Neste artigo, vou mostrar-lhe como usar o KRename para renomear vários arquivos no KDE 5 Plasma Desktop Environment. Eu estarei usando o Kubuntu 18.04 LTS para a demonstração neste artigo. Mas qualquer distribuição Linux moderna que suporte KDE Desktop Environment (como Ubuntu / Debian, LinuxMint, Arch) deve funcionar bem. Então vamos começar.
Instalando o KRename no Ubuntu / Debian a partir da linha de comando:
No Ubuntu / Debian você pode instalar o KRename a partir do repositório oficial de pacotes com muita facilidade.
Primeiro, atualize o cache do repositório de pacotes APT com o seguinte comando:
$ sudo apt update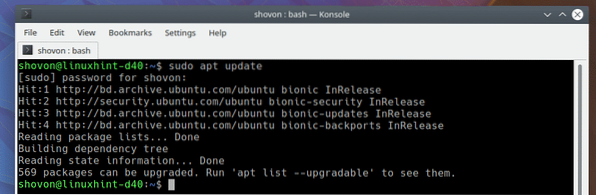
Agora, instale o KRename com o seguinte comando:
$ sudo apt install krename
Agora aperte y e então pressione
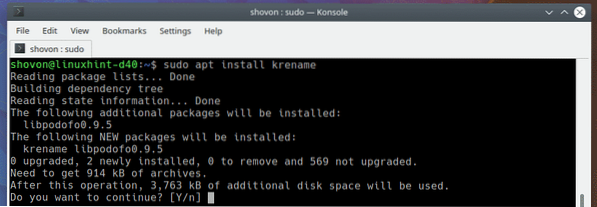
KRename deve ser instalado.
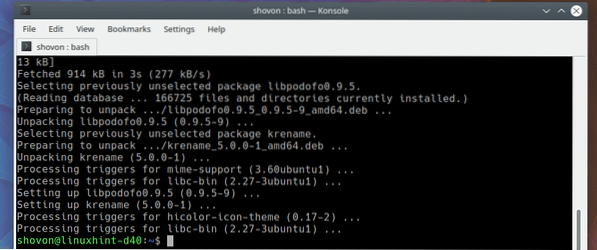
Instalando o KRename a partir do Software Center:
Você também pode instalar o KRename a partir do Centro de Software do KDE 5 Plasma Desktop.
Primeiro, abra o Centro de Software em KDE Application Launcher > Formulários > Sistema > Descobrir como marcado na imagem abaixo.
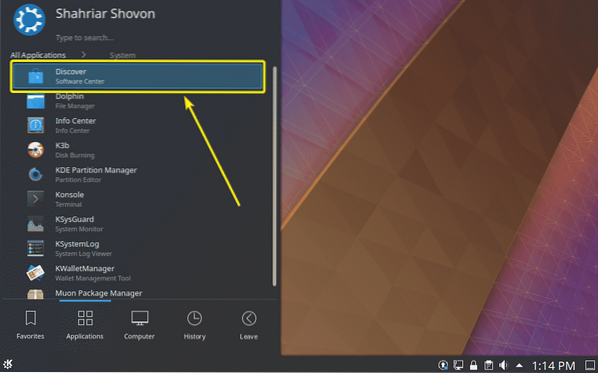
Agora, procure por KRename. Depois de encontrá-lo, clique em Instalar como marcado na imagem abaixo.
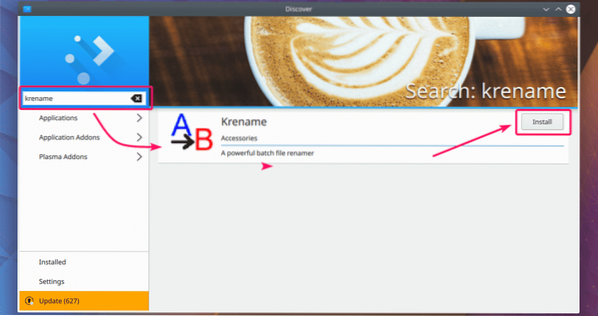
KRename deve ser instalado.
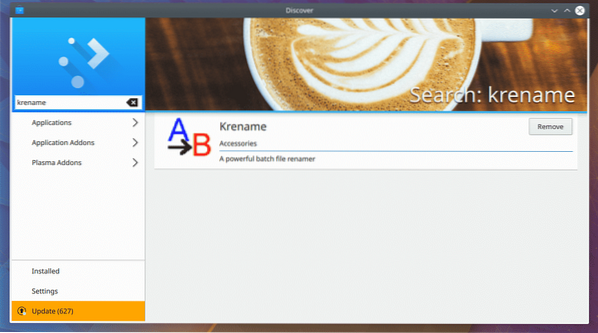
Iniciando KRename:
Assim que o KRename estiver instalado, você pode iniciar o KRename a partir de KDE Application Launcher > Formulários > Serviços de utilidade pública > KRename como marcado na imagem abaixo.
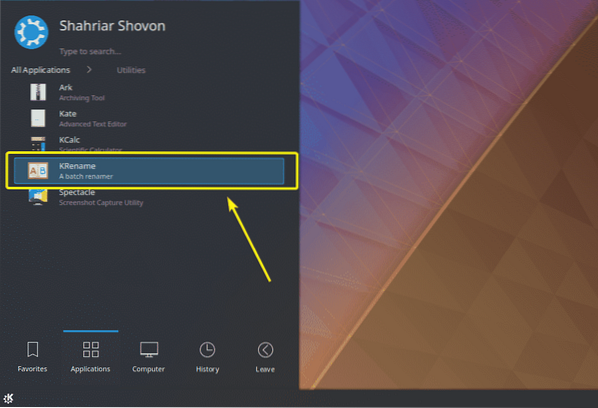
O KRename deve começar. Na próxima seção deste artigo, irei mostrar-lhe como usar o KRename para renomear em massa os seus arquivos.
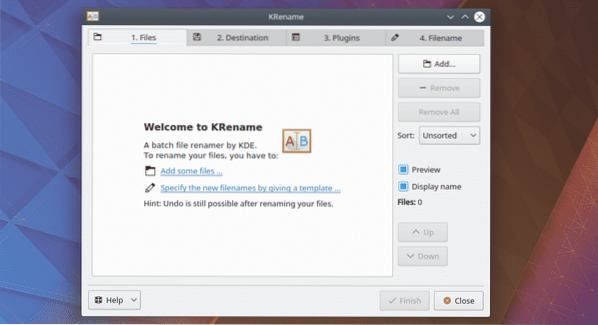
Usando KRename:
A primeira coisa que você tem que fazer é adicionar alguns arquivos ao KRename. Você pode clicar no Adicionar… botão para adicionar os arquivos que você deseja renomear.
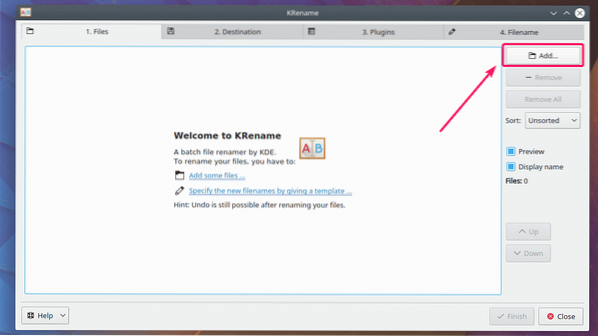
Agora, selecione os arquivos que deseja renomear e clique em Abrir.
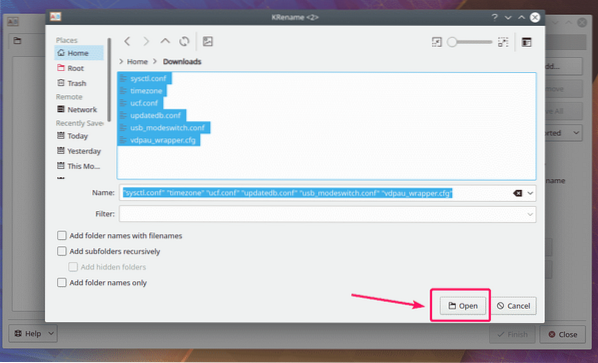
Todos os arquivos que você deseja renomear devem ser abertos.
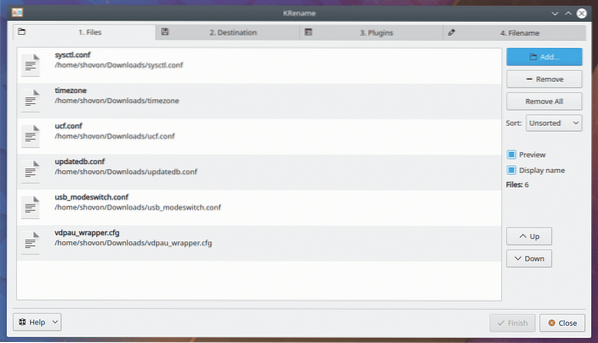
Agora, vá para o Destino aba. Normalmente você não precisa fazer nada daqui. A opção padrão Renomear arquivos de entrada é o que você quer. Mas, se você quiser mover ou copiar os arquivos para outra pasta após a operação de renomeação, ou criar links simbólicos para os arquivos em outra pasta, você pode fazer isso aqui com uma das opções marcadas na imagem abaixo.
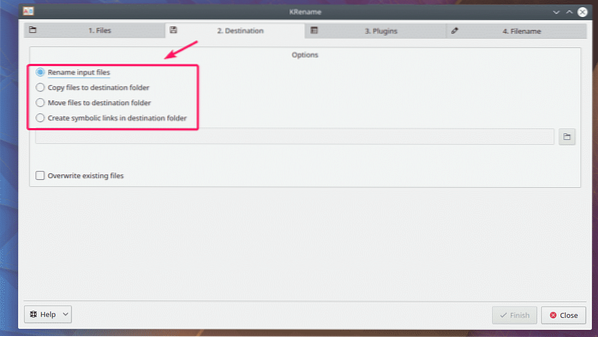
Para renomear seus arquivos, você deve ir para o Nome do arquivo aba. Na parte inferior você tem uma janela de visualização útil como você pode ver na imagem abaixo. Aqui, à esquerda, você tem os nomes dos arquivos originais e à direita, os nomes dos arquivos renomeados.
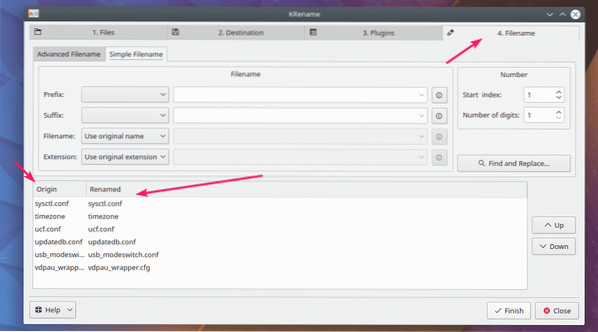
Aqui, você tem um Prefixo seção. Você pode usá-lo para adicionar um prefixo ao seu nome de arquivo existente.
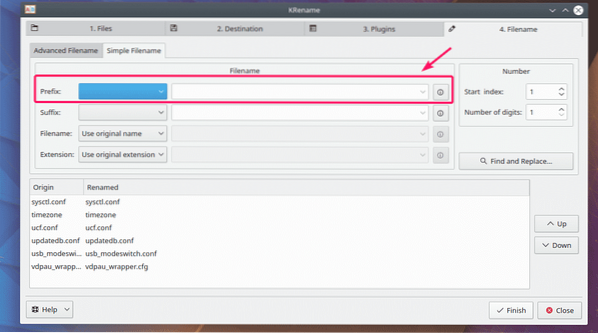
Aqui, você tem um Prefixo seção. Você pode usá-lo para adicionar um prefixo ao seu nome de arquivo existente.
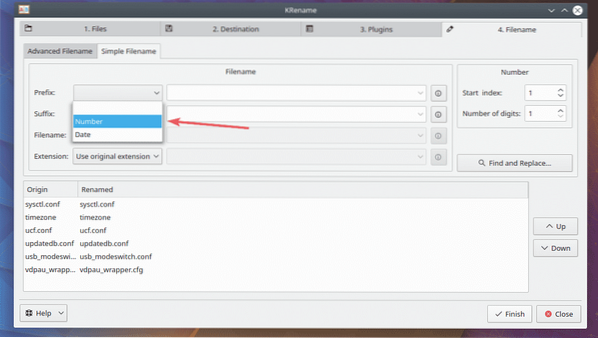
Como você pode ver, o número é inserido antes do arquivo.
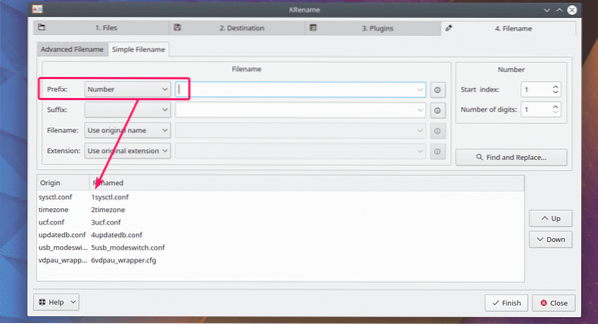
Se você quiser adicionar algo após o número, pode colocá-lo na caixa de texto vazia ao lado da caixa de seleção de prefixo.
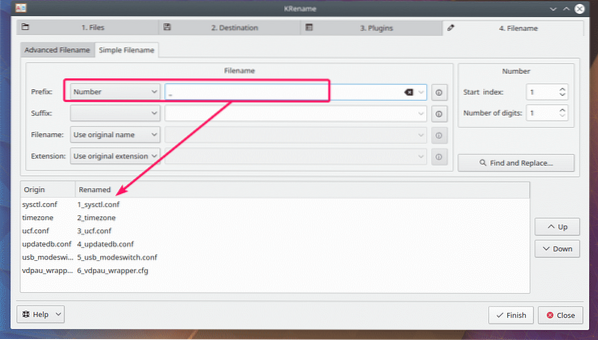
Se você quiser uma opção mais complexa, clique no ícone conforme marcado na imagem abaixo.
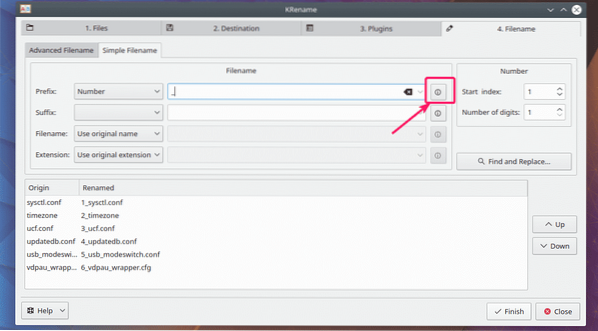
Como você pode ver, existem muitas categorias e cada categoria tem muitas opções para escolher. Selecione o que você deseja colocar no seu nome de arquivo e clique em Inserir.
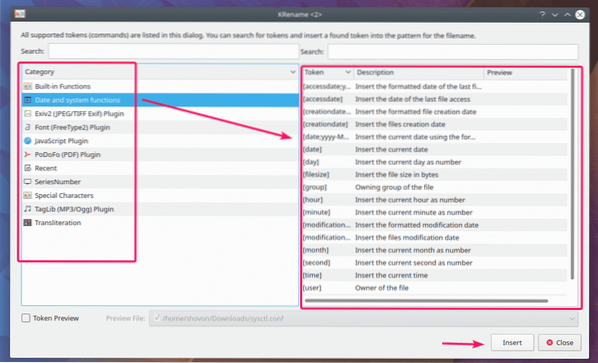
Como você pode ver, adicionei a opção [tamanho do arquivo] e os nomes dos arquivos são atualizados na seção de visualização.
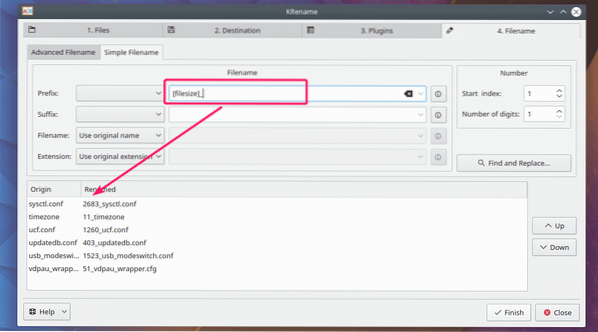
Da mesma forma, você pode escolher um Sufixo (para adicionar após o nome do arquivo, antes da extensão). As opções são as mesmas do Prefixo. Então, eu não estou mostrando isso de novo aqui.
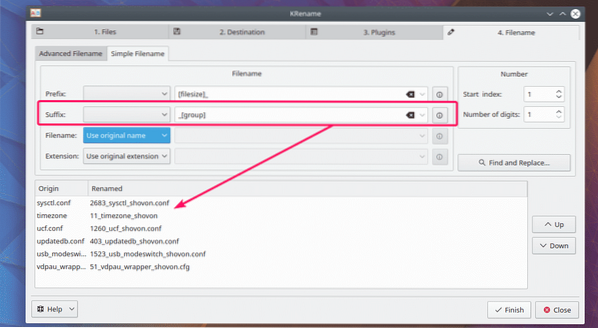
Você também pode alterar o nome do arquivo para maiúscula, minúscula ou maiúscula no Nome do arquivo seção. É mais provável que você queira definir um nome personalizado, dependendo de sua necessidade. Para fazer isso, clique em Nome personalizado.
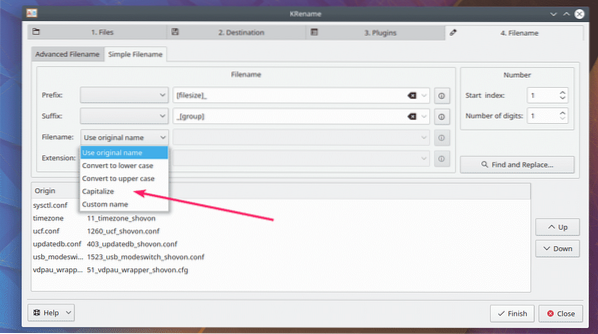
Agora, você pode definir um nome personalizado ou selecionar entre várias opções predefinidas, como viu anteriormente.
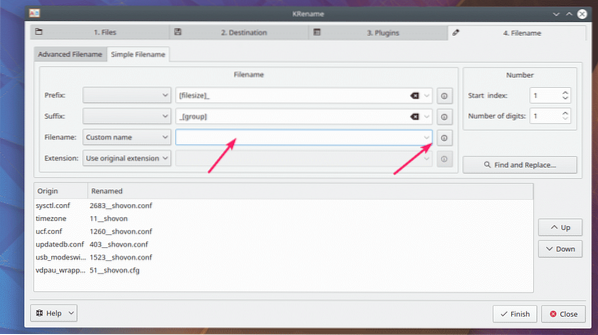
Eu adicionei a data atual após o nome do arquivo usando um dos modelos predefinidos. Aqui, $ é substituído pelo nome do arquivo original.
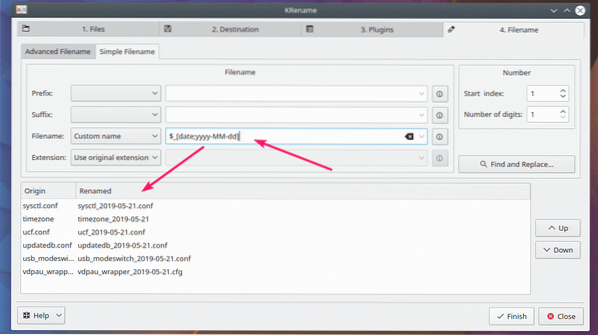
Da mesma forma, você pode converter a extensão para minúsculas, maiúsculas ou capitalizá-la do Extensão seção. Você também pode definir a extensão personalizada da mesma forma que antes.
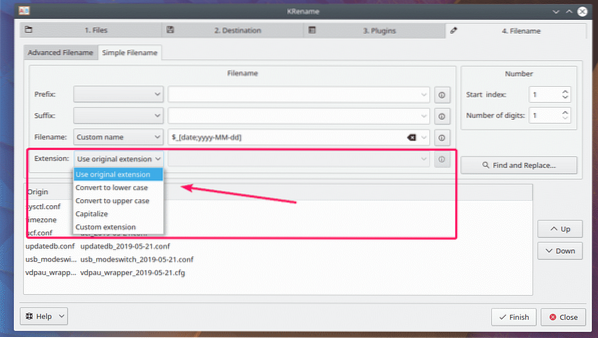
Se quiser, você também pode pesquisar strings e substituí-las. Você também pode usar expressões regulares para combinar e substituir strings no seu nome de arquivo. Para fazer isso, clique no Encontre e substitua .. botão como marcado na imagem abaixo.
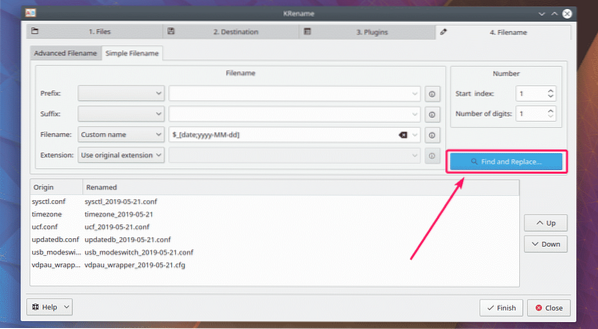
Agora clique em Adicionar… para adicionar um novo padrão de localizar e substituir.
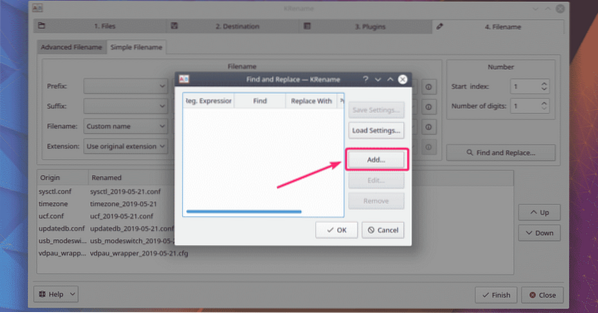
Agora, digite o que você deseja encontrar no Achar seção, então o que você deseja substituir na Substituir com seção. Se você quiser combinar expressões regulares, coloque a expressão regular no Achar seção e verificar Encontrar é uma expressão regular. Quando terminar, clique em OK.
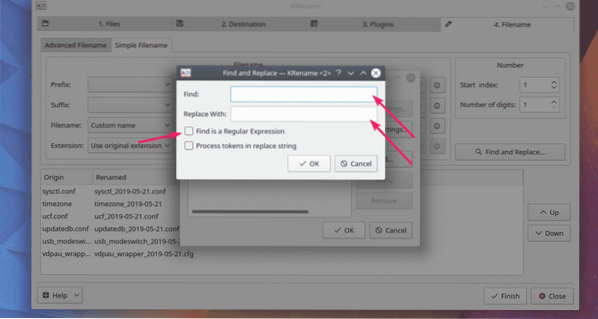
Agora clique em OK para que tenha efeito. Se o padrão localizar e substituir for algo que você usa com frequência, você também pode salvá-lo e carregá-lo posteriormente. Para salvar o padrão, clique em Salvar configurações… e salve-o em algum lugar seguro. Se precisar mais tarde, você pode clicar em Carregar configurações .. e carregue o padrão.
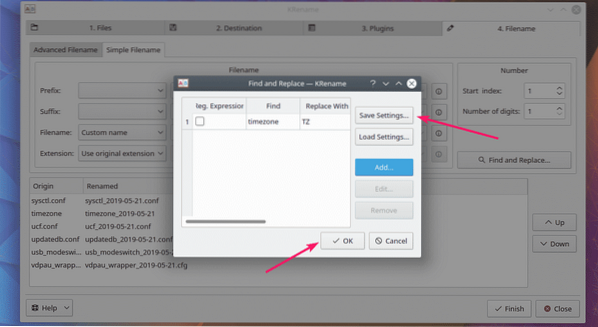
Como você pode ver, fuso horário é substituído por TZ.
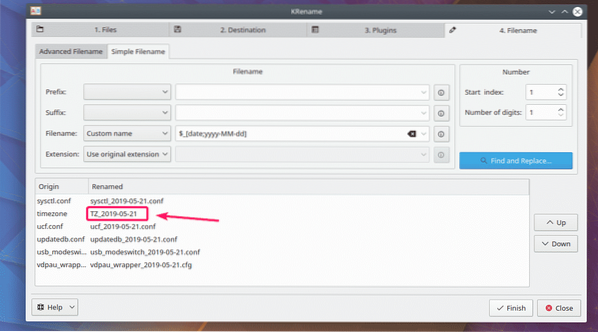
Quando terminar, clique em Terminar para que a operação de renomeação ocorra.
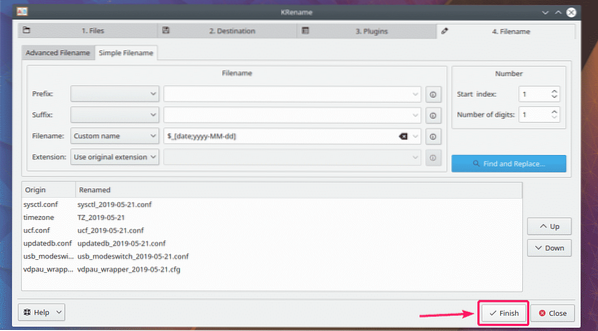
Assim que o processo de renomeação for concluído. Clique em Perto.
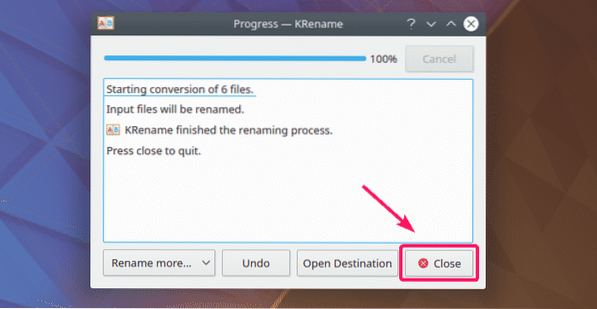
Como você pode ver, os arquivos foram renomeados.
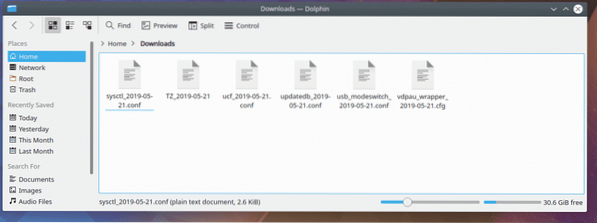
Então, é assim que você instala e usa o KRename no KDE Plasma Desktop Environment. Obrigado por ler este artigo.
 Phenquestions
Phenquestions

