Observação: Uma interface de rede é um dispositivo de rede.
Exibir e compreender a saída de ifconfig
Se executarmos o comando “ifconfig”Sem parâmetros adicionais ele irá mostrar todas as interfaces de rede disponíveis, seus endereços IP, máscaras de rede, estado e mais, como root run“ifconfig“:
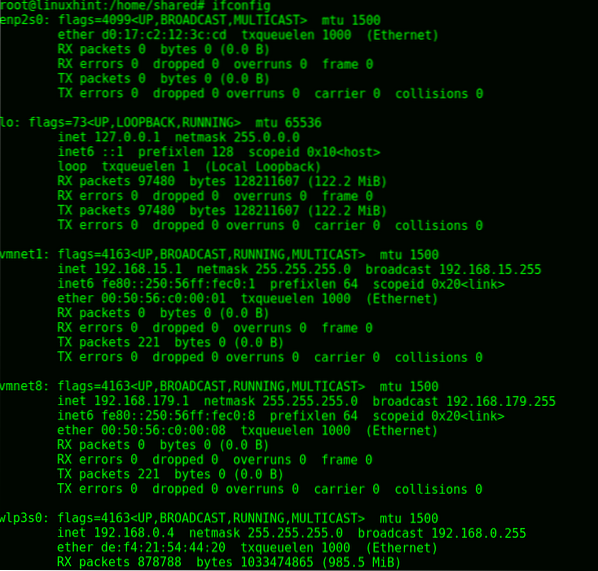
A primeira interface de rede (dispositivo de hardware) é enp2s0 que é a interface ethernet.
Sinalizadores indicam o estado do dispositivo, os estados do dispositivo de rede podem incluir: PRA CIMA, TRANSMISSÃO, MULTICAST, CORRIDA, ALLMULTI e PROMISC ou MONITOR para interfaces sem fio.
Onde:
PRA CIMA: o dispositivo está ligado.
TRANSMISSÃO: dispositivo / interface pode enviar tráfego para outro dispositivo cruzando sub-redes.
MULTICAST: Este sinalizador permite enviar dados para vários destinos simultaneamente.
CORRIDA: Este sinalizador informa que a interface de rede está disponível e funcionando.
ALLMULTI: Permite que todos os pacotes da rede sejam recebidos.
PROMISC: Este sinalizador irá escutar e capturar todo o tráfego dentro da rede, geralmente usado para farejar.
MONITOR (SOMENTE SEM FIO): Permite capturar o tráfego sem estar conectado à rede, também usado para farejar redes sem fio ou auditar transmissão. A sintaxe é “iwconfig
Além de sinalizar o ifconfig comando também mostrará as seguintes propriedades:
A MTU (Unidade Máxima de Transferência): indica que o maior tamanho de byte pode ser processado pelo protocolo de comunicação, podemos aumentá-lo ou diminuí-lo para afetar o desempenho.
éter: aqui encontramos o endereço mac, nosso hardware de interface ou endereço físico. (Verifique este tutorial para obter mais informações sobre o endereço MAC)
txqueuelen (comprimento da fila de transmissão): indica o limite para pacotes enfileirados durante a transferência, editar esta propriedade é útil para otimizar o desempenho de nossa rede, conforme explicado posteriormente neste tutorial.
Pacotes RX: Permite ver os pacotes recebidos em bytes e os erros se existir.
Pacotes TX e erros TX: Permite ver os pacotes transferidos em bytes e os erros se existir.
Em RX PACKETS encontramos:
Erros RX: Erros ao receber dados.
Desistiu: os pacotes recebidos foram descartados.
Excesso: Notifica FIFO OVERRUNS (primeiro a entrar, primeiro a sair) significa que nosso dispositivo está cheio de capacidade, mas continua tentando processar o tráfego.
Quadro, Armação: frames quebrados e ignorados.
Dentro dos pacotes TX, encontramos:
Erros de TX: Erros ao transferir dados.
Desistiu: pacotes enviados foram descartados.
Excesso: Notifica FIFO OVERRUNS (primeiro a entrar, primeiro a sair) significa que nosso dispositivo está cheio de capacidade, mas continua tentando processar o tráfego.
Operadora: relata uma incompatibilidade duplex, geralmente quando dois dispositivos de comunicação têm configurações diferentes, como negociação automática para um dispositivo e configurações manuais para outros dispositivos.
Colisões: acontece quando dois dispositivos dentro da rede transferem dados simultaneamente, ambos os dispositivos detectam a transferência simultânea, então a operadora permite que os pacotes se revezem para serem transferidos.
Observação: Não muito tempo atrás, costumávamos ver nossos dispositivos ethernet como “eth0”, “eth1”, etc. Como os nomes de interface de rede previsíveis do systemd v197 são atribuídos a dispositivos de rede. Os nomes são baseados no firmware do dispositivo, topologia e localização dentro da placa-mãe.
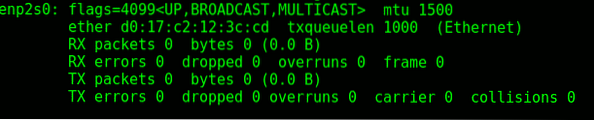
Após o dispositivo Ethernet, veremos o loopback. A interface de loopback não é um dispositivo de rede real, mas sim virtual destinado apenas para comunicação local. Se não tivermos uma conexão de rede, a interface de Loopback (definida como "lo") nos permitirá fazer ping em nosso host local ou interagir com aplicativos que dependem de rede.
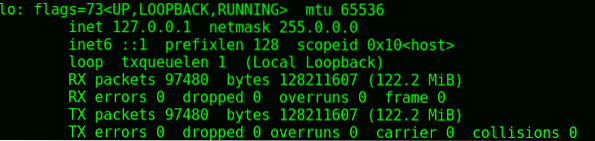
As seguintes interfaces também são virtuais e pertencem a dispositivos virtuais convidados da caixa virtual, não têm características incomuns a serem explicadas.
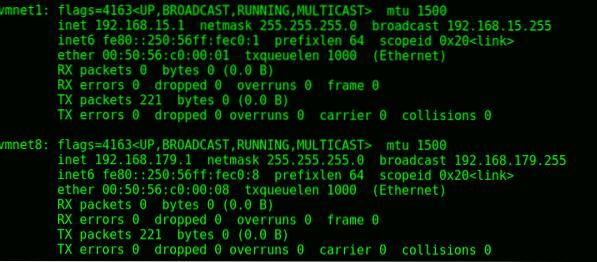
No meu caso o wlp3s0 é a interface sem fio, que foi mencionada acima e em contraste com os dispositivos com fio, é capaz de farejar redes sem fazer parte delas em seu MODO DE MONITOR.
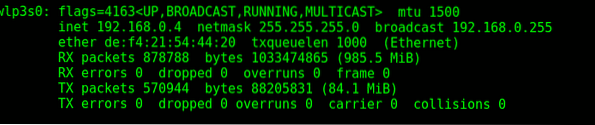
Se quisermos que o Linux nos devolva apenas placas de rede sem fio, em vez de executar “ifconfig”Podemos executar“iwconfig", corre iwconfig:
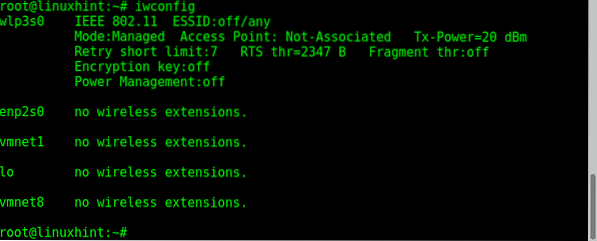
A saída nos informa que wlp3s0 é o único dispositivo de rede sem fio, sendo enp2s0, vmnet1, lo e vmnet8 dispositivos físicos ou virtuais sem funcionalidade sem fio.
Ifconfig permite exibir informações em uma interface de rede específica, especificando seu nome, no meu caso eu digito:
ifconfig enp2s0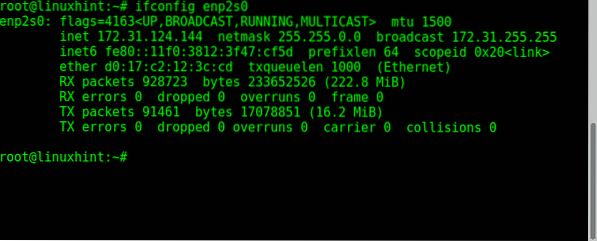
Como usar ifconfig para desabilitar e habilitar interfaces:
Em alguns casos, para fazer alterações em nossa interface, precisaremos desativá-la primeiro, aplicar as alterações que desejamos e ativá-la novamente. É o caso, por exemplo, quando queremos editar o endereço MAC físico da rede ou o modo da placa (e.g Monitor). Os comandos para desativar e ativar as interfaces são intuitivos:
ifconfigNo meu caso:
ifconfig enp2s0 down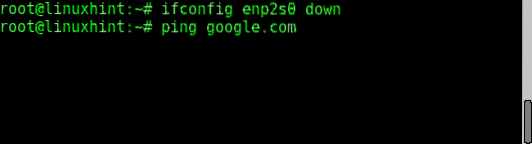
Como você pode ver, após desativar o ping da placa de rede não funciona, se quisermos restaurar nosso tipo de interface:
Ifconfig enp2s0 up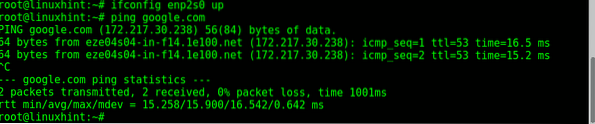
Agora o ping funciona de volta depois de habilitar nossa interface.
Como usar ifconfig para alterar nossos endereços IP e MAC:
Para atualizar nosso endereço IP, precisamos invocar ifconfig, especificar a interface de rede e definir o endereço IP, a sintaxe é:
ifconfigNo meu caso:
ifconfig enp2s0 172.31.124.145Então, para confirmar, corremos novamente:
ifconfig enp2s0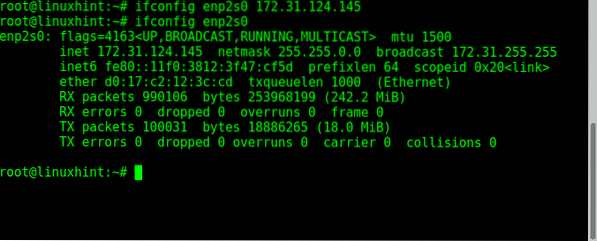
Como você pode ver, o endereço IP mudou de 172.31.124.144 a 172.32.124.145.
Agora, se quisermos alterar nosso endereço MAC para ignorar qualquer lista de permissões clonando um diferente ou para evitar deixar nosso MAC real em um log, podemos fazer isso usando ifconfig, primeiro de tudo precisamos definir nossa interface para baixo, definir o novo MAC endereço e habilite a placa de rede novamente:
ifconfig enp2s0 downifconfig enp2s0 hw ether 00: 00: 00: 00: 00: 01
ifconfig enp2s0 up
ifconfig enp2s0
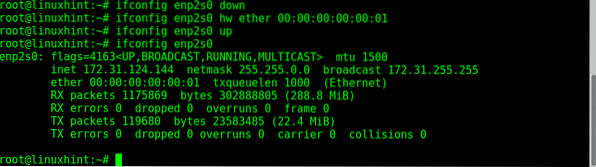
Como você pode ver, a placa de rede tem um novo endereço MAC (00: 00: 00: 00: 00: 01).
Como usar ifconfig para alterar a máscara de rede:
A máscara de rede, usada para dividir sub-redes, também pode ser editada usando ifconfig.
Para alterar a máscara de rede de uma interface, a sintaxe é:
ifconfigMudar no meu caso seria:
ifconfig enp2s0 máscara de rede 255.255.255.0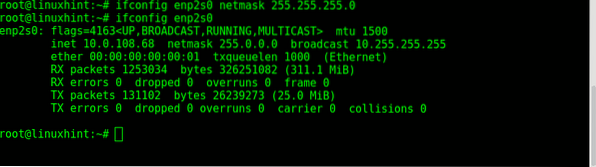
Como você pode ver, a máscara de rede foi editada com sucesso.
Ifconfig permite usar uma cadeia de parâmetros para definir todas as propriedades que queremos dentro de um único comando, preste atenção para não incluir comandos que precisam da interface para funcionar. Um exemplo prático seria:
Ifconfig enp2s0 10.0.108.68 máscara de rede 255.255.255.0 mtu 1000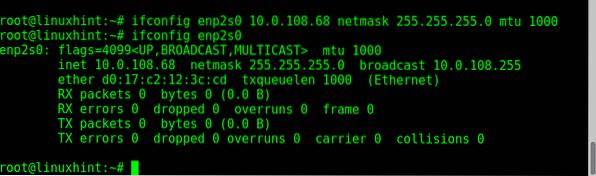
Como você pode ver, apesar de ser limitado quando comparado a ip, ifconfig continua sendo um comando muito útil para editar nossas configurações de interfaces de rede. Honestamente, eu pessoalmente uso ifconfig porque estou acostumado, mas em um próximo tutorial vou mostrar ip uso.
Obrigado por seguir LinuxHint, continue nos seguindo para atualizações e novas dicas sobre Linux. Se você tiver alguma dúvida sobre este tutorial ou outro problema do Linux, entre em contato conosco através de https: // support.linuxhint.com.
 Phenquestions
Phenquestions


