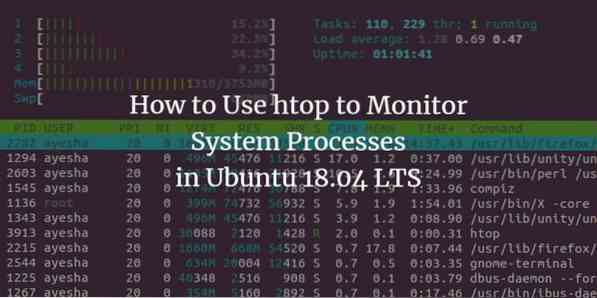
A maioria das pessoas está familiarizada com o uso do Gerenciador de Tarefas no Windows. É um recurso que é usado principalmente para visualizar os processos em execução. Da mesma forma, o Ubuntu também nos fornece um utilitário para monitorar o processo do sistema e ver quanto espaço cada processo está ocupando e qual processo está atualmente em execução na CPU, etc. Este recurso é conhecido como utilitário htop no Ubuntu. Neste artigo, diremos como esse recurso funciona e como você pode monitorar os processos do sistema por meio dele.
Usando htop para monitorar processos no Ubuntu
Inicie o terminal pressionando Ctrl + T ou clicando no ícone do terminal exibido na barra de tarefas ou procurando por terminal digitando terminal na janela de pesquisa e pressionando enter. A janela do terminal recém-aberta é mostrada abaixo:

Primeiro, você precisará instalar o utilitário htop. Para fazer isso, digite o comando sudo apt-get install htop e pressione Enter.
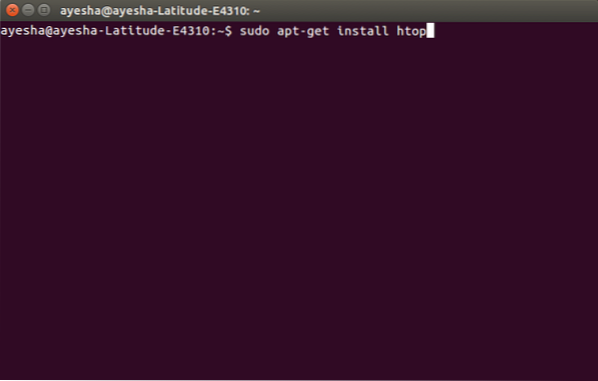
Assim que você pressionar Enter, será solicitado que você insira sua senha. Basta inserir a senha do seu sistema e pressionar Enter. Sua instalação vai começar.
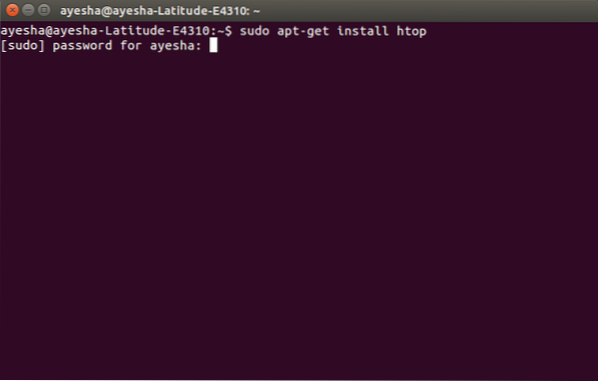
Você verá as seguintes mensagens assim que a instalação for concluída com êxito:
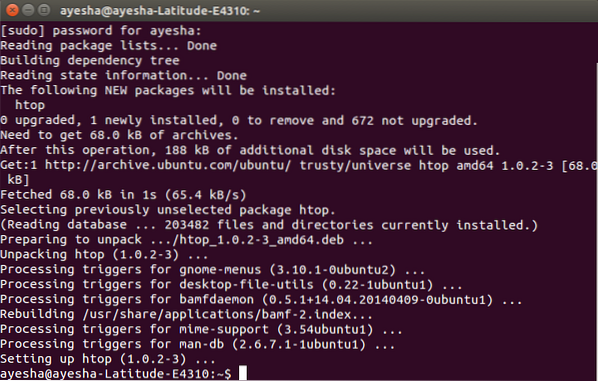
Agora digite htop no terminal e pressione enter. Assim que você pressionar enter, seu terminal mudará para a janela htop e todos os processos do sistema serão exibidos como mostrado abaixo:

htop tem muitos comandos interativos úteis. E.g. você pode selecionar um processo usando as teclas de seta para cima e para baixo em seu teclado e, em seguida, encerrar esse processo usando a tecla F9. A ordem de classificação da coluna pode ser alterada com a tecla F6.
Uma lista completa de todas as opções pode ser encontrada na página de manual do comando htop aqui.
Conclusão
Fazendo uso do utilitário htop, você pode visualizar todos os processos do seu sistema, seus ciclos de CPU, consumo de memória, intervalos de tempo, recursos etc. É assim que você pode acompanhar os recursos usados por todos os processos do sistema.
 Phenquestions
Phenquestions



