Os aplicativos para anotações, no entanto, não são iguais no que oferecem e, portanto, é essencial escolher aquele que oferece mais recursos. Um desses aplicativos que ganhou um grande número de seguidores é o Evernote e, com isso em mente, o tópico de nossa discussão neste artigo é ver como é possível usar o aplicativo de anotações, Evernote, no Linux.
O que é Evernote?
Evernote é um aplicativo de anotações que se tornou imensamente popular entre a indústria. É um pacote completo, pois não só permite fazer anotações, mas também organizá-las, dividi-las em tarefas e até arquivá-las. Evernote se orgulha de ser o lar de tudo e isso é exatamente o que é, pois literalmente permite que você armazene qualquer coisa em si mesmo. Seja um documento de texto, uma gravação de áudio, um arquivo de vídeo ou mesmo um recibo de algo, o aplicativo faz um excelente trabalho em manter seus dados registrados de maneira organizada. O aplicativo é intuitivo e fácil de usar e, portanto, é obrigatório para quase todas as pessoas.
Instalando Evernote
O Evernote está disponível para Windows e Mac OS, no entanto, seu aplicativo oficial para Linux ainda não foi desenvolvido. Ele tem um cliente web, mas faltam muitos recursos.
Portanto, para instalar o Evernote no Linux, usamos clientes Evernote de terceiros, sendo as alternativas mais populares o NixNote e o Tusk. Vejamos o processo de instalação para ambos.
1) Instalação do Tusk
Tusk é um cliente Evernote não oficial de código aberto para Linux. Ele pode ser instalado usando um Snap dele, que são pacotes de software que contêm aplicativos junto com suas dependências completas. Para instalar o Tusk, basta executar o seguinte comando no terminal:
$ sudo snap install tusk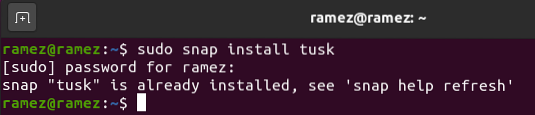
Você também pode instalar o Tusk baixando seu AppImage ou outros formatos de arquivo aqui. Tenha cuidado ao baixar a versão correta para o seu sistema se você usar este link para baixar o Tusk.
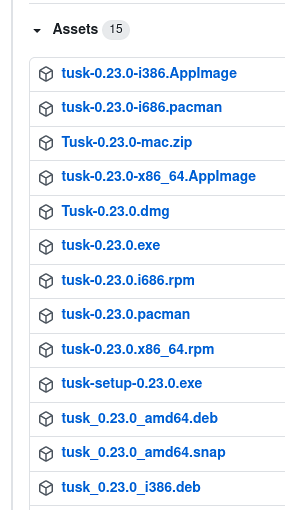
2) Instalando o NixNote
Outro excelente cliente não oficial disponível no Linux é o NixNote, que pode ser instalado no Ubuntu executando os seguintes comandos:
$ sudo apt update$ sudo apt install nixnote2
Você também pode baixá-lo usando o sourceforge.site da Internet que possui uma cópia de vários formatos do NixNote.
Usando Evernote com Tusk
Para este tutorial, vamos usar o Tusk para usar o Evernote. Depois de instalar o Tusk, você pode encontrá-lo em sua lista de aplicativos instalados.
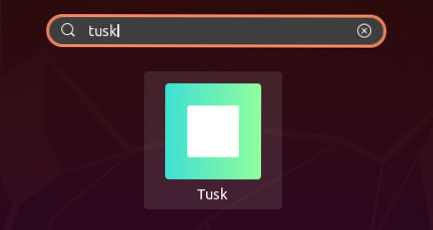
Depois de abrir o Tusk, a primeira vista pela qual você é saudado é a tela de login. Se você já tem uma conta, basta inserir seu e-mail e senha para continuar, caso contrário clique em Criar conta na parte inferior para abrir a tela de inscrição.
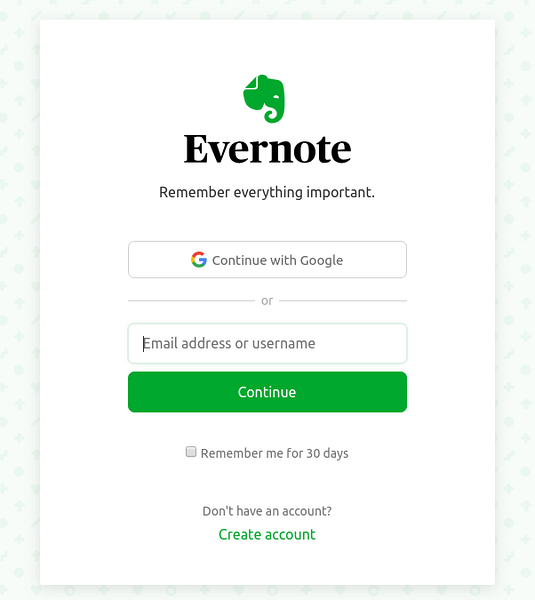
Após o login, a janela Primeiros passos aparecerá, com uma série de perguntas para você. Escolha as opções de sua preferência e continue clicando em Avançar.
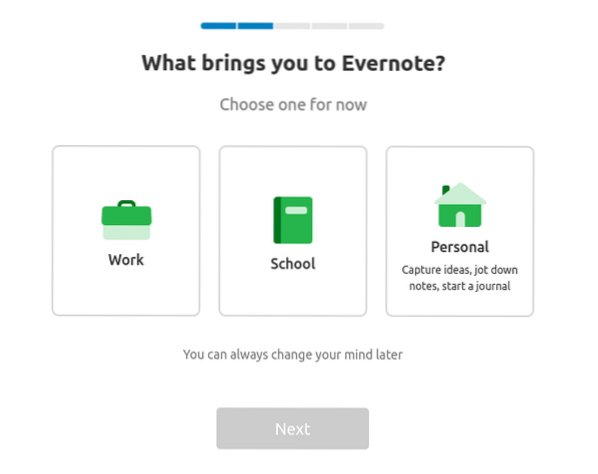
Depois que você terminar de responder a todas as perguntas, uma interface simples e bonita aparecerá diante de seus olhos.
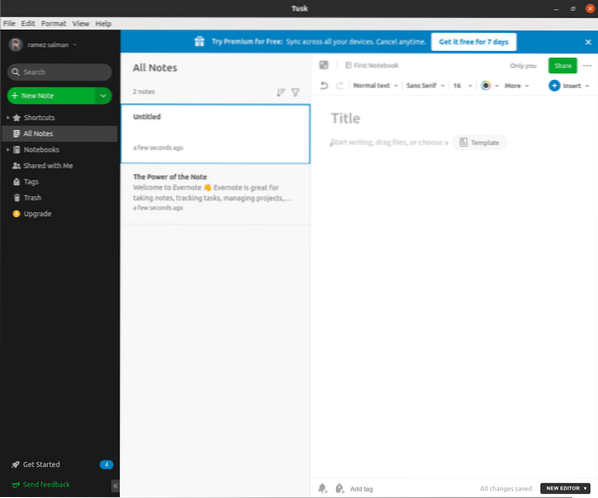
O Tusk oferece vários tipos de notas, cada uma das quais terá alguma forma de modelo para acompanhar.
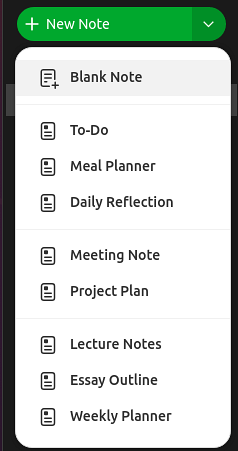
Por exemplo, quando você clica em Nota da Reunião, ele fornece uma Tabela contendo informações sobre os Participantes e o Objetivo da reunião, alguns pontos para discutir a Agenda e adicionar Notas, e assim por diante.
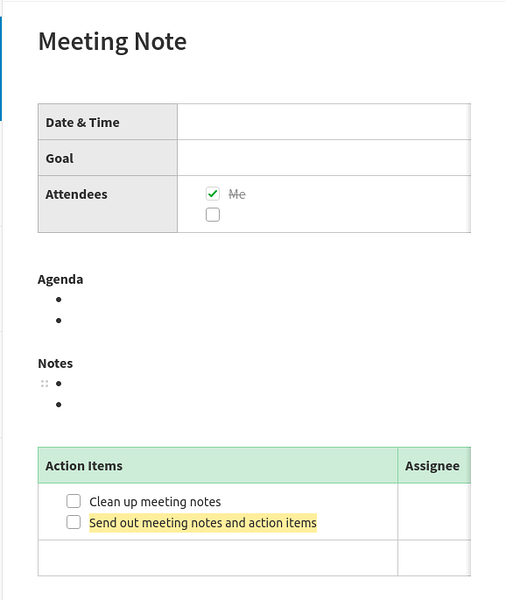
No Tusk, você pode criar vários Notebooks, cada um dos quais pode ter sua lista de notas. Para verificar seus Notebooks, clique na seção Notebooks no lado esquerdo da tela e sua lista de notebooks será aberta. Você pode adicionar novos blocos de notas clicando no botão Novo Bloco de Notas.
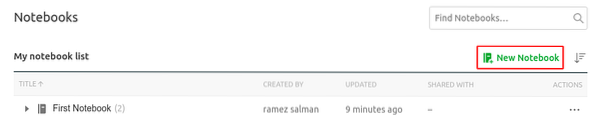
Depois de criar o novo bloco de notas, clique nele para abri-lo e você pode começar a adicionar suas notas a ele. Você também pode mover as notas de um bloco de notas para outro clicando nos três pontos e selecionando a opção de mover.
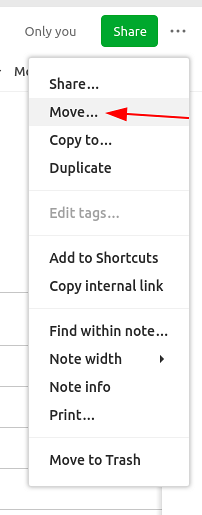
Em termos de escrever notas, o Tusk oferece várias opções de estilo que você pode usar para personalizar e editar suas notas. Ele também permite que você adicione outros elementos além de palavras, como tabelas, fotos, trechos de código, etc.
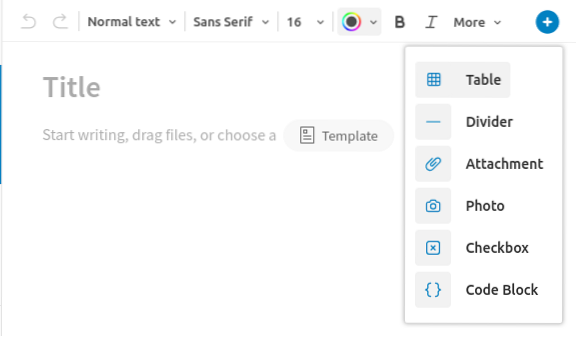
Ele também tem uma galeria de modelos separada da qual você pode escolher modelos para escrever notas. Para usuários Pro, também permite que você crie seus modelos.
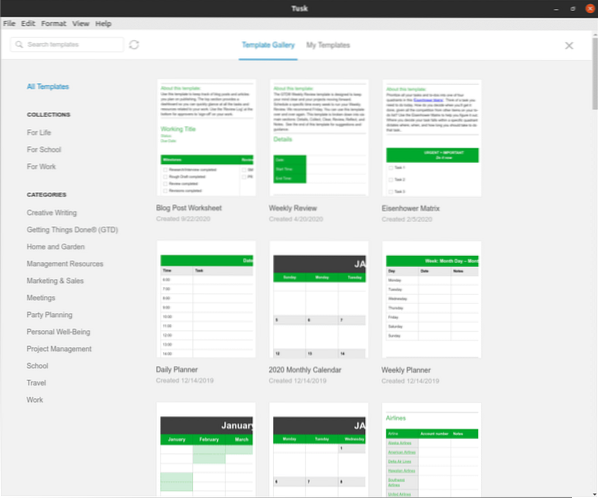
Você também pode adicionar lembretes e marcas dentro de suas notas que podem ajudar na busca por suas notas mais tarde.
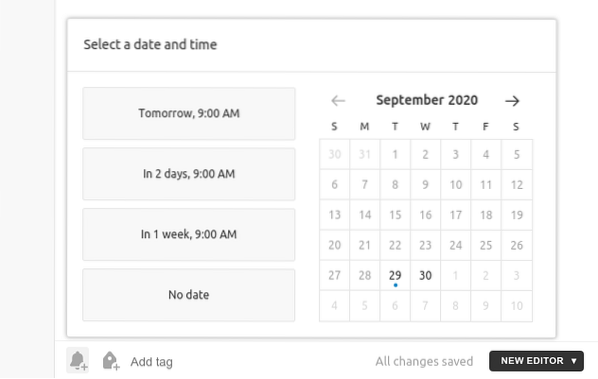
O Tusk também oferece 3 tipos diferentes de temas que você pode alterar usando seus atalhos ou acessando-os através da seção Exibir.
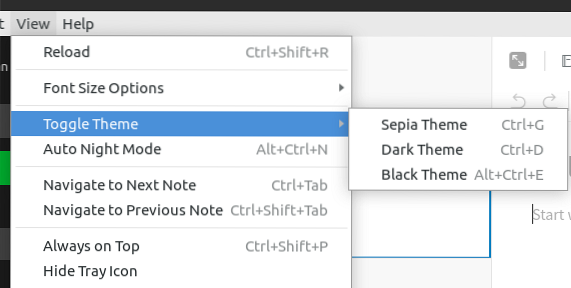
Tudo em um, como você pode ver, o Tusk é um excelente cliente para usar o Evernote.
Por que usar o Evernote?
O Evernote é um dos melhores aplicativos de anotações, com vários recursos e funcionalidades que ajudam muito ao fazer anotações e organizar seus dados. Para usuários que precisam anotar coisas regularmente ou precisam de um memorando para armazenar coisas, o Evernote é certamente a melhor opção para fazê-lo.
 Phenquestions
Phenquestions


