Fazendo um arquivo ISO de CD / DVDs:
Se você quiser fazer um arquivo ISO do seu disco de CD ou DVD. Você pode fazer isso facilmente com o comando dd.
Digamos que você inseriu um DVD de um filme no leitor de CD / DVD do seu computador. Agora, você deseja criar um arquivo ISO a partir desse DVD.
Primeiro, execute o seguinte comando para encontrar o nome do dispositivo do seu leitor de CD / DVD.
$ sudo lsblk | grep romComo você pode ver, o nome do dispositivo é sr0 No meu caso. Então, posso acessá-lo como / dev / sr0

Agora, você pode fazer um arquivo ISO do disco de CD / DVD com o seguinte comando:
$ dd if = / dev / sr0 de = caminho / nome do arquivo.isobs = 1MAqui, / caminho / nome do arquivo.iso é o caminho e nome do arquivo do seu arquivo ISO. No meu caso, vou salvá-lo em ~ / Downloads / ubuntu.iso

Como você pode ver, o arquivo ISO é criado. A velocidade de gravação do disco é de cerca de 29.4 MB / se cerca de 851 MB de dados são gravados no total.

Você deve conseguir encontrar o arquivo ISO no diretório onde o salvou.

Fazendo um pen drive USB inicializável de sua distribuição Linux favorita:
Você pode usar o dd para criar um pendrive USB inicializável de sua distribuição Linux favorita.
Para criar um pen drive USB inicializável, você precisa de um pen drive USB de aproximadamente 4 GB ou mais e uma imagem ISO de sua distribuição Linux preferida.
Digamos que você queira fazer um pen drive USB inicializável do Ubuntu Server 18.04.1 LTS. Você baixou o arquivo ISO do Ubuntu Server 18.04.1 LTS e está em seu ~ / Downloads diretório.
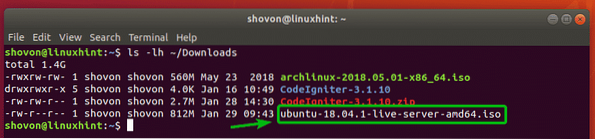
Primeiro, insira o pen drive USB que você deseja tornar inicializável.
Agora, execute o seguinte comando para encontrar o nome do dispositivo do seu pen drive USB.
$ sudo lsblk | disco grepComo você pode ver, meu pen drive USB de 32 GB está listado aqui. O nome do dispositivo é sdb. Então, posso acessá-lo como / dev / sdb

Agora, execute o seguinte comando para fazer um pen drive USB inicializável a partir da imagem ISO de sua distribuição Linux preferida.
$ sudo dd if = ~ / Downloads / ubuntu-18.04.1-live-server-amd64.iso de = / dev / sdb bs = 1M
Seu pen drive USB agora pode ser usado para instalar a distribuição Linux desejada.

Criação de sistemas de arquivos virtuais:
O comando dd pode ser usado para criar sistemas de arquivos virtuais baseados em arquivos. Você pode formatar, montar, armazenar arquivos etc. a partir daí.
Digamos que você deseja criar um sistema de arquivos virtual de 512 MB.
Para fazer isso, execute o seguinte comando:
$ dd if = / dev / zero of = disk1.bs brutos = contagem de 1M = 512NOTA: bs = 1M significa que o tamanho do bloco é 1 MB e contagem = 512 significa que disco1.cru o arquivo conterá 512 blocos. 512 * 1 MB = 512 MB. Você também pode definir bs = 1G para alterar o tamanho do bloco para 1 GB.

O arquivo raw de 512 MB disco1.cru deve ser criado.

Como você pode ver, um novo arquivo disco1.cru está no meu diretório de trabalho atual.
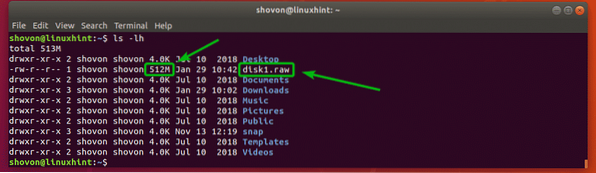
Agora, você pode formatar o arquivo disk1.arquivo bruto como qualquer sistema de arquivos que você deseja. Vou formatar como sistema de arquivos EXT4.
Para formatar o disco1.cru arquivo como sistema de arquivos EXT4, execute o seguinte comando:
$ mkfs.ext4 -L datastore1 disk1.cruNOTA: Aqui, datastore1 é o rótulo do disco virtual. Você pode mudar se quiser.

Um sistema de arquivos EXT4 virtual deve ser criado.
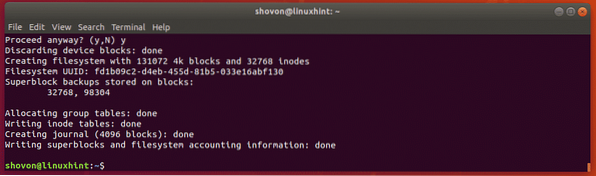
Agora, crie um novo diretório onde você possa montar o sistema de arquivos virtual com o seguinte comando:
$ mkdir datastore1
Agora, monte o sistema de arquivos virtual no diretório recém-criado com o seguinte comando:
$ sudo mount disk1.armazenamento de dados bruto1 /
Como você pode ver, o sistema de arquivos virtual está montado corretamente.
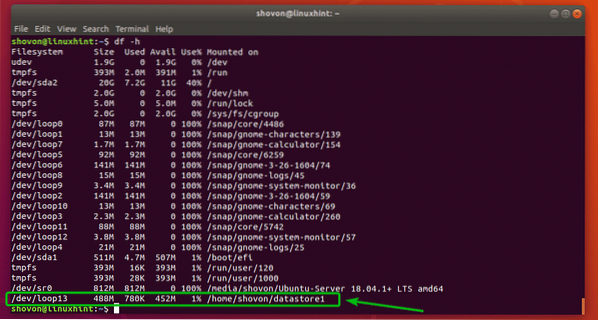
Isso é ótimo para testar.
Limpando todo o disco:
Você pode usar o comando dd para limpar a tabela de partição do seu disco ou pen drives USB.
Digamos que você deseja limpar a tabela de partição do disco / dev / sdb. Para fazer isso, execute o seguinte comando:
$ sudo dd if = / dev / zero de = / dev / sdb bs = 1M contagem = 1Toda a tabela de partição do seu disco deve ser removida. Esta é uma operação muito destrutiva. Você não poderá mais recuperar suas partições. Se você quiser usar este disco novamente, você terá que criar uma nova tabela de partição.
Se você deseja vender seu disco rígido ou SSD para outra pessoa, é sempre seguro apagar completamente todos os seus dados pessoais. A eliminação completa significa substituir o conteúdo de todo o disco por zeros ou valores aleatórios. Assim, o novo proprietário do disco não será capaz de recuperar nenhum dos seus dados pessoais.
Se você deseja substituir o conteúdo de todo o disco por zeros, pode usar dd da seguinte maneira:
$ sudo dd if = / dev / zero de = / dev / sdbIsso vai demorar muito para ser concluído.
Se quiser substituir o conteúdo de todo o disco por valores aleatórios, você pode usar dd da seguinte maneira:
$ sudo dd if = / dev / urandom de = / dev / sdbIsso também levará muito tempo para ser concluído.
Para onde ir a seguir?
O comando dd tem várias opções que podem ser úteis. Você pode verificar a página de manual do dd para obter mais informações sobre todas as opções de linha de comando suportadas e usos do comando dd.
Para acessar a página de manual do dd, execute o seguinte comando:
$ man ddEntão, é assim que você usa o comando dd no Linux para fazer várias tarefas. Obrigado por ler este artigo.
 Phenquestions
Phenquestions


