Como alguns de vocês sabem, até 31 de janeiro de 2013, a Microsoft está permitindo que os usuários de computador atualizem do Windows XP, Vista e Windows 7 para o Windows 8 por apenas US $ 39.99. Se você estiver executando uma versão original do XP, Vista ou Windows 7, pode seguir as instruções fornecidas abaixo para obter sua licença de atualização do Windows 8.
Como você deve saber, a chave de atualização também pode ser usada para fazer uma instalação limpa do Windows 8, removendo o Windows 7, Vista ou XP.
Observe que apenas usuários do Windows 7 podem manter arquivos pessoais, aplicativos e configurações do Windows durante a atualização. Os usuários do Vista podem trazer arquivos pessoais e configurações do Windows, enquanto os usuários do XP podem manter apenas arquivos pessoais.
Neste guia, usaremos o Assistente de atualização do Windows 8 para comprar a licença de atualização.
Procedimento:
Passo 1: Visite esta página, baixe o Windows 8 Upgrade Assistant.
Passo 2: Execute o Assistente de Atualização em sua máquina com Windows 7 que deseja atualizar para o Windows 8. Clique em Sim para o prompt do UAC.
Etapa 3: O assistente de atualização começará a escanear o seu PC para todos os programas e dispositivos instalados. Em alguns minutos, você verá o relatório de compatibilidade. Clique Veja os detalhes de compatibilidade para ver todos os programas e dispositivos compatíveis e incompatíveis.
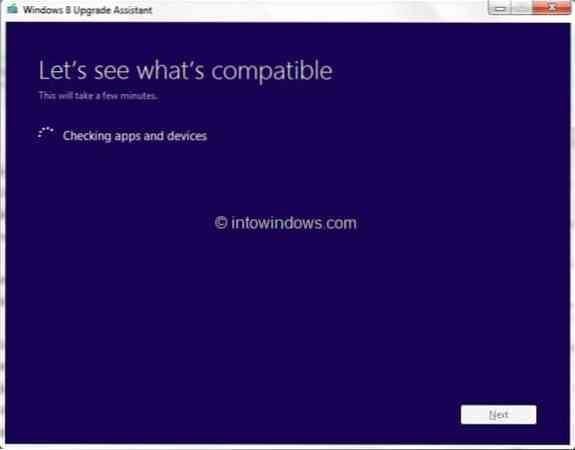
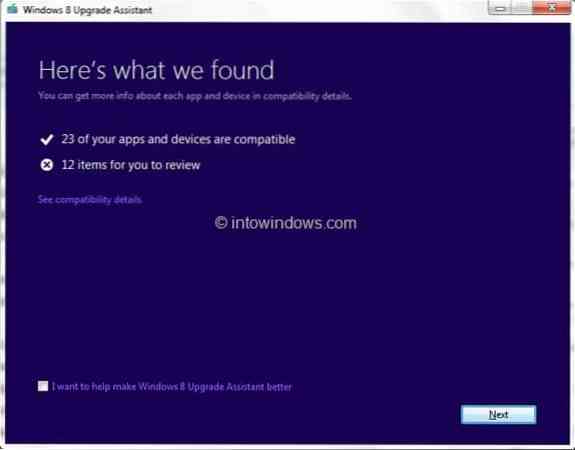
Se você for solicitado a desinstalar qualquer programa antes do processo de atualização, desinstale os programas necessários. Por exemplo, alguns softwares antivírus que não são compatíveis com o Windows 8 devem ser desinstalados antes de iniciar o procedimento de atualização.
Passo 4: Clique Próximo botão. Aqui, você pode selecionar o que manter durante a atualização. Se estiver atualizando do Windows 7, você pode manter todos os programas instalados (programas compatíveis), arquivos pessoais e configurações do Windows.
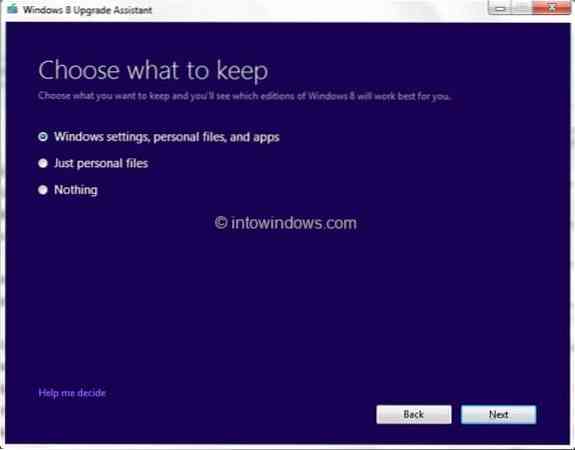
Selecione as configurações do Windows, arquivos pessoais e aplicativos e clique em Próximo botão.
Etapa 5: Na tela a seguir, você precisa solicitar sua licença de atualização do Windows 8 Pro. Clique Pedido botão para prosseguir.
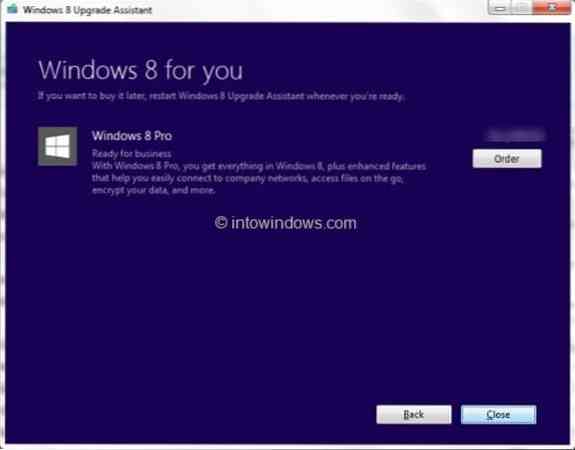
Por favor, note que se você deseja obter um DVD de atualização do Windows 8, você precisa pagar mais.
Etapa 6: Na tela a seguir, selecione a opção DVD do Windows se quiser comprar o DVD de atualização soltando extra, ou simplesmente clique no botão Confira botão para continuar.
Etapa 7: O Assistente de atualização se conectará à Microsoft Store e pedirá que você forneça o endereço de cobrança. Digite seu nome, endereço, endereço de e-mail e clique em Próximo botão. Certifique-se de que as informações fornecidas aqui correspondem ao endereço de cobrança para o método de pagamento que você vai usar.
Clique Próximo botão para continuar.
Etapa 8: Na tela seguinte, selecione um método de pagamento, insira as informações necessárias e clique em Próximo botão de novo.
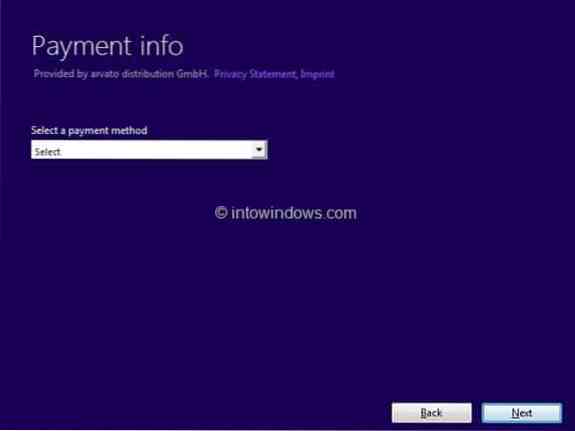
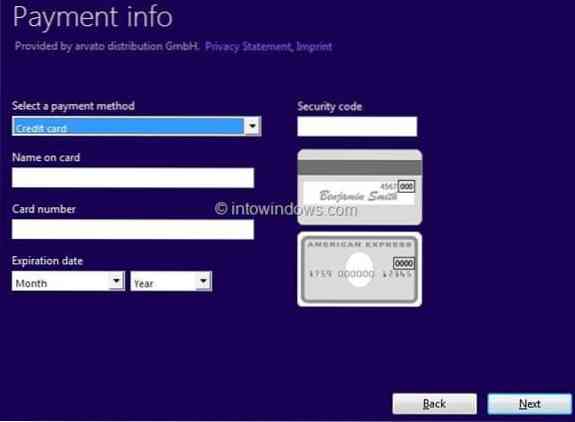
Etapa 9: Verificar Eu concordo com os Termos e Condições caixa, insira o código promocional se você tiver um e clique em Comprar botão para obter a chave do produto de atualização do Windows 8. Você terminou! Se desejar imprimir o recibo, basta clicar Veja o recibo e clique no botão Imprimir.
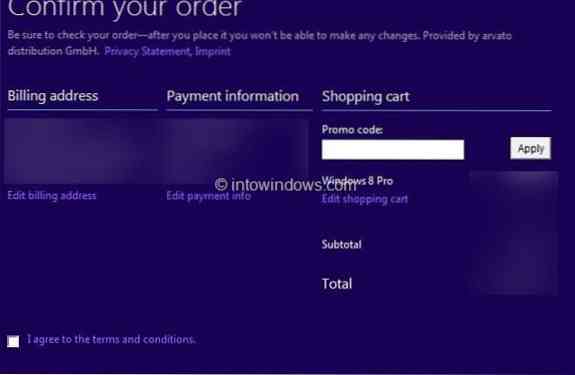
Para continuar a atualização para o Windows 8, clique no botão Avançar. E se você já tiver uma mídia de instalação do Windows 8 e quiser fazer uma instalação limpa do Windows 8 em vez de removê-lo, basta fechar o Assistente de atualização e usar a chave do produto durante a instalação.
Para continuar o procedimento de atualização, clique no botão Avançar.
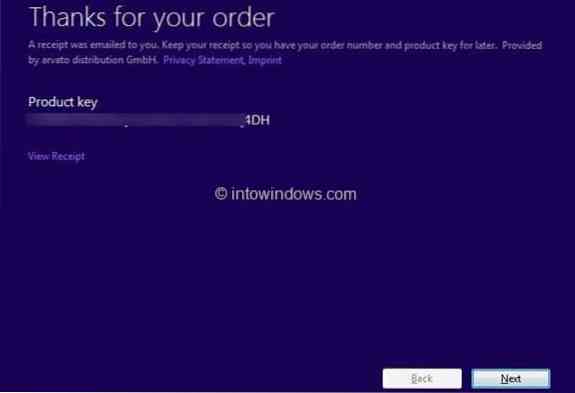
Etapa 10: O Assistente de atualização começará a baixar os arquivos necessários e, em seguida, iniciará a atualização para o Windows 8. Isso pode levar de alguns minutos a horas, dependendo da velocidade de sua conexão com a Internet.
Etapa 11: Daqui em diante, siga as instruções na tela para concluir o processo de atualização.
 Phenquestions
Phenquestions


