Um kernel é o trecho de código mais essencial para qualquer computador que esteja usando um sistema operacional. Ele se conecta como uma interface de comunicação entre o hardware e o sistema operacional. No Ubuntu, você pode encontrar o arquivo do kernel armazenado em seu “/ boot” com o nome “vmlinuz-version”.
Razões para atualizar o kernel do Linux
Existem vários motivos pelos quais você precisa atualizar seu kernel, mas os seguintes motivos são considerados os mais importantes:
- Mantenha seu sistema seguro, protegendo-se de novas ameaças de segurança emergentes.
- Melhore a estabilidade do sistema, resolvendo vários problemas que podem fazer seu sistema travar e se comportar de maneira anormal.
- Atualize os drivers do sistema, pois o kernel recém-atualizado contém os drivers mais recentes para sua máquina.
- Aproveite os novos recursos do kernel que estão sendo adicionados.
Então, se você precisa obter o máximo do seu sistema, é importante atualizar seu kernel e manter seu sistema atualizado.
Atualização do kernel do Linux no Ubuntu e seus derivados
Neste artigo, vamos discutir dois métodos diferentes para atualizar o kernel do Ubuntu Linux. O guia abaixo foi testado para funcionar no Ubuntu, mas também deve funcionar no Linux Mint sem problemas.
O primeiro método é um longo processo de linha de comando para os geeks e o segundo método descreve a maneira mais fácil usando Ukuu, um método GUI para iniciantes no Linux.
Primeiro método: atualização manual do kernel (via terminal)
Passo 1. Verifique a versão do kernel instalado em sua máquina usando o seguinte comando.uname -sr

Passo 2. Para atualizar seu kernel, vá para https: // kernel.ubuntu.com / ~ kernel-ppa / mainline / e escolha a última versão estável e baixe-a. (No momento em que este tutorial foi escrito, v4.20.8 era a versão estável mais recente)
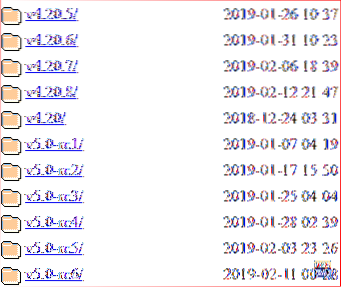
etapa 3. Verifique se o seu sistema é de 32 ou 64 bits.
uname -i

Isso significa que seu sistema é de 64 bits ou em outras palavras, é amd64.
Passo 4. De seu terminal, baixe o kernel dependendo do seu sistema se é de 32 ou 64 bits. Portanto, em nosso caso, vamos baixar o amd64 usando os seguintes comandos.
wget http: // kernel.ubuntu.com / ~ kernel-ppa / mainline / v4.20.8 / linux-headers-4.20.8-042008_4.20.8-042008.201902121544_all.deb
wget http: // kernel.ubuntu.com / ~ kernel-ppa / mainline / v4.20.8 / linux-headers-4.20.8-042008-generic_4.20.8-042008.201902121544_amd64.deb
wget http: // kernel.ubuntu.com / ~ kernel-ppa / mainline / v4.20.8 / linux-image-unsigned-4.20.8-042008-generic_4.20.8-042008.201902121544_amd64.deb
wget http: // kernel.ubuntu.com / ~ kernel-ppa / mainline / v4.20.8 / linux-modules-4.20.8-042008-generic_4.20.8-042008.201902121544_amd64.deb
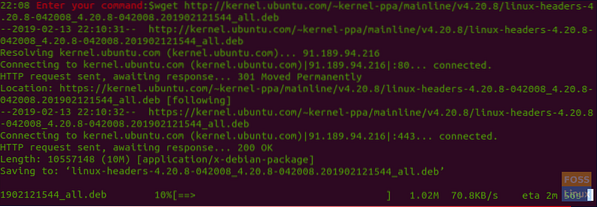
Etapa 5. Agora instale os pacotes baixados.
sudo dpkg -i *.deb
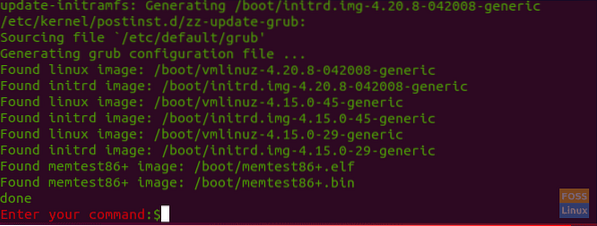
Etapa 6. Após a instalação bem-sucedida, reinicie sua máquina.
reinício
Etapa 7. Depois de reiniciar o sistema, abra o terminal e verifique se o novo kernel foi instalado com sucesso.
uname -sr

Downgrade do kernel do Linux devido a atualização problemática
Caso você tenha enfrentado algum problema durante a atualização do kernel, não há necessidade de entrar em pânico, estamos aqui para ajudá-lo a voltar ao seu kernel mais antigo. Então, você pode usar as próximas etapas para fazer o downgrade do kernel do sistema.
Passo 1. Reinicie o seu sistema, pressione e segure a tecla Shift ao ver o logotipo do Ubuntu. Isso trará a tela do menu Grub.
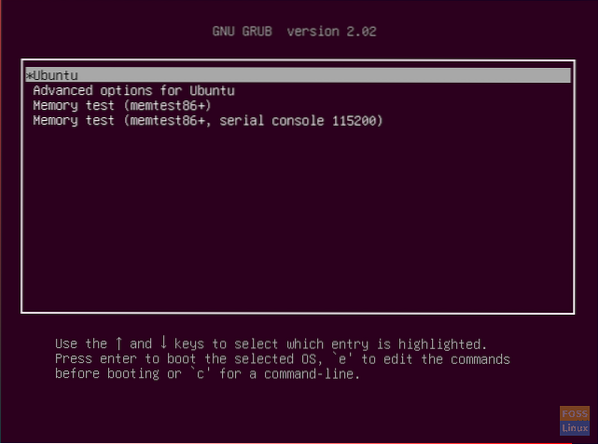
Passo 2. Escolha a segunda opção que é “Opções avançadas para Ubuntu” e pressione o botão Enter. Você verá os kernels atuais do Linux encontrados.
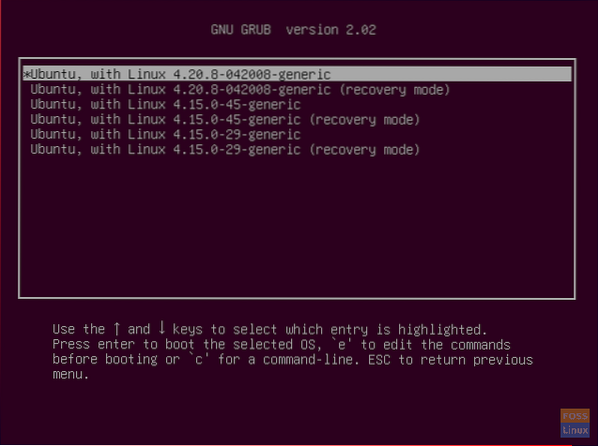
etapa 3. Mova com as setas para cima / para baixo e selecione o kernel que você precisa para fazer o downgrade para ele. Em seguida, pressione o botão Enter. Agora o sistema irá reiniciar usando seu kernel mais antigo.
Passo 4. Após a reinicialização, abra o Terminal e use o próximo comando para remover completamente os pacotes de kernel mais recentes do sistema.
sudo apt remove linux-image-unsigned-4.20.8-042008-genéricos linux-headers-4.20.8-042008-genérico
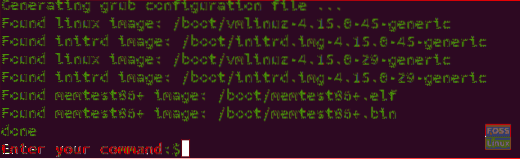
Etapa 5. Agora reinicie o seu sistema para usar o kernel seguro mais antigo.
reinício
Etapa 6. Finalmente, verifique se você fez o downgrade para o kernel mais antigo.
uname -sr

Segundo método: usando o utilitário de atualização do kernel Ukuu (maneira fácil)
Neste método, vamos usar a ferramenta Ukuu para atualizar o kernel do Ubuntu. Ukuu é uma versão curta de “vocêbuntu Kernel vocêpgrade vocêfacilidade ”. Ukuu é uma ferramenta simples, mas poderosa, que pode ser usada em sistemas Ubuntu para instalar e atualizar o kernel. Ukuu pode ser usado para remover kernels antigos após a instalação de novos.
Além disso, pode enviar uma notificação quando houver uma nova atualização de kernel disponível. Ukuu pode ser usado nas versões Desktop e Server Ubuntu. A seguir, mostraremos como usar Ukuu para atualizar seu kernel.
Passo 1. Abra seu Terminal e adicione o PPA para Ukuu ao repositório usando o seguinte comando.
sudo apt-add-repository -y ppa: teejee2008 / ppa

Passo 2. Atualize seu sistema.
sudo apt-get update
etapa 3. Instale o Ukuu usando o seguinte comando.
sudo apt-get install ukuu
Passo 4. Execute o seguinte comando para abrir a ferramenta Ukuu.
sudo ukuu-gtk
A interface Ukuu deve ser algo assim:
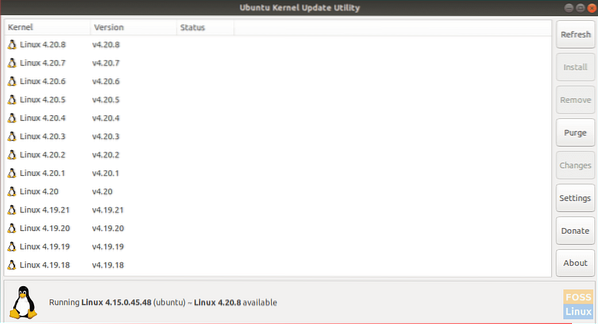
Como você pode ver, Ukuu lista todas as versões de kernel disponíveis que podem ser baixadas. Além disso, mostra uma pequena dica sobre o kernel atualmente instalado e o último disponível que pode ser baixado.
Etapa 5. Agora, para atualizar seu kernel, tudo o que você precisa fazer é selecionar o kernel e clicar em Instalar.

Ukuu irá lidar com todas as etapas manuais que mencionamos na seção acima. Então ele irá baixar a melhor versão do kernel que é mais adequada para a arquitetura do seu sistema e irá instalá-lo automaticamente.
Etapa 6. Apenas aproveite a aplicação do kernel sem a necessidade de se preocupar com nada.
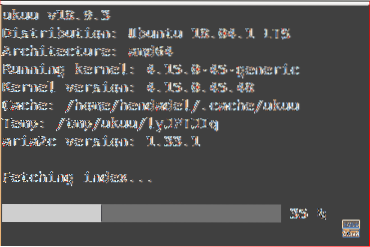
Etapa 7. Esta mensagem aparecerá após a instalação do kernel.
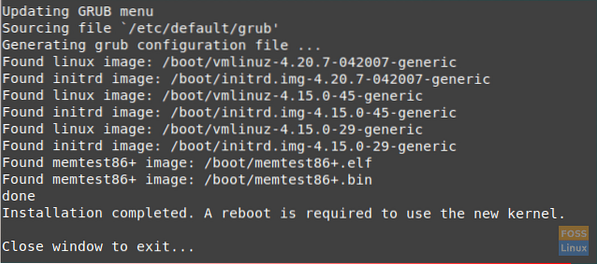
Etapa 8. Reinicie seu sistema para usar o novo kernel.
reinício
Etapa 9. Após a reinicialização, verifique a versão do kernel instalada.
uname -sr

Finalmente, tenha cuidado ao aplicar os comandos mencionados anteriormente. E caso você tenha enfrentado algum problema, deixe um comentário e teremos o maior prazer em ajudá-lo a corrigi-lo.
 Phenquestions
Phenquestions



