Quando você atualiza de uma versão do Windows para uma versão superior, novos recursos são adicionados ao seu computador e, ao mesmo tempo, seus arquivos e dados permanecem intactos e não afetados. Isso significa que um usuário pode usar sua chave existente do Windows 7 para atualizar seu computador para o Windows 10 e permanecer ativado com uma cópia original do Windows 10. No entanto, existem várias maneiras pelas quais um usuário pode atualizar do Windows 7 para o Windows 10 sem perder dados.
Você gostaria de atualizar do Windows 7 para o Windows 10 devido ao fato de que o Windows 7 está chegando ao fim do suporte em janeiro de 2020 e não receberá mais atualizações de segurança. A Microsoft recomenda atualizar para o Windows 10 apenas devido ao fato de que é um novo sistema operacional robusto que segue um modelo de serviço diferente.
Você deve considerar a atualização do Windows 7 para o Windows 10, pois será difícil proteger o Widows 7 após o fim do suporte.
Atualize o Windows 7 para o Windows 10 sem perder dados
Dois dos principais métodos que ajudam a atualizar seu PC do Windows 7 para o Windows 10 sem perder dados são os seguintes:
- Usando a ferramenta de criação de mídia.
- Usando o arquivo ISO do Windows 10 mais recente.
1] Atualize o Windows 7 para o Windows 10 usando a ferramenta de criação de mídia
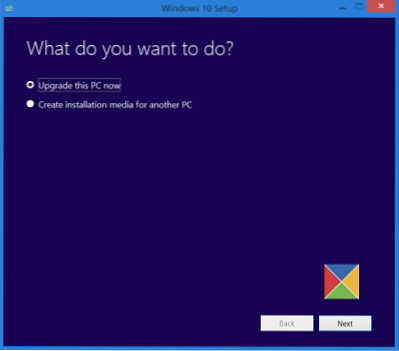
- Baixe a última versão da ferramenta de criação de mídia.
- Execute o arquivo executável que você acabou de baixar.
- Concordar aos termos de uso que são mostrados a você.
- Em seguida, será perguntado se você deseja Atualize este PC agora ou Crie mídia de instalação para outro PC.
- Você precisa selecionar Atualize este PC.
Depois de fazer a seleção, você precisa seguir o assistente, cujos detalhes foram explicados abaixo em detalhes.
Agora, você será perguntado se deseja Manter arquivos pessoais e aplicativos. Certifique-se de marcar essas caixas.
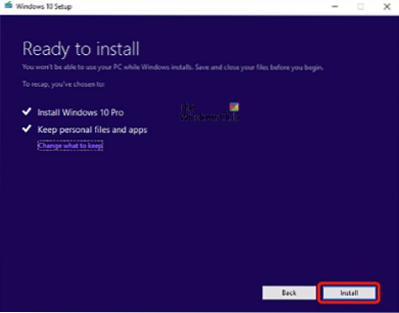
Quando você continuar, ele começará a baixar a compilação mais recente do Windows 10 para o seu computador e, em seguida, irá atualizá-lo para o Windows 10 sem excluir nenhum dos seus arquivos pessoais.
Leitura: Ferramentas de migração do Windows 7 para o Windows 10.
2] Atualize o Windows 7 usando o arquivo ISO do Windows 10 mais recente
- Para isso, você terá que baixar o Windows 10 ISO que deseja usar para atualizar o Windows 7 para o Windows 10.
- Navegue até o local onde você salvou o arquivo ISO do Windows 10.
- Clique com o botão direito nele. Selecione Abrir com o Explorador de Arquivos do Windows.
- Você será capaz de ver o conteúdo do arquivo ISO. Clique em configurar.
A configuração começará e você será questionado se deseja baixar as atualizações agora ou mais tarde.

Se você deseja obter as atualizações de driver mais recentes primeiro, selecione Próximo.

Isso será seguido por, a configuração deixando algumas coisas prontas.

Assim que estiver tudo pronto, você será solicitado a aceitar os termos da licença.

Clique em Aceitar para prosseguir. Você verá um Ter certeza mensagem.
A configuração irá certificar-se de que seu PC está pronto para instalar. Se algo exigir sua atenção, será destacado.

Pode ser uma mensagem sobre pacotes de idiomas, media Center ou qualquer outra coisa. Aqui você também pode clicar no Escolha o que manter link-
- Manter arquivos pessoais, aplicativos e configurações do Windows
- Mantenha somente arquivos pessoais
- Nada.
Selecione Manter arquivos pessoais, aplicativos e configurações do Windows.

Clique em Confirmar> Avançar. A configuração irá verificar se o seu PC tem espaço suficiente e, em seguida, uma mensagem Pronto para instalar.

Clique em Instalar para prosseguir. Seu computador iniciará a instalação e reiniciará várias vezes.

Finalmente, você verá a seguinte tela na inicialização.

Assim que a atualização for concluída, você verá a seguinte tela de boas-vindas.
Depois de fazer o login pela primeira vez, você pode ver a seguinte tela. Você pode clicar em Usar configuração expressa, ou você pode Customizar.

Você será informado sobre os novos aplicativos do Windows 10. Você pode escolher seus aplicativos padrão aqui ou seguir em frente.

Finalmente, após algumas mensagens de 'Cuidando de algumas coisas', você será levado para a tela da área de trabalho do Windows 10.

Espero que você tenha achado este guia fácil de seguir.
Deixe-nos saber se você tiver alguma dúvida.
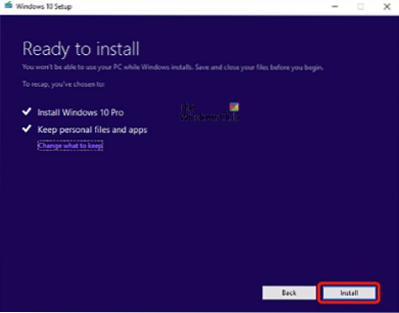
 Phenquestions
Phenquestions


