Nesta era moderna de ciência e tecnologia, os dados são como o coração e a alma de um sistema. Quantas vezes você comprou discos rígidos externos para armazenamento extra até agora? Bastante, eu acho. Mas não seria incrível ter seu armazenamento pessoal na nuvem com espaço ilimitado apenas para salvar suas informações e dados? É possível! Tudo que você precisa é de um raspberry pi com um disco rígido externo ou USB, e seu sistema NAS pessoal estará pronto em nenhum momento! Com um servidor NAS Raspberry Pi, você pode facilmente armazenar qualquer coisa, desde filmes a jogos em armazenamento virtual e acessá-lo de qualquer dispositivo e em qualquer lugar do mundo. Além disso, um servidor NAS irá garantir que seus dados estejam totalmente seguros, e ninguém mais pode acessá-los, exceto você. Então, siga este artigo passo a passo para transformar seu Raspberry Pi em um servidor NAS.
O que é um NAS?
Um NAS é um dispositivo de armazenamento conectado à rede que você pode usar para armazenar ou recuperar dados de um servidor central enquanto está em casa com qualquer dispositivo. Agora você pode armazenar qualquer coisa, incluindo filmes e jogos, em sua rede NAS e executá-los em vários dispositivos. A melhor coisa sobre um NAS é que ele lhe dará um serviço ininterrupto 24 horas por dia, 7 dias por semana. É como ter um escritório particular na nuvem com serviço rápido e armazenamento ilimitado.

Há muito tempo que empresas como a Synology e Asustor vendem muitos dispositivos NAS já prontos. Você só precisa comprar um e conectá-lo a um disco rígido. Mas você pode adivinhar o quão caro eles podem ser! Então, imagine como seria incrível fazer você mesmo o servidor em casa!
Transformando Raspberry Pi em servidor NAS
Se você é um entusiasta do Raspberry Pi ansioso para obter um NAS para você, nada pode ser mais barato do que transformar seu Raspberry sobressalente em um servidor NAS. No entanto, certifique-se de fazer um backup de seus dados com antecedência, pois Raspberry Pi não é muito ideal em redundância de dados. Portanto, se você tiver um Pi não utilizado em seu armazenamento, atualizá-lo para um modelo Synology NAS de fabricação própria para uso de longo prazo é uma ótima ideia.
Coisas que você vai precisar
Existem certas coisas que você precisa para transformar seu raspberry em um servidor NAS. Você deve tentar obter todos eles antes de iniciar o projeto.

1. Raspberry Pi: Já que você transforma um raspberry pi em um servidor NAS, um Raspberry Pi é a primeira coisa que você precisa para este projeto. Você deve tentar obter a versão mais atualizada do Pi. Certifique-se de obter os acessórios com ele, incluindo um cartão MicroSD, um mouse, uma fonte de alimentação e um teclado.
2. Armazenar: O cartão MicroSD não é a melhor escolha se você deseja armazenar arquivos de dados como filmes, músicas, jogos ou qualquer tipo de arquivo grande. Portanto, mantenha algo como armazenamento adicional. Um hub USB alimentado e também um disco rígido externo podem ser ideais para esta situação. Caso queira algo mais limpo, você pode encontrar algumas unidades internas projetadas especialmente para armazenamento conectado à rede.
3. Conexão SSH: Você terá que instalar o Raspberry Pi conectando-o por meio de um SSH. Portanto, encontre um cliente SSH com antecedência.
4. Acesso à rede: Se você deseja que seu NAS funcione da melhor forma, você terá que conectá-lo à rede doméstica com um cabo Ethernet. Embora você possa usar conexões sem fio, elas não são rápidas o suficiente. Então, é melhor você tomar todas as providências para o acesso à rede com fio.
Etapa 1: Instalando o Raspberry Pi OS
Depois de reunir todo o equipamento necessário, é hora de baixar e instalar o Raspberry Pi OS. Durante o download, certifique-se de obter a versão Lite, pois as normais ocuparão espaço desnecessário, minimizando a eficiência.
- Primeiro, baixe o Raspberry Pi imager para o seu sistema operacional.
- Abra no instalador e conclua toda a configuração.
- Conecte um cartão microSD ao computador.
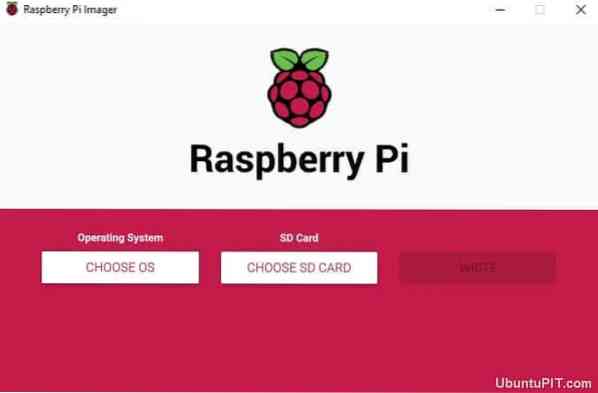
- Execute o Raspberry Pi Imager.
- Escolha Raspbian como seu sistema operacional.
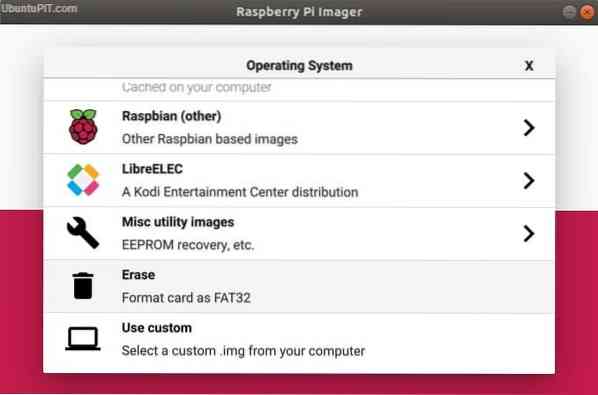
- Selecione um cartão SD no qual deseja gravar o sistema operacional.
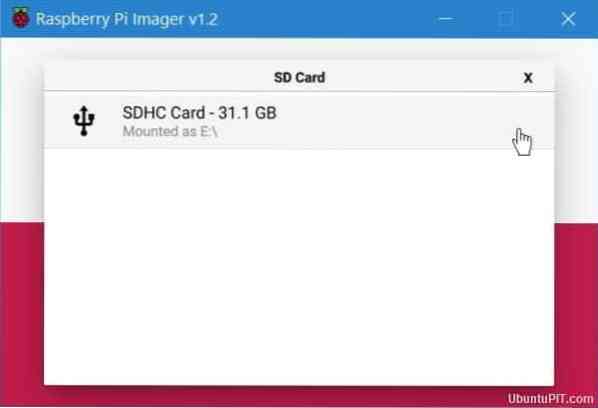
- Garanta a configuração final.
- Selecione “escrever” na tela e espere até que o processo termine.
Depois de instalar com sucesso o Pi OS no cartão SD, você está livre para retirá-lo do dispositivo e conectar o Raspberry Pi para inicializar. Se tudo estiver bem, ele o levará diretamente para uma área de trabalho totalmente funcional.
Assim que terminar com este, retire o cartão microSD e insira-o novamente. Em seguida, vá para o Windows Explorer e direto para o cartão SD. Use a visualização do arquivo do cartão microSD e clique com o botão direito em qualquer uma das áreas em branco. Em seguida, escolha “Novo -> Documento de Texto.”
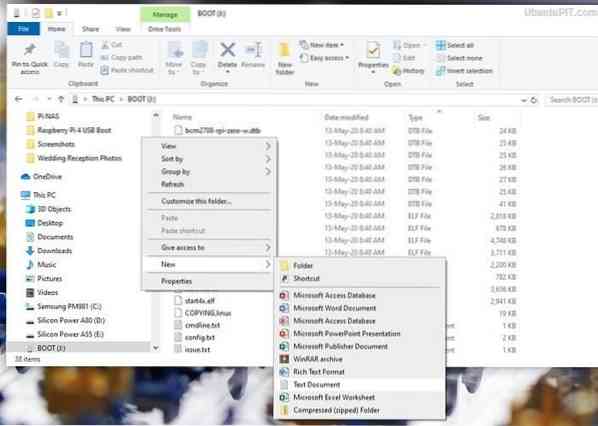
O novo documento deve ser mostrado com a extensão do arquivo. Se não mostrar a extensão, você terá que alterar as opções do menu manualmente. Você pode renomear o arquivo para "SSH" quando estiver tudo bem.
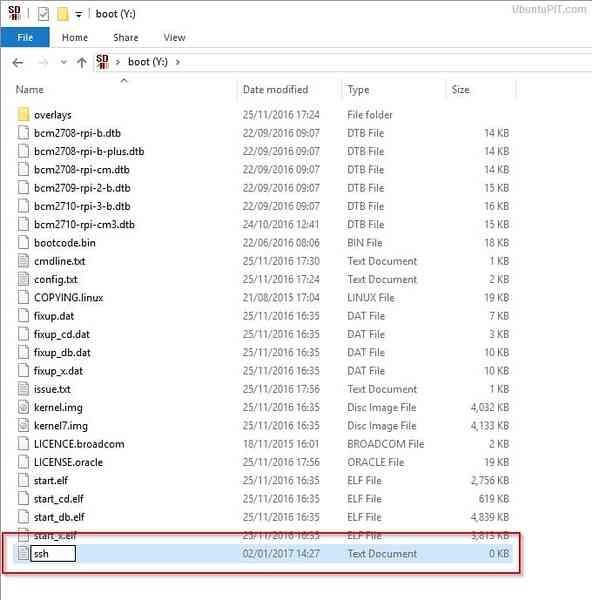
Agora, conecte seu cartão microSD de volta ao Raspberry Pi e conecte seu Pi à rede usando um cabo Ethernet para transferir seus arquivos rapidamente. Depois de abrir o Raspbian, será solicitado que você defina uma nova senha para ele. Em seguida, baixe as atualizações e conecte o disco rígido a uma das portas USB do raspberry pi.
Etapa 2: Obtendo o endereço IP
Nesta etapa, você terá que encontrar o endereço IP do seu Pi para conectar o SSH com ele. Você pode conseguir isso de duas maneiras. Mas o mais fácil é fazer login no seu roteador para acessar a lista de clientes. Seu dispositivo deve estar listado como “raspberrypi”. Agora, observe o endereço IP.
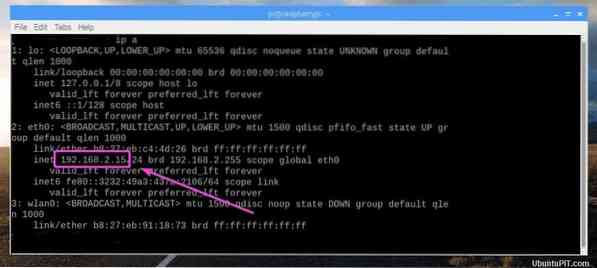
Você também pode obtê-lo no "Servidor DHCP" no menu do roteador atribuído. Neste caso, você terá que usar a “Reserva de Endereço” para dar um endereço IP estático permanentemente ao seu NAS.
Se alguma das técnicas acima não funcionar, você pode tentar conectar um monitor com teclado ao seu Pi e escrever uma linha de comando: adicionar ip . Agora, pegue o endereço IP mostrado ao lado de sua interface Ethernet.
Etapa 3: Protegendo o servidor NAS
O ponto principal para obter o endereço IP era adicionar o protocolo SSH ou HTTPS ao seu servidor NAS. Aqui estão algumas etapas que você precisa seguir para fazer isso:
- Vá para o PuTTY da janela e escreva seu endereço IP no campo “Nome do Host”.
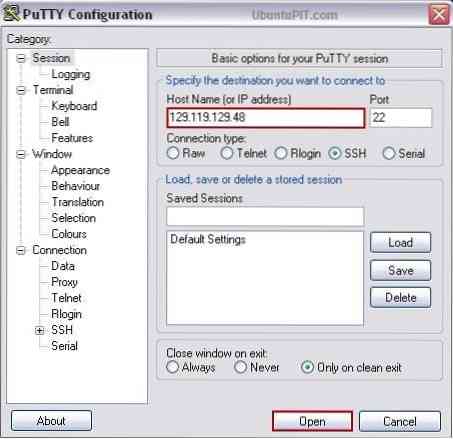
- Você receberá um aviso de segurança. Selecione “Sim” para continuar
- Agora, faça login no terminal como “Pi” com “Raspberry” como senha.
- Você terá que fornecer uma nova senha para evitar que usuários não autorizados usem a senha padrão comum. Use o seguinte código para isso:
Passwd
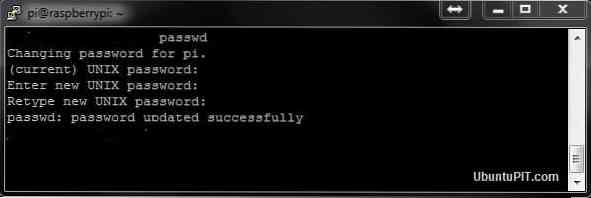
Certifique-se de atribuir uma senha forte.
Etapa 4: Baixe e instale o OpenMediaVault5
Antes de iniciar o download do OpenMediaVault5, certifique-se de ter atualizado seu sistema operacional para a versão mais recente. Caso contrário, você pode usar o seguinte comando:
sudo apt update && sudo apt -y upgrade sudo rm -f / etc / systemd / network / 99-default.link
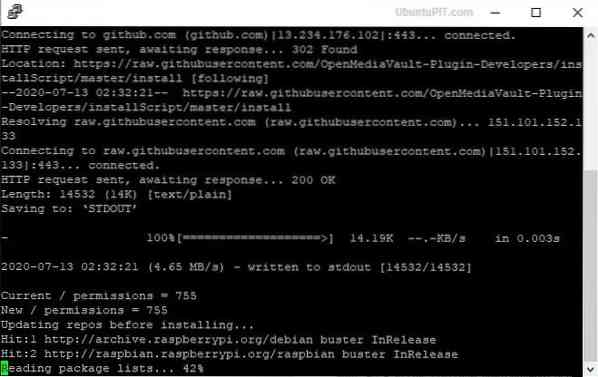
Depois disso, reinicie o seu Pi:
sudo reboot
Pode ser necessário adicionar SSH mais uma vez após reiniciar o Raspberry Pi. Siga a etapa anterior para fazer isso.
Para baixar o OMV5, você precisará de um computador externo. Depois de fazer download do arquivo, use o seguinte comando para instalá-lo:
wget -O - https: // github.com / OpenMediaVault-Plugin-Developers / installScript / raw / master / install | sudo bash
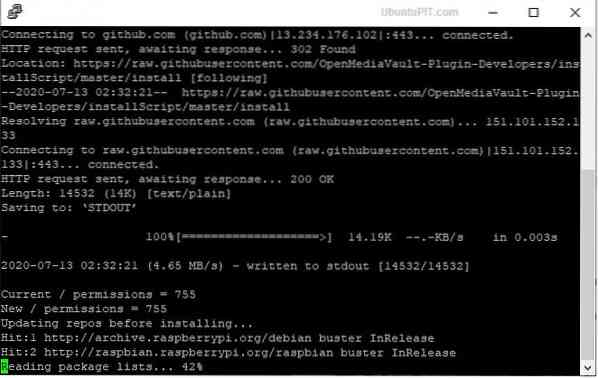
A instalação pode levar de 20 a 30 minutos para ser concluída. Nesse momento, saia do computador e evite qualquer tipo de interrupção. Se você tiver sucesso com a instalação, o Pi irá reiniciar automaticamente.
Etapa 5: Login na interface da web
Depois de terminar com a base do seu servidor NAS, você deve agora fazer login no frontend da web onde a configuração real acontece. Para fazer isso, vá para o navegador do seu computador e abra o endereço IP na barra de URL. Você receberá uma informação de login padrão para sua distribuição NAS.
Nome de usuário: admin Senha: openmediavault
Assim que o login for bem-sucedido, o menu inicial do OMV5 será aberto com um resumo dos serviços disponíveis junto com suas informações. Faça o seu caminho para as "Configurações Gerais" a partir daí, a parte sob o menu de configurações. Você obterá a guia “Administração da Web” lá. Altere as configurações de “logout automático” para um dia de 5 minutos para evitar o tempo limite. Selecione o botão Salvar e aguarde a confirmação. Clique em “sim” em todos os pop-ups.
Etapa 6: Alterar senha e configurações básicas
Você pode alterar a senha padrão para uma mais segura e forte usando a guia “Senha do administrador da Web”. Lembre-se de clicar no botão Salvar depois de terminar. Agora, é hora de fazer algumas configurações básicas antes de passarmos para a próxima etapa.
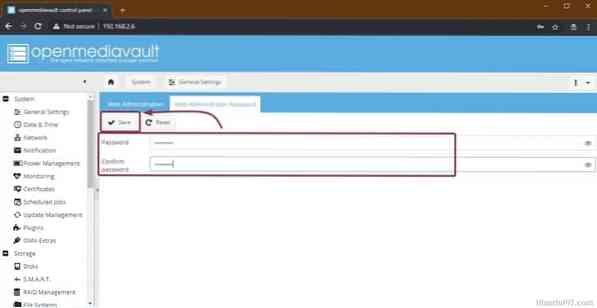
Altere a data e a hora do dispositivo de acordo com o fuso horário adequado no submenu "Data e hora". Se você deseja atualizar a hora exata automaticamente, habilite a opção “Usar servidor NTP” que permitirá que você use o protocolo de tempo de rede.
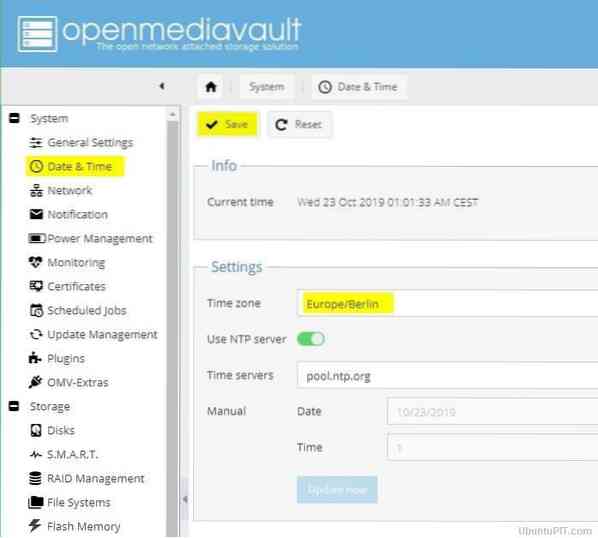
Você deve se lembrar de clicar no botão Salvar sempre que fizer uma alteração nas configurações. Além disso, não saia da guia a menos que receba um pop-up de confirmação. Depois de concluir as configurações básicas, vá para o submenu “Gerenciamento de atualizações” e selecione o botão “verificar” para ver as atualizações disponíveis.
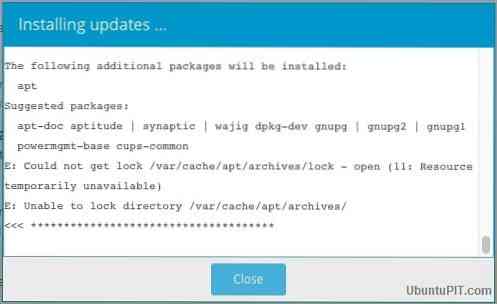
Marque todas as caixas e selecione o botão “Instalar” para iniciar todas as atualizações pendentes. Certifique-se de que o processo não seja interrompido por nada. Você pode fechar o pop-up de instalação assim que tudo estiver atualizado.
Etapa 7: Conectando e preparando o armazenamento para o servidor NAS
Nesta etapa, você terá que conectar a mídia de armazenamento ao Pi para que o servidor NAS possa fornecer o serviço como armazenamento central de arquivos. Para fazer isso, vá até o menu “Armazenamento” seguido pelo submenu “Discos”. Você deve ver a opção de cartão microSD na caixa OMV5.
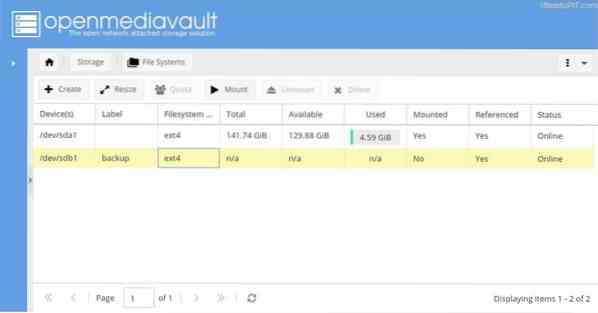
Sua unidade pode ter dados anteriores salvos. Se você deseja excluir qualquer um dos dados existentes, selecione o botão "limpar" após escolher a unidade correta. Você receberá um prompt de confirmação com uma escolha entre os métodos "Seguro" e "Rápido". Vá para “Sistemas de Arquivos” depois de terminar.
Limpar a unidade irá torná-la ausente devido à falta do sistema de arquivos. Se isso acontecer com você, basta selecionar o botão "criar" e configurar seu sistema de arquivos de preferência. Depois disso, escolha seu disco rígido no menu suspenso e nomeie-o no campo de rótulo. Por fim, selecione o “Sistema de arquivos EXT4” para obter o melhor desempenho em seu sistema operacional. Confirme todos os pop-ups.
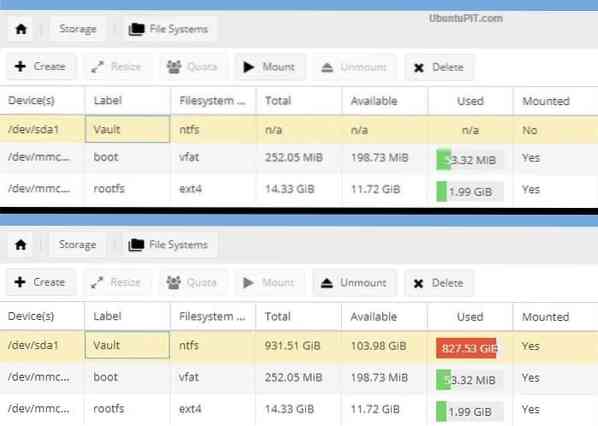
Finalmente, selecione o botão de montagem depois de escolher o disco rígido externo para conectá-lo ao sistema NAS Raspberry Pi. Certifique-se de deixar as partes "boot" e "omv" inalteradas, uma vez que são uma parte importante da distribuição NAS.
Etapa 8: Acesso do usuário e atribuição de privilégios
OpenMediaVault5 apresenta um controle granular sobre os usuários para que você possa escolher quem pode ou não ter acesso às pastas compartilhadas no NAS. Você pode fazer isso no menu "Gerenciamento de direitos de acesso", seguido pelo submenu "Usuário". Você verá uma conta chamada “Pi” com acesso a todas as funções do sistema em seu servidor.
Se você deseja adicionar um usuário, vá ao menu suspenso “Adicionar” e clique no botão “Adicionar”. Você receberá uma janela pop-up “Adicionar usuário” que solicitará um nome de usuário e endereço de e-mail com uma seção opcional de comentários.
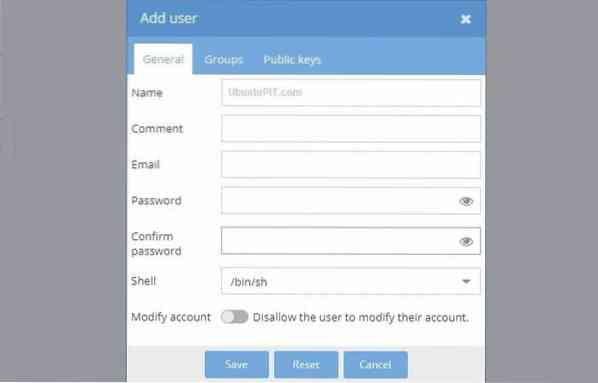
Depois disso, vá para a guia "Grupos" para adicionar os novos usuários aos grupos criados. Enquanto o grupo “usuários” será selecionado por padrão, você terá que marcar outros grupos, incluindo “sambashare”, “ssh” e “soma”. Não se esqueça de salvar suas alterações!
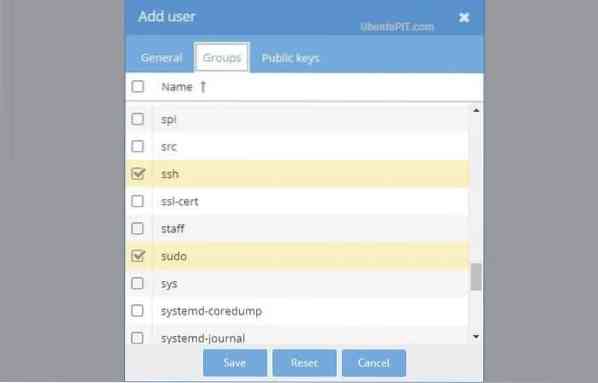
Você pode usar esta etapa para permitir quantos usuários desejar. Mas apenas dê a eles acesso ao grupo “sambashare” junto com o grupo padrão.
Etapa 9: Pastas compartilhadas
Você deve configurar as pastas compartilhadas antes de passar para a guia de configurações. Para fazer isso, vá até o botão “Adicionar” no submenu “Pastas compartilhadas”. Você pode começar com uma pasta que terá os arquivos compartilhados pelos usuários e aplicativos.
Digite o nome da sua pasta na caixa pop-up “Adicionar pasta compartilhada”. Agora, você pode ver a opção de unidade externa no menu suspenso que você montou anteriormente. Ao criar uma pasta compartilhada, escolha a opção “Todos: leitura / gravação” no menu “permissões” para permitir acesso fácil a todos. Salve suas alterações.
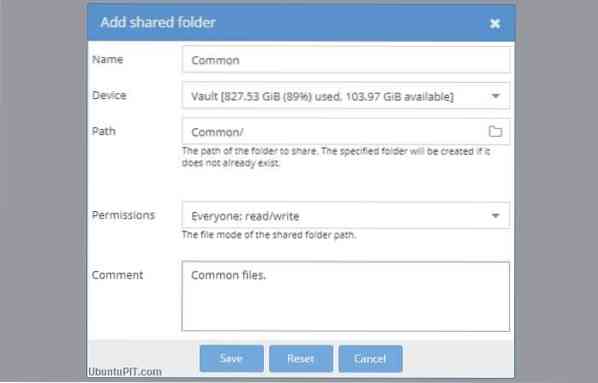
Você pode alterar as informações de acesso a qualquer momento no menu suspenso chamado “Permissões”. Embora você possa dar a todos diferentes opções de acesso, restringir os usuários de obter seus dados também é possível. Além disso, você terá a opção de restringir todos, exceto você, quando houver dados confidenciais. Para fazer isso, use o botão “Privilégios” na parte superior e destaque a pasta desejada.
A janela “privilégios de pasta compartilhada” aparecerá em forma de pop-up para dar restrições a outros usuários com as caixas de seleção adequadas.
Etapa 10: Referenciar pastas
Agora, você terá que referenciar pastas no OMV5 para acessá-las de qualquer lugar da rede. Para fazer isso, vá ao menu “Serviços” e escolha um protocolo nas opções “SMB / CIFS” ou “NFS”. O CIFS tem grande compatibilidade com sistemas Windows e Mac.
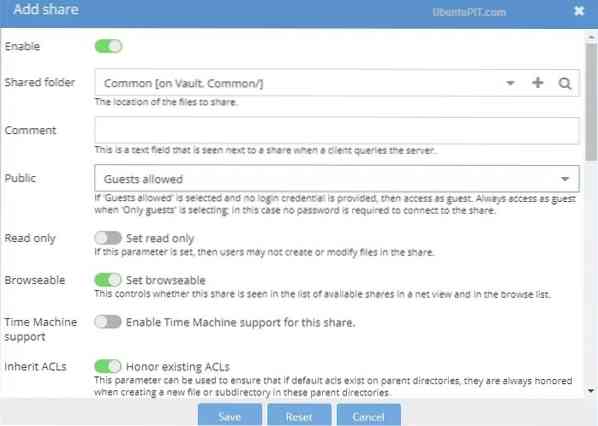
Se você escolher o submenu “SMB / CIFS”, será levado para a guia de configurações gerais. Escolha o botão Adicionar para chegar à janela “Adicionar compartilhamento”. Você obterá um botão de alternância "habilitar" na subsequência, que deve ficar verde por padrão.
Vá para o menu “Pastas compartilhadas” e escolha nossa pasta comum seguida da opção permitida pelo convidado no menu “Público”. Verifique se as opções de alternância “Honrar ACs existentes” e “Definir navegável” estão habilitadas. Salve suas alterações.
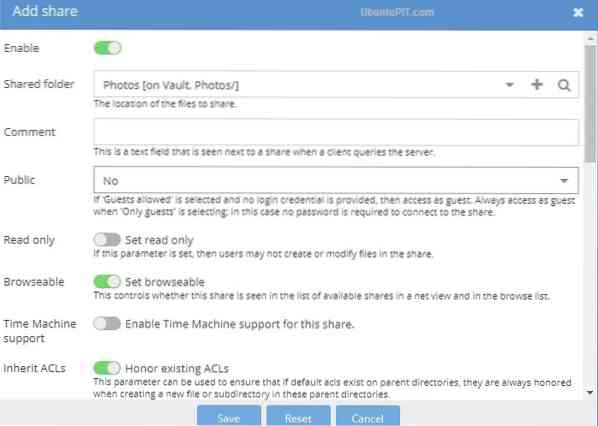
Siga o mesmo processo para outras pastas. Se você selecionar a opção não em vez de “Convidado permitido”, ninguém, mas apenas os usuários registrados podem acessar a pasta. Depois de concluir esta etapa, vá para a guia de configurações no mesmo submenu e habilite o botão de alternância para "Configurações gerais". Clique no botão salvar.
Agora, você transformou com sucesso o seu Raspberry Pi no servidor NAS. É hora de ver se está tudo bem!
Etapa 11: Acessando o Raspberry Pi NAS
Uma vez que você concluiu todas as configurações necessárias, você deve tentar acessá-lo de outro computador na mesma rede.
Primeiro, abra o seu PC para ir para o NAS. Vá para o explorador de arquivos seguido pela seção de rede para ver seus NAs do Raspberry Pi rodando como “RASPBERRYPI” o nome de host padrão. Clique duas vezes nele para encontrar a lista compartilhada.
Caso você tenha problemas para encontrar o NAS, vá para “Advanced Shared Settings” do centro de rede e compartilhamento através do Painel de Controle do Windows. Em seguida, ative o “Rádio de compartilhamento de arquivos e impressoras” com o botão “Detecção de rede”.
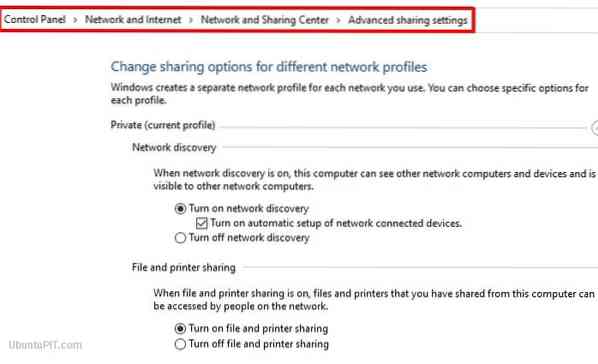
Se ainda não funcionar, pressione windows + R para obter a caixa de diálogo Executar. Agora você só precisa inserir o endereço IP do NAS com duas barras invertidas e inserir. Você pode fazer o mesmo na barra de endereço da janela do explorador de arquivos. Depois de entrar no NAS, clique duas vezes na pasta para entrar.
Se estiver usando um sistema Linux ou Ubuntu, você terá que encontrar a opção “Conectar ao servidor” no gerenciador de arquivos e inserir o endereço IP com o prefixo smb: //. Isso é tudo que você precisa para fazer a conexão.
Etapa 12: recursos adicionais
Seu sistema Raspberry Pi NAS está pronto para criar, salvar ou compartilhar arquivos. Mas além dessas funcionalidades básicas, você pode encontrar alguns recursos adicionais, incluindo outros protocolos como FTP ou Apple AFS. Você pode adicionar esses recursos para tornar o seu Raspberry Pi NAS mais interessante e aventureiro. Por exemplo, o Docker pode ser uma maneira fácil de tornar seu NAS adequado para várias funções.
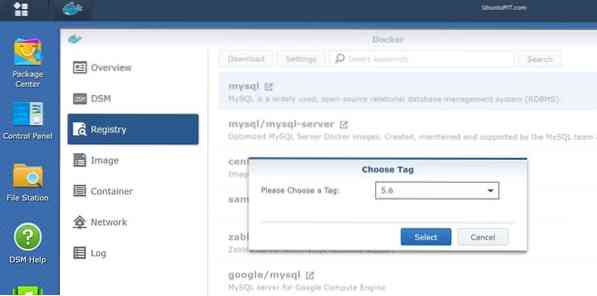
Finalmente, Insights
Então, você criou com sucesso o seu primeiro sistema Raspberry Pi NAS, que está pronto para armazenar qualquer coisa em qualquer lugar. Um sistema NAS pode ser bastante caro; criar um usando seu próprio Raspberry Pi é uma escolha acessível e um projeto divertido para iniciar. Este sistema NAS salvará e protegerá seus dados como qualquer outro espaço de armazenamento adquirido. Espero que você tenha se divertido transformando seu raspberry pi em um servidor NAS e tenha conseguido fazê-lo funcionar com sucesso. Mencione seus pensamentos na seção de comentários!
 Phenquestions
Phenquestions
![Como transformar seu Raspberry Pi em servidor NAS [Guia]](https://phen375questions.com/storage/img/images/how-to-turn-your-raspberry-pi-into-nas-server-[guide]_25.jpg)


