Instalando o VLC Media Player:
O VLC Media Player está disponível no repositório oficial de pacotes da maioria das distribuições populares de Linux.
Para instalar o VLC media player, abra o aplicativo Software Center fornecido pela distribuição.
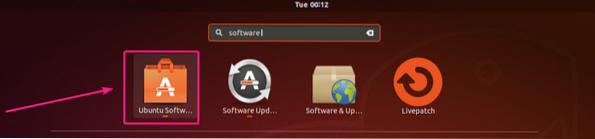
Em seguida, clique na busca ícone e digite vlc.
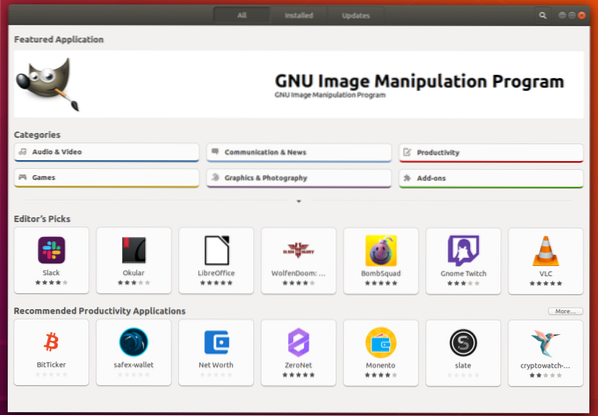
Clique no ícone VLC no resultado da pesquisa.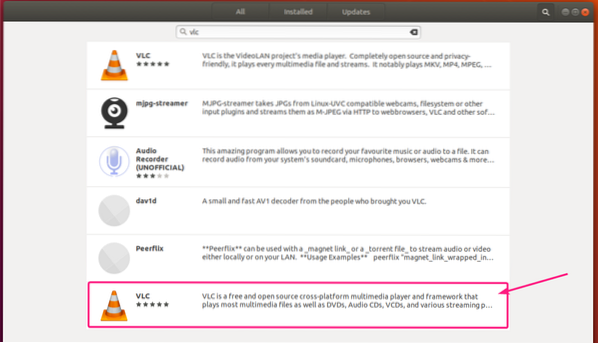
Agora clique em Instalar.
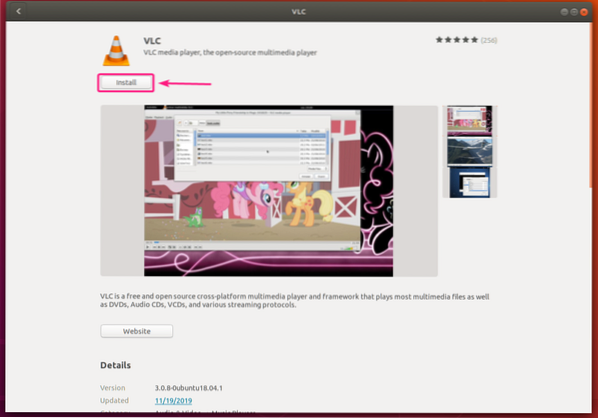
O VLC media player deve ser instalado. Agora, feche o aplicativo Software Center.
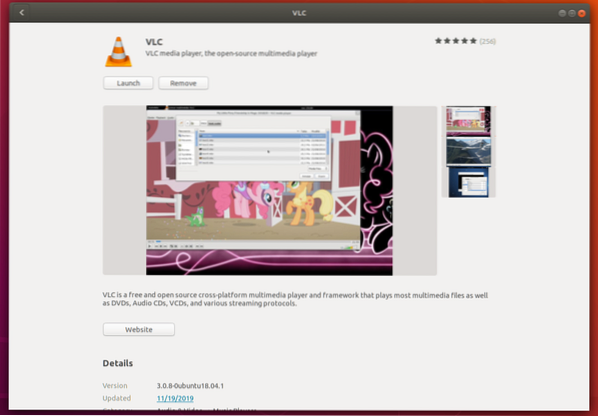
Agora, você pode clicar com o botão direito em qualquer arquivo de mídia e selecionar Abrir com VLC media player para abrir o vídeo com VLC.
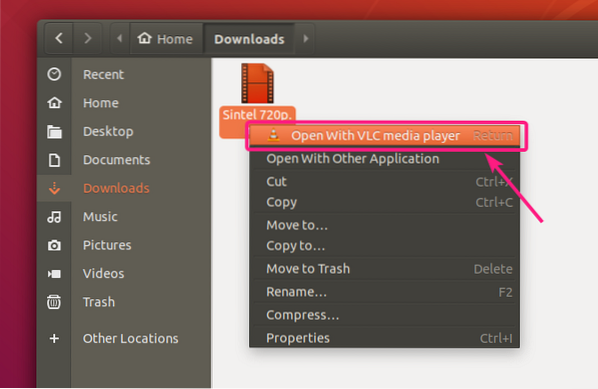
O arquivo de mídia deve ser reproduzido com o VLC media player. Então, o VLC player está funcionando.
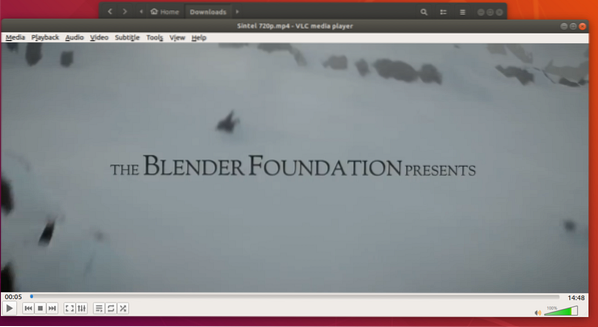
Conversão de vídeos com o VLC Media Player:
Você pode converter um vídeo de um formato para outro facilmente com o VLC media player.
Primeiro, abra o VLC media player no menu do aplicativo.
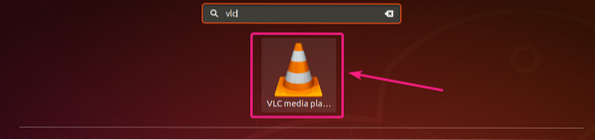
Agora vá para meios de comunicação > Converter / Salvar ou pressione
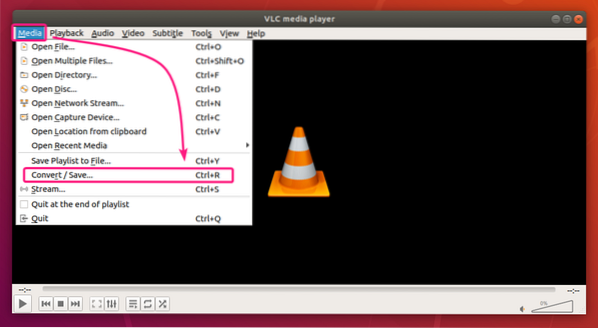
Agora clique em Adicionar.
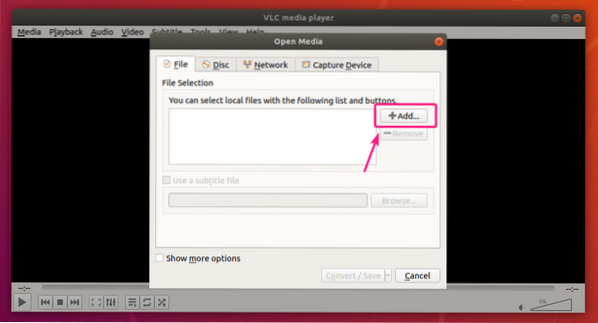
Agora, selecione seu arquivo de vídeo e clique em Abrir.
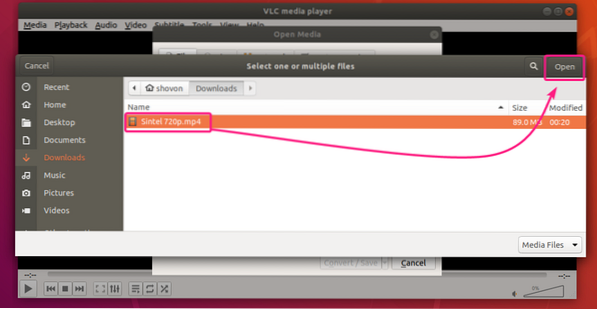
Agora, clique no ícone suspenso conforme marcado na captura de tela abaixo e clique em Converter.
Você também pode pressionar
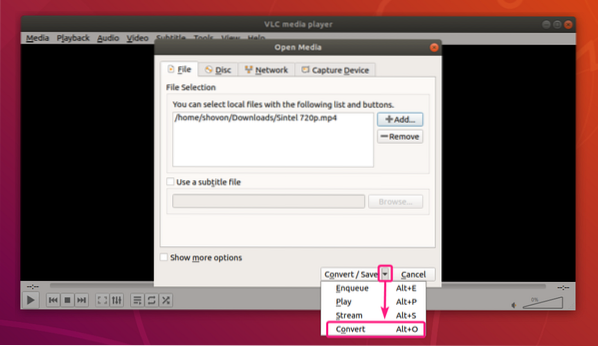
O Converter a janela deve aparecer.
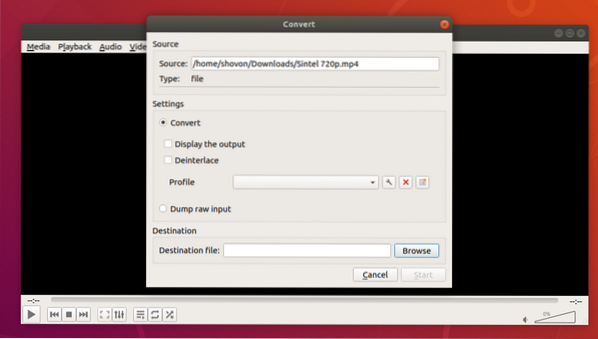
Agora, clique no Perfil menu suspenso.
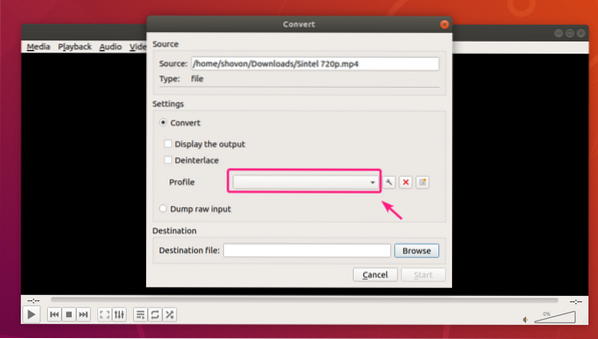
Você deve ver muitos perfis predefinidos que pode usar para converter o seu vídeo. Você pode selecionar um perfil da lista e converter seu vídeo de acordo.
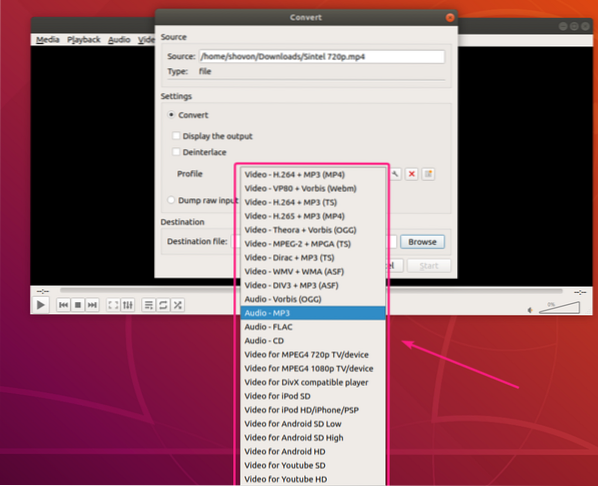
Se você precisar alterar ou ajustar qualquer perfil específico, selecione o perfil e clique no ícone de configurações conforme marcado na captura de tela abaixo.
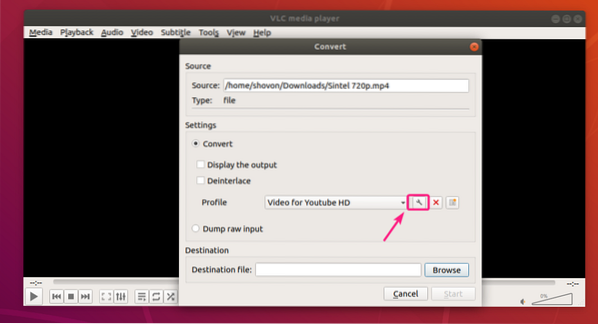
A janela do editor de perfil deve aparecer.
De Encapsulamento guia, você pode definir o recipiente que deseja usar.
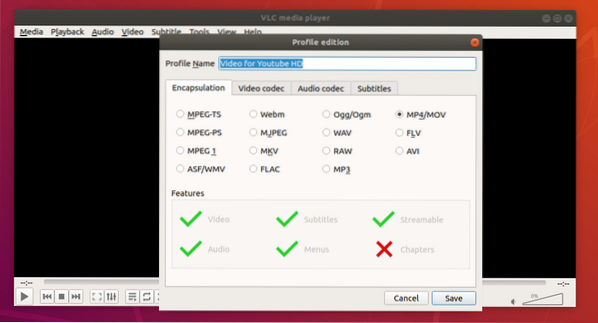
De Codec de vídeo guia, você pode definir diferentes Parâmetros de codificação como vídeo de destino Codec, Taxa de bits, vídeo Qualidade, Taxa de quadros etc.
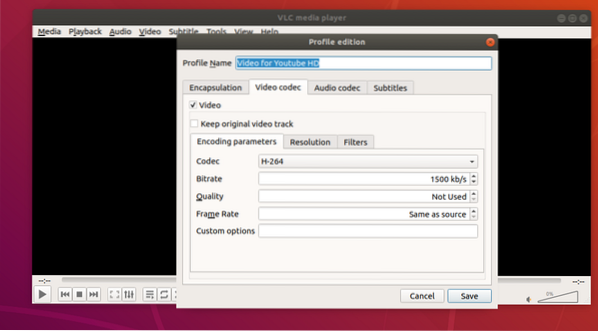
Você também pode definir o quadro do vídeo Largura e Altura a partir de Tamanho da moldura seção.
Se você não quiser definir largura e altura personalizadas, em vez disso, mantenha a proporção e dimensione os quadros do vídeo e, em seguida, altere Auto para o seu valor de escala desejado do Escala seção.
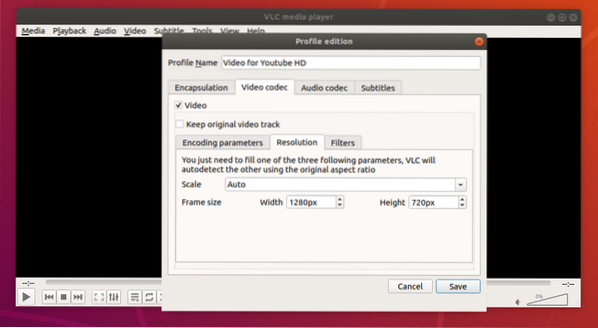
Você também pode usar muitos filtros de vídeo do Filtros guia como você pode ver na imagem abaixo.
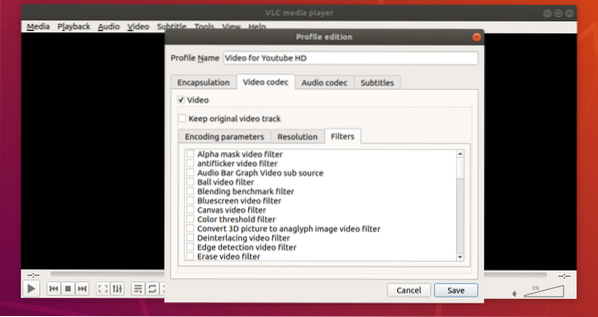
De Codec de áudio guia, você pode definir o áudio Parâmetros de codificação como o áudio desejado Codec, Taxa de bits, número de áudio Canais, audio Taxa de amostragem.
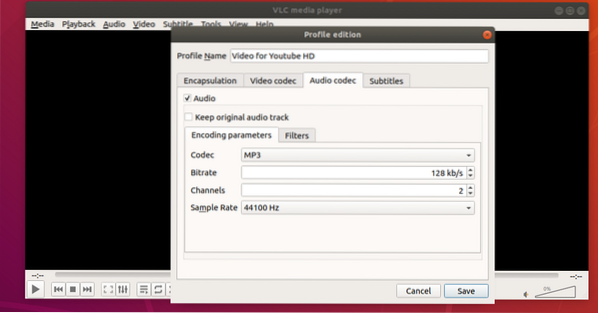
Você também pode usar muitos filtros de áudio do Filtros aba.
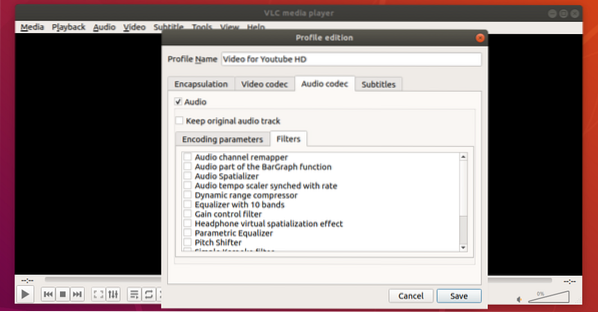
De Legendas guia, você pode trabalhar com legendas.
Depois de configurar um perfil, clique em Salve .
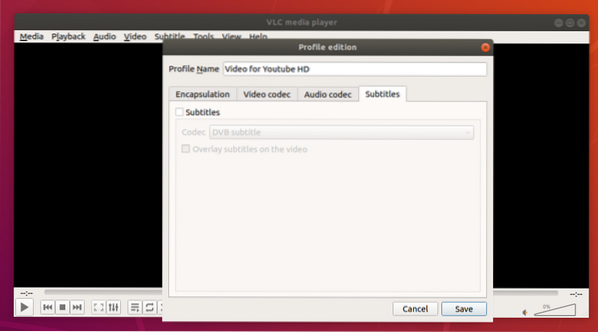
Se desejar, você também pode criar um novo perfil de conversão. Basta clicar em conforme marcado na imagem abaixo.
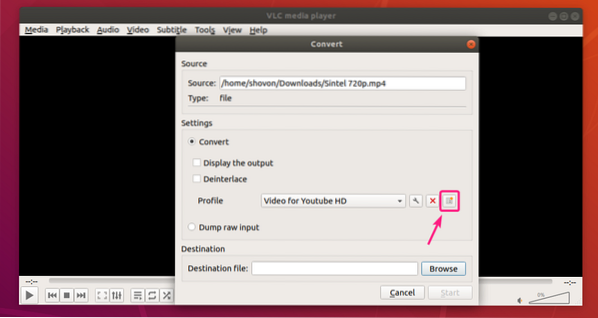
Digite um bom Nome do perfil e defina seu perfil personalizado da maneira que você quiser. Quando terminar, clique em Crio.
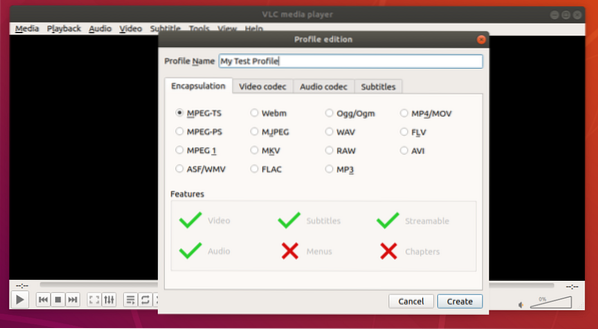
Depois de selecionar o perfil desejado, clique em Navegar.
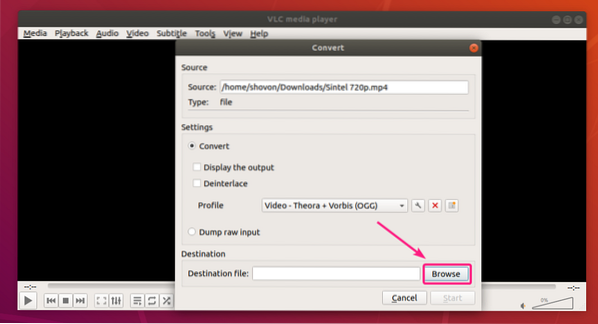
Agora, selecione o local onde deseja salvar o arquivo convertido, digite um nome de arquivo e clique em Salve .
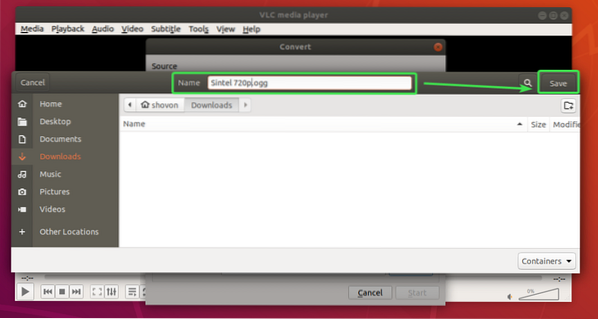
Se você deseja que o player VLC reproduza o vídeo enquanto está convertendo o vídeo, marque Exibir a saída caixa de seleção.
Se o seu vídeo é muito antigo e tem entrelaçamento (muitas linhas), você pode verificar Desentrelaçar caixa de seleção para corrigir isso no vídeo convertido.
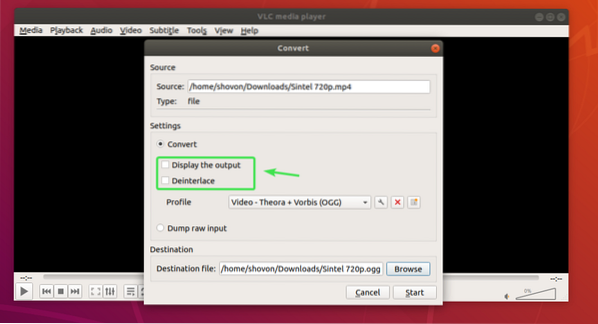
Quando estiver pronto, clique em Começar.
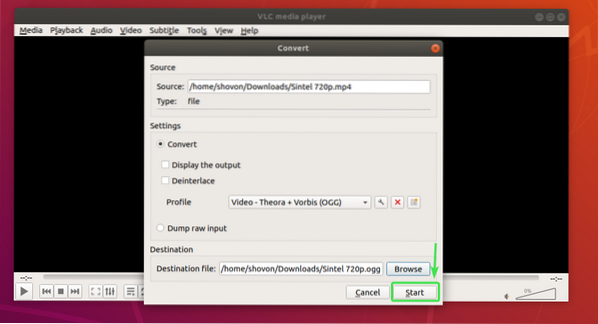
O VLC media player deve começar a converter seu vídeo. O controle deslizante da linha do tempo do vídeo deve atuar como a barra de progresso.
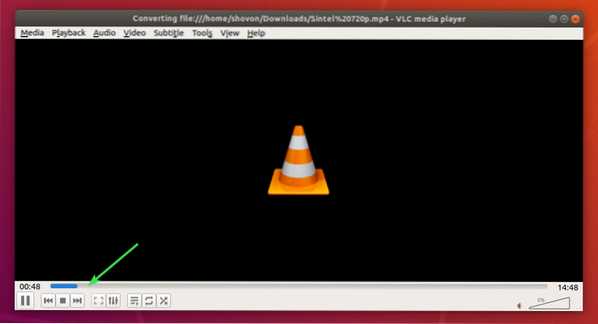
Certifique-se de que o modo de repetição de vídeo esteja definido como Sem repetição enquanto você está convertendo o vídeo.
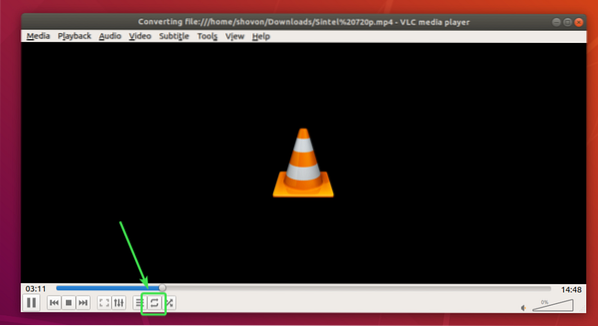
Assim que a conversão do vídeo for concluída, o controle deslizante da linha do tempo do vídeo deve estar em branco.
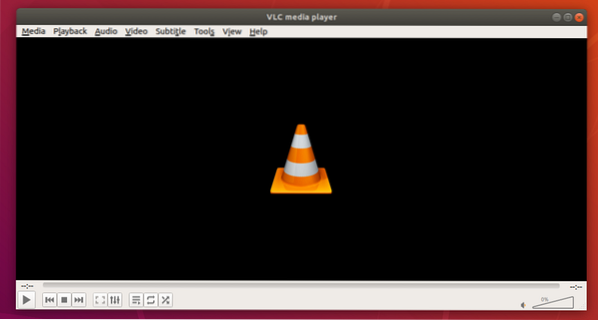
Um novo arquivo de vídeo deve ser gerado em seu diretório de destino.
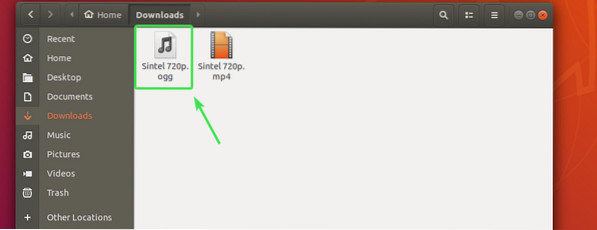
Eu joguei o vídeo convertido. Funcionou bem.
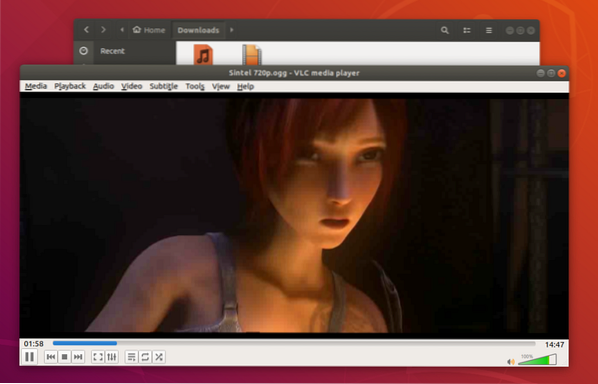
Cortando vídeos com o VLC Media Player:
Você também pode cortar uma parte específica do seu vídeo usando o VLC media player.
Para fazer isso, reproduza o vídeo que deseja cortar / cortar com o VLC media player. Então, clique em Visualizar > Controles avançados.
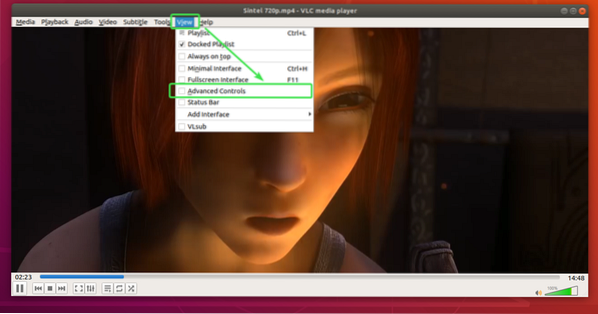
Algumas novas ferramentas devem aparecer como você pode ver na imagem abaixo.
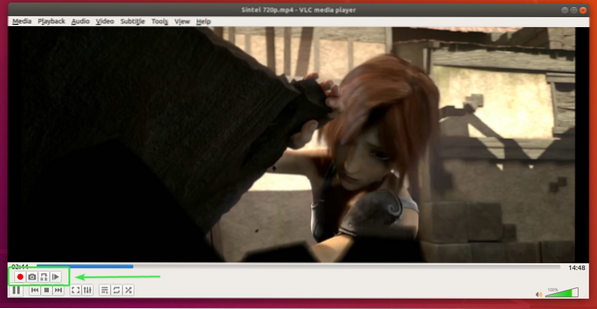
Agora, vá para a posição onde deseja iniciar o corte e pause o vídeo.
Você pode usar o
Depois de definir a posição inicial, clique no botão Gravar .
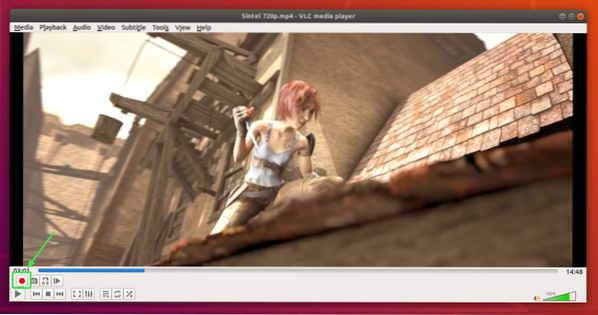
Agora, você pode reproduzir o vídeo e ir para a posição final ou mover quadro a quadro usando o Quadro por quadro botão .
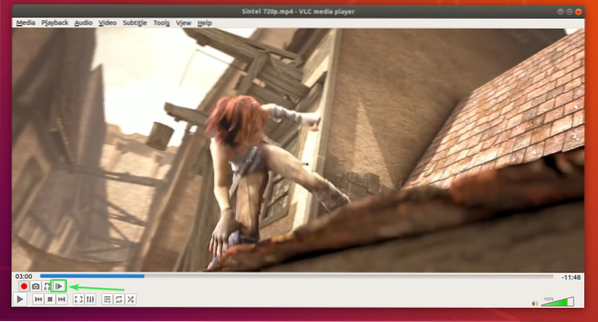
O vídeo está sendo gravado da posição inicial ..
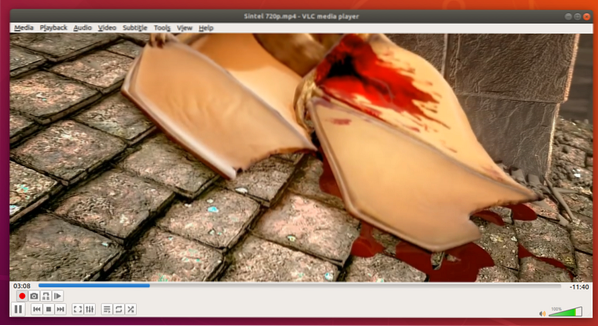
Depois de reproduzir o vídeo até a posição final desejada, pause o vídeo e mova quadro a quadro apenas para ser preciso.
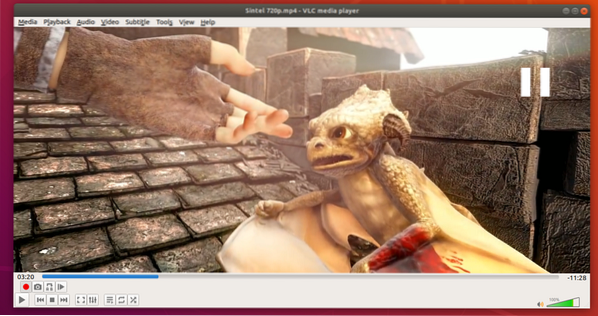
Quando estiver na posição final desejada, clique no botão gravar novamente para interromper a gravação.
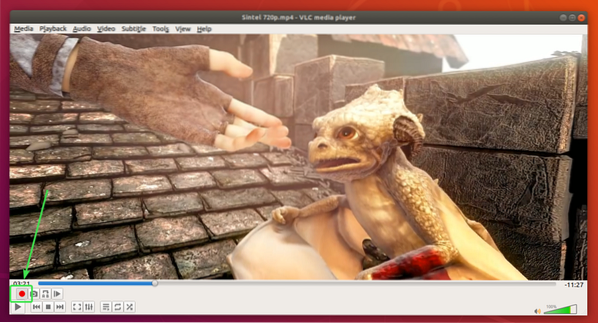
A parte desejada do vídeo deve ser cortada e salva.
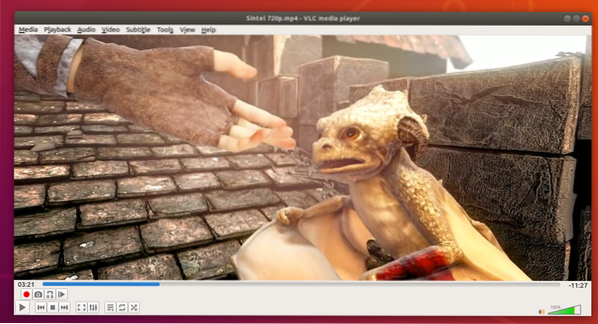
Por padrão, os vídeos cortados devem ser salvos no ~ / Vídeos como você pode ver na imagem abaixo.
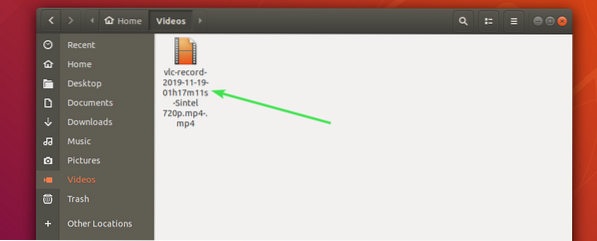
Eu reproduzi o vídeo e, como você pode ver, apenas a parte desejada do vídeo está no novo arquivo de mídia.

Então, é assim que você converte vídeos e os corta no reprodutor de mídia VLC. Obrigado por ler este artigo.
 Phenquestions
Phenquestions


