Neste artigo, explicamos como você pode transferir arquivos GoPro para um laptop usando WiFi. GoPro ganhou popularidade entre as aventuras, surfistas e atletas por sua câmera de tamanho pequeno que cabe no seu bolso. Ao contrário da câmera normal, GoPro é compacta, leve e resistente. Eles podem resistir a qualquer manuseio áspero, esteja você em uma montanha ou na praia.
Transfira arquivos GoPro para laptop via Wi-Fi
Embora seja um equipamento perfeito para fotografia de ação, hoje em dia é usado até mesmo por usuários casuais, como viajantes e blogueiros, para gravar vídeos e tirar fotos todos os dias por causa de seus recursos semelhantes aos de uma câmera de produção. A GoPro pode ser montada em qualquer lugar possível, o que a torna incrível de usar como uma câmera diária tanto para aventuras quanto para fotografia casual. Neste artigo, explicamos como acessar arquivos GoPro em seu laptop Windows via rede WiFi. As etapas envolvidas são:
- Conecte seu laptop ao WiFi da GoPro
- Conecte-se ao servidor da web GoPro
- Use o aplicativo Keenai.
Você tem várias filmagens GoPro que devem ser editadas para um trabalho completo para que você possa compartilhá-las nas redes sociais. Para criar um trabalho completo de suas filmagens, você pode transferir arquivos de GoPro para seu desktop manualmente, ou você pode transferir arquivos via WiFi em câmeras GoPro habilitadas para Wi-Fi.
1] Conecte seu laptop ao WiFi da GoPro
GoPro cria seu próprio ponto de acesso WiFi e pode ser usado para conectar vários dispositivos como computadores e celulares ao mesmo tempo.
Ligue sua câmera GoPro e mude para Modo sem-fio.
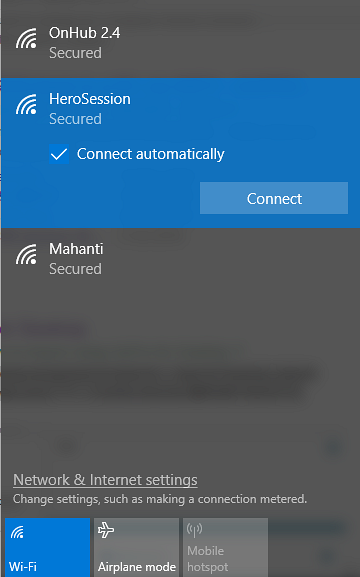
Conecte seu laptop à rede Wi-Fi da GoPro para acessar o arquivo diretamente. Você pode ingressar na rede Wi-Fi GoPro como qualquer outra rede wi-fi. Forneça a senha que você criou durante a configuração inicial da GoPro.
2] Conecte-se ao servidor da web da GoPro
Abra o navegador da web e digite o endereço IP 10.5.5.9: 8080. Isso funciona porque GoPro é executado em um servidor HTTP da web na porta 8080. Seu aplicativo GoPro do Android ou iOS usa esta porta para acessar arquivos da câmera GoPro em dispositivos móveis. Neste caso, você pode ter arquivos direto para o computador, conectando-se ao servidor GoPro HTTP.
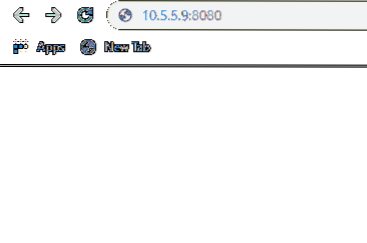
- Agora vá para Links DCIM, e você pode baixar o arquivo diretamente.
- Clique com o botão direito no arquivo e clique em Salvar link como no menu suspenso
- Na nova janela que aparece, selecione o local onde deseja salvar o arquivo.
- Clique no Salve botão para baixar o arquivo.
- Você também pode conectar sua área de trabalho sem fio à GoPro para obter controle total sobre as filmagens, configurações e visualizar o que a câmera está transmitindo. Siga as etapas abaixo para verificar as visualizações e controlar sua câmera GoPro com um laptop.
- Navegar para Pasta ao vivo link para visualizar o que a câmera está transmitindo. A pasta fornece acesso aos fluxos de transporte que são criados pela GoPro para streaming ao vivo para aplicativos móveis.
- Para visualizar o stream, clique com o botão direito no dinâmico.m3u8 arquivo e clique em Copiar endereço do link
- Navegue até Arquivo e clique em Abrir localização no menu suspenso
- Na janela Abrir local, cole o link no local do filme.
- Clique em Abrir e, uma vez feito isso, você pode controlar sua GoPro com desktop.
Uma maneira alternativa de transferir fotos para a área de trabalho via Wifi é usando o aplicativo Keenai
3] Use o aplicativo Keenai
- Baixe o aplicativo Keenai em ajuda.Keenai.com.
- Inicie o software e crie uma conta para fazer login
- Vamos para Adicionar dispositivo / cartão WiFi e escolha a opção GoPro sob Campo fabricante.
- Selecione sua rede GoPro e digite a senha WPA2.
- Clique Conectar para configurar a câmera Wifi para Windows.
Uma vez feito isso, sua GoPro está pronta para transferir footages para seu aplicativo Keenai.
Isso é tudo.
Embrulhando-o
GoPro cria seu próprio ponto de acesso Wi-Fi e pode ser usado para se conectar a dispositivos externos como celular e laptop para controlar a câmera, importar arquivos e visualizar as transmissões ao vivo por meio de seu dispositivo. Ao conectar seus dispositivos móveis do GoPro App à rede GoPro Wifi, você pode verificar as visualizações que a GoPro pode ver diretamente no telefone. Isso é muito útil para controlar sua câmera e ajustar o objeto que você deseja gravar no vídeo simplesmente olhando para o telefone. O smartphone se conecta ao servidor GoPro HTTP para acessar arquivos.
Go Pro Wi-Fi são usados principalmente com aplicativos de smartphone no Android e iOS para controlar sua câmera e transferir arquivos diretamente de uma câmera para um dispositivo móvel. Os aplicativos móveis compactam os arquivos e tornam mais fácil para os usuários visualizar as filmagens.
No entanto, neste caso, você precisa transferir as filmagens que obtém em seus celulares para o computador para editar arquivos e criar um trabalho completo. Uma desvantagem é que a dupla compressão envolvida em todo o processo pode diminuir a qualidade da imagem. A outra alternativa seria conectar diretamente a GoPro ao seu desktop.
Dito isso, você pode importar arquivos para o seu computador conectando-se diretamente ao servidor da web da GoPro. O servidor da web da GoPro é muito básico e fornece links para os arquivos da câmera.
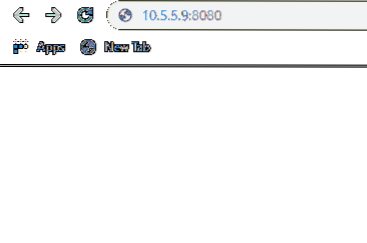
 Phenquestions
Phenquestions


