Ubuntu 20.04 foi lançado em abril deste ano; se você não atualizou para o novo Ubuntu, verifique nosso tutorial de atualização aqui para ajudá-lo por meio de etapas detalhadas e diretas. Agora, se você for um usuário do Ubuntu, você precisará tirar uma captura de tela da janela atual para enviá-la ou salvá-la para qualquer necessidade futura.
Neste guia, vamos mostrar como fazer uma captura de tela no Ubuntu 20.04. Este tutorial irá cobrir dois métodos:
- Faça uma captura de tela por meio do aplicativo integrado do Ubuntu.
- Faça uma captura de tela por meio de um aplicativo de terceiros.
Faça capturas de tela no Ubuntu
Então, vamos discutir cada método com mais detalhes.
Método 1: obter uma captura de tela por meio do aplicativo integrado do Ubuntu
O aplicativo de captura de tela padrão e integrado usado pelo Ubuntu 20.04 é o aplicativo “Screenshot”. Normalmente, este aplicativo padrão é executado como um processo em segundo plano, esperando que o usuário pressione o botão “PrtScr” no teclado. Quando o botão “PrtScr” é pressionado, você verá que sua tela piscou; isso significa que uma foto do Ubuntu atual foi tirada. Em geral, clicar no botão “PrtScr” irá despertar o processo de fundo e obter uma imagem do estado atual do sistema. Além disso, a nova imagem será salva no diretório de imagens por padrão. Vamos tentar isso juntos.
Passo 1. Abra seu terminal.
Passo 2. Certifique-se de ter a versão mais recente do Ubuntu usando o próximo comando:
lsb_release -a
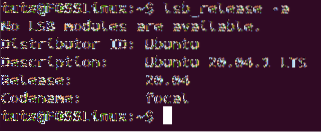
etapa 3. Pressione o botão PrintScreen “PrtScr” do seu teclado. Você deve notar que a tela piscará e poderá ouvir o som do obturador da câmera.
Passo 4. No painel dock esquerdo, abra o gerenciador de arquivos padrão do Ubuntu.
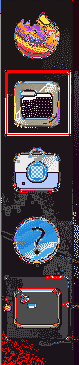
Etapa 5. No painel esquerdo, selecione o diretório Imagens.
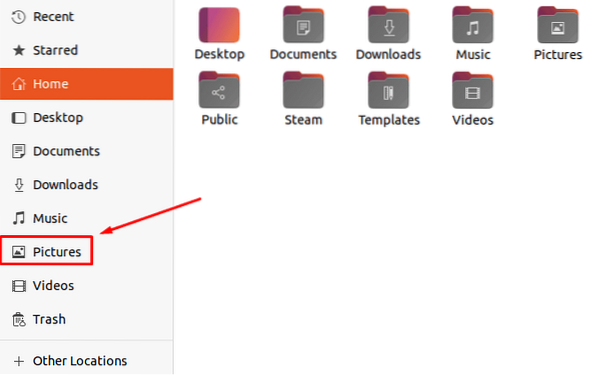
Etapa 6. Como você pode ver, a captura de tela é salva no diretório Imagens.
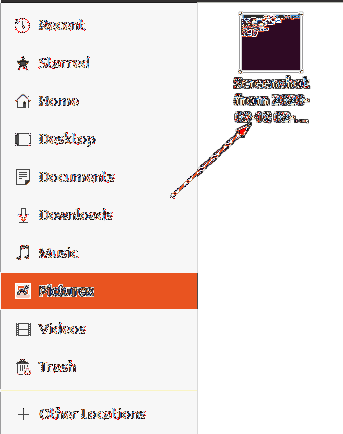
Etapa 7. O botão de impressão da tela tira uma foto de toda a janela. No entanto, se você precisar pegar uma área específica de sua tela atual, pode abrir o aplicativo de captura de tela. Para abrir o aplicativo de “captura de tela”, abra o menu Atividades.

Etapa 8. Na caixa de pesquisa, procure o aplicativo de “captura de tela”.
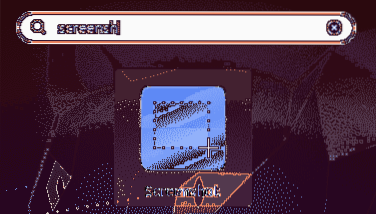
Etapa 9. O aplicativo de captura de tela padrão será aberto onde você pode escolher entre as opções exibidas.
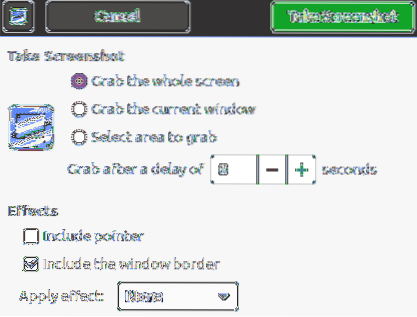
Etapa 10. Para fazer uma captura de tela de uma área específica da tela, selecione a opção “selecionar área para capturar” e pressione o botão “Capturar tela”.
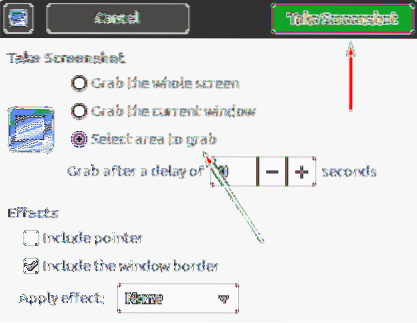
Em seguida, você será capaz de marcar a área que você precisa para tirar uma foto dela.
Etapa 11. Assim que a foto for tirada, você salvará a captura de tela no diretório que você precisa.
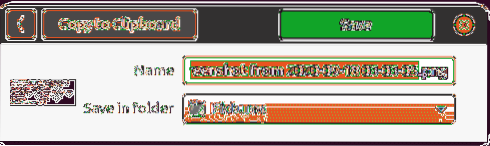
Método 2: obter uma captura de tela por meio de um aplicativo de terceiros
Durante este método, estaremos usando outro aplicativo de terceiros diferente do aplicativo Ubuntu “Screenshot” padrão. Vamos usar um aplicativo chamado “flameshot”. O aplicativo está cheio de ótimas opções com um marcador, caneta e algumas outras opções de edição de fotos que você pode usar enquanto tira uma captura de tela.
Passo 1. Primeiro, vamos instalar o aplicativo Flameshot.
sudo apt install flameshot
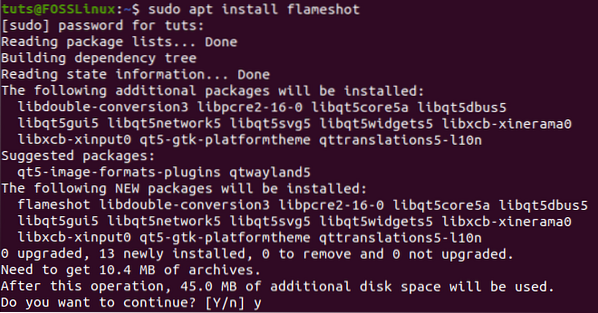
Passo 2. Quando a instalação for concluída com sucesso, procure o aplicativo “flameshot” e abra-o.
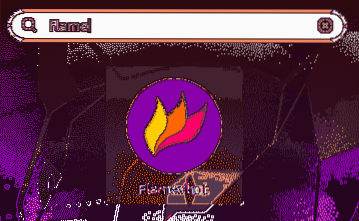
etapa 3. Agora você pode notar que o ícone "flameshot" aparece na barra de menu superior.
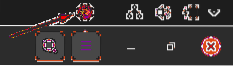
Passo 4. Clique com o botão direito no ícone “flameshot” e selecione a opção “Take Screenshot” opção.
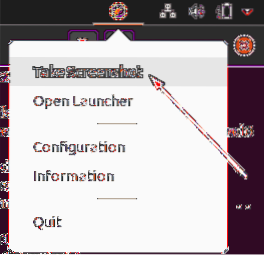
Etapa 5. Sua tela agora será escurecida com uma dica do aplicativo “flameshot”.
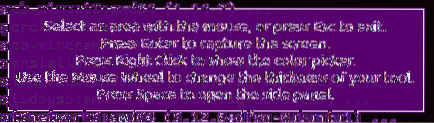
Etapa 6. Em seguida, você pode marcar a área que você precisa para tirar uma captura de tela dela. Como você pode notar, algumas novas opções aparecerão onde você pode escolher escrever um texto, destacar algo e mais opções que você pode verificar.
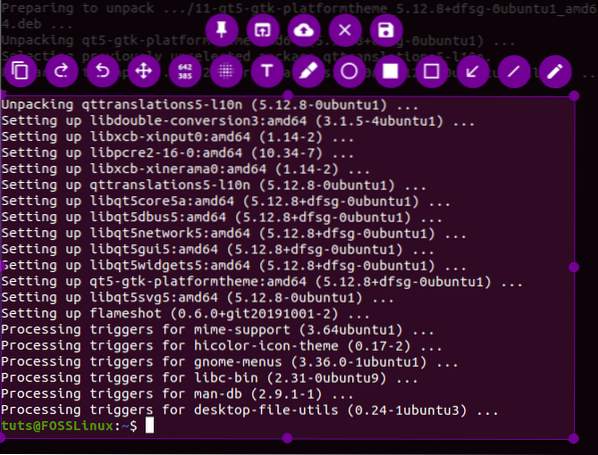
Etapa 7. Para opções mais avançadas, você pode clicar na opção de configuração.
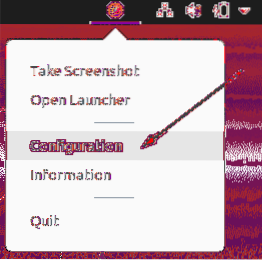
Então você obterá a janela de configuração “flameshot”.
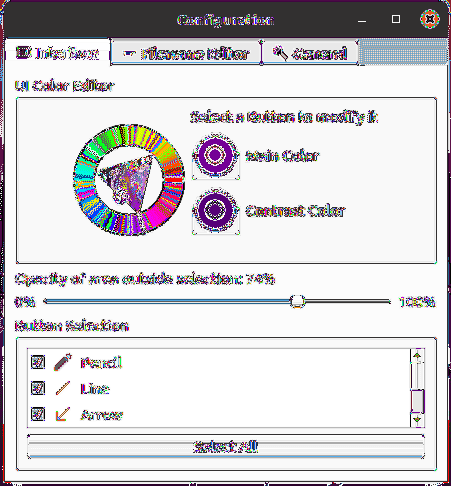
É isso! Você acabou de aprender como fazer uma captura de tela no Ubuntu 20.04 usando dois métodos diferentes. Espero que você tenha achado este recurso útil. Se sim, por favor, compartilhe com seus amigos nas plataformas sociais.
 Phenquestions
Phenquestions



