O Mapas do Windows aplicativo é uma peça importante de Windows 10 ecossistema que muitas vezes tendemos a minimizar. Anteriormente direcionado para usuários de telefone, o aplicativo Maps agora vem pré-instalado em seu PC / Tablet com Windows 10, graças ao Plataforma Universal do Windows! Com muitos recursos excelentes existentes e muito mais por vir por meio de atualizações regulares, a Microsoft conseguiu diferentemente fornecer um aplicativo de mapas decente.
Ele tem uma interface do usuário bem bacana juntamente com os recursos convencionais, como navegação e pesquisa passo a passo, mas falta um pouco no conhecimento de pontos de referência e lugares circundantes. Você pode encontrar uma situação em que não seja capaz de rastrear um local específico no Maps.
Bem, agora com Windows 10 v1703, A Microsoft lançou um recurso útil para todos os seus usuários para adicionar um lugar ausente ou enviar correções para um lugar impreciso direto do próprio aplicativo Maps. Nesta postagem, falaremos sobre como fazer isso usando seu PC / Tablet com Windows 10.
Sugira uma mudança no Windows Maps
Digamos que você esteja tentando localizar uma rota diferente para o seu escritório, mas de alguma forma ela não está aparecendo no aplicativo de mapas. É quando você pode informar a Microsoft sobre isso e fazer com que eles o adicionem aos mapas. Siga as etapas abaixo para enviar a alteração por lugar ausente ou impreciso:
Abrir Mapas do Windows aplicativo. Deve estar lá no seu Menu Iniciar ou em Todos os aplicativos seção. Clique em Sugerir mudança botão presente no canto inferior direito da janela do aplicativo. Você terá três opções aqui para enviar seus comentários e alterações. Vamos dar uma olhada em cada.
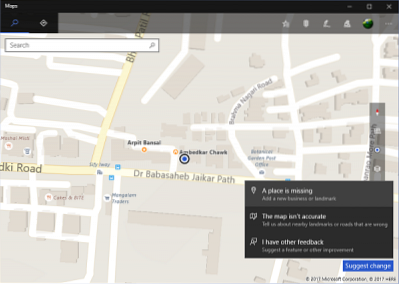
Opção 1: um lugar está faltando
Isso pode ser usado para adicionar um novo negócio ou ponto de referência. Isso pode ser útil se você abriu uma nova loja e deixou o mundo saber onde ela está. Clique na opção e siga as etapas abaixo para adicionar o lugar que falta nos mapas:
1. Selecione o tipo de lugar que deseja adicionar no menu suspenso localizado no canto superior esquerdo.
2. Forneça detalhes básicos como nome e endereço da localidade para o lugar ausente.
3. Defina sua localização movendo o mapa para centralizar o marcador na área de destino. Clique Definir para salvar a localização.
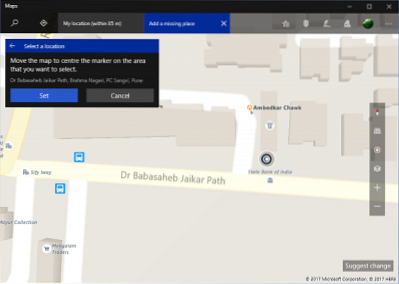
4. Forneça detalhes adicionais como descrição, número de telefone, site e horário de funcionamento do local.
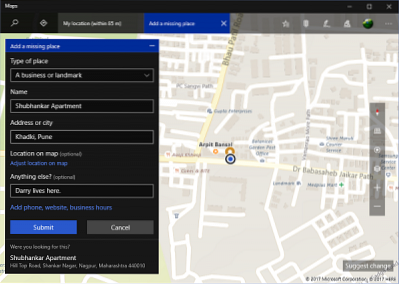
5. Clique Enviar depois de preencher todas as informações que deseja adicionar ao lugar ausente. Deve ser enviado para a equipe do Windows Maps para aprovação e estará visível nos mapas assim que receber uma bandeira verde.
Opção 2: o mapa não é preciso
Se você notar algo incomum em relação a um local no mapa, como uma estrada ausente ou nome de lugar incorreto, você pode usar esta opção para fornecer seu feedback à equipe do Maps. Veja como fazer isso:
1. Mova o mapa para levar o marcador dentro de um círculo para o centro da área que você deseja reportar e clique em Definir.
2. Forneça suas informações na caixa de texto e clique em Enviar.
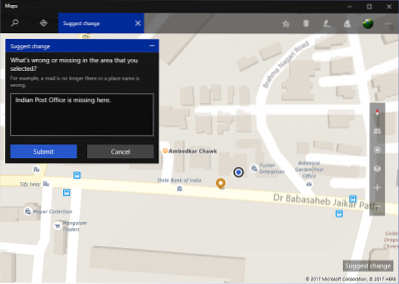
3. Novamente, ele deve ir para aprovação da equipe do Maps e ficará visível somente após a mudança ser implantada.
Opção 3: tenho outro feedback
Com esta opção, você pode pular diretamente para Centro de Feedback e forneça seu feedback ou voto positivo nos feedbacks já presentes, se isso corresponder à sua agenda. Os comentários são filtrados automaticamente para mostrar apenas aqueles pertencentes ao aplicativo Maps no dispositivo PC.
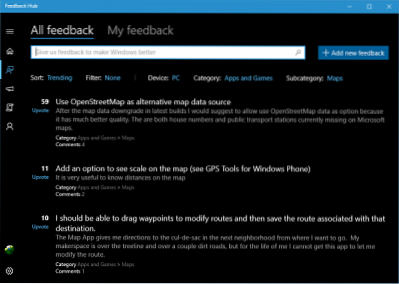
Bem, isso é tudo pessoal! Continue fornecendo seus comentários valiosos para aproveitar ao máximo o Windows 10 e seus aplicativos. Informe-nos caso tenha algo a dizer, na seção de comentários abaixo.
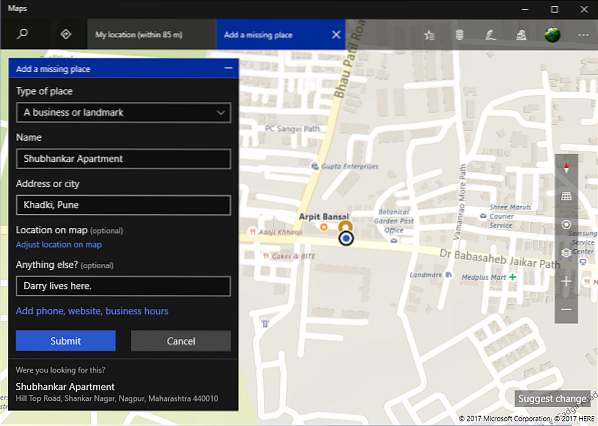
 Phenquestions
Phenquestions


