Saber como transmitir do seu computador para a TV é útil quando você deseja transmitir sua mídia - fotos, vídeo, música ou videogames - na tela grande, em vez de no pequeno computador ou na tela do laptop.Felizmente, você pode transmitir sua mídia do Linux para sua TV! Neste artigo, vamos ensinar a você como fazer exatamente isso.
Cabo HDMI
Esta é uma das maneiras mais fáceis de transmitir do Linux para uma TV. A maioria dos aparelhos de TV inteligentes e não inteligentes vem com portas HDMI ou Interface Multimídia de Alta Definição. Com esses cabos, você pode transmitir facilmente de seu sistema operacional Linux para sua TV.
Esses cabos HDMI variam em comprimento. Normalmente, eles têm 2-3 m de comprimento. Eles não custam muito e são muito simples de instalar e usar.
Para vincular o sistema operacional Linux à TV usando um cabo HDMI, siga estas etapas:
- Conecte o HDMI à TV e ao seu laptop.
- Pressione a opção Lista de entrada no controle remoto da TV.
- Escolha a opção HDMI.
Observação: pode ser qualquer uma das seleções HDMI 1, HDMI 2 ou HDMI 3, dependendo do número da porta na qual você conectou o cabo HDMI.
Chromecast
O Google Chromecast é um dispositivo que pode ser conectado a qualquer TV. Depois de configurar o dispositivo, ele permite que você transmita mídia de seu telefone ou computador para a tela da TV. O Chromecast é uma ferramenta pequena e portátil que permite fazer streaming de mídia ou transmitir toda a tela de sua área de trabalho em uma TV.
Se o Chromecast não estiver disponível em seu mercado local, considere comprar alternativas, como o Xiaomi Mi Box S, que vem com o Chromecast integrado.
As maneiras de usar o Chromecast são discutidas abaixo:
Chromecast usando Google Chrome
Passo 1: Abra o Google Chrome e clique nos 3 pontos no canto superior direito.

Passo 2: Selecione a opção “Transmitir…”.
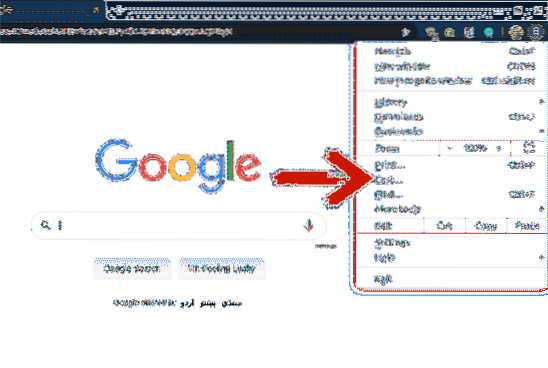
Etapa 3: Na guia “Transmitir…”, selecione para qual dispositivo você deseja transmitir sua tela. Ao clicar na opção “Fontes”, você pode decidir se deseja transmitir a guia atual, toda a sua área de trabalho ou um arquivo para o dispositivo.
Depois de seguir essas etapas, sua tela ou arquivo será transmitido para o dispositivo conectado.
Chromecast usando VLC media player
O VLC media player é um dos players de mídia mais populares do mercado. O VLC media player é de código aberto e você pode usar este programa para reproduzir seus arquivos de áudio e vídeo.
Se você estiver reproduzindo um arquivo neste programa e desejar transmiti-lo para a tela da TV, isso não será um problema. Isso ocorre porque o VLC media player suporta Chromecast. Você pode transmitir seu arquivo para a TV em algumas etapas fáceis.
Passo 1: Abra o arquivo no VLC media player que você deseja transmitir para a tela da TV.
Passo 2: Clique em “Reprodução.”
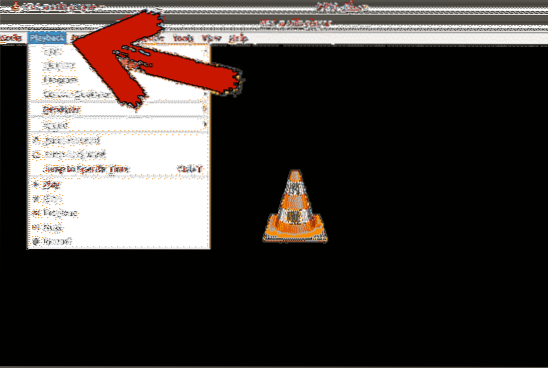
Etapa 3: Clique em “Renderizador” e selecione o dispositivo para o qual deseja transmitir seu arquivo.
Chromecast usando terminal
Você pode usar seu terminal para transmitir seus arquivos para uma TV. Você pode transmitir arquivos locais ou vídeos do YouTube.
Passo 1: Abra seu terminal
Passo 2: Instale mkchromecast. Já tenho isso instalado e você pode instalá-lo usando o seguinte comando de terminal:
$ sudo apt install mkchromecastEtapa 3: Digite o comando abaixo para ver uma lista de redes disponíveis. No canto superior direito, você verá um novo ícone do Chromecast. Clique no ícone e selecione sua TV.
$ mkchromecast -t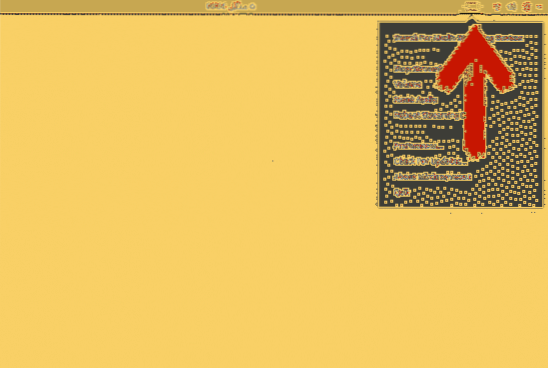
Se você não conseguir ver nenhum dispositivo, selecione a opção “Pesquisar dispositivos de streaming de mídia”.
Passo 4: Para transmitir mídia para o dispositivo selecionado, use os seguintes comandos:
Para arquivos locais:
$ mkchromecast --video -i / home / videos / cast.mp4Você pode substituir “/ home / videos / cast.mp4 ”com o caminho do seu próprio arquivo de vídeo local.
Para vídeos do YouTube:
$ mkchromecast -y “link” -vídeoEm vez de "link", cole o URL do vídeo que deseja transmitir para o dispositivo.
Compartilhamento de tela usando o 'Compartilhamento de mídia' do Ubuntu
Usando o Compartilhamento de mídia, você pode visualizar os arquivos localizados em sua área de trabalho em uma smart TV.
Nas versões anteriores, para compartilhar sua tela com uma TV, você tinha que usar ferramentas de terceiros - mas não mais. A partir do Ubuntu 19.10, o Ubuntu vem com um recurso integrado que permite que você compartilhe seus arquivos.
Para fazer isso, siga estas etapas:
Passo 1: Abrir configurações.
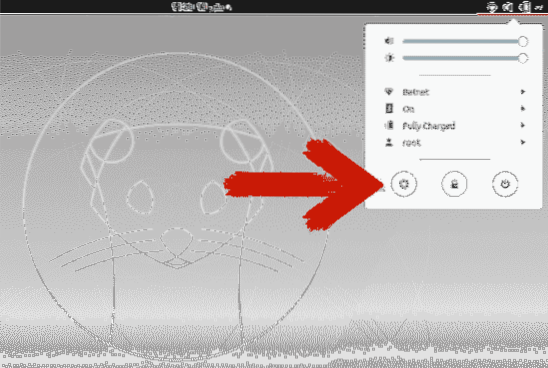
Passo 2: Role para baixo e clique em “Compartilhamento.”
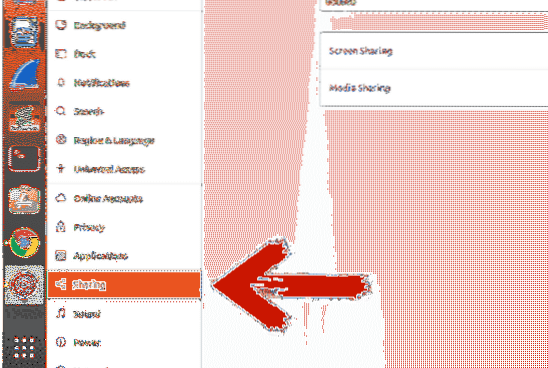
Etapa 3: Clique no controle deslizante no canto superior direito para ativar o compartilhamento.
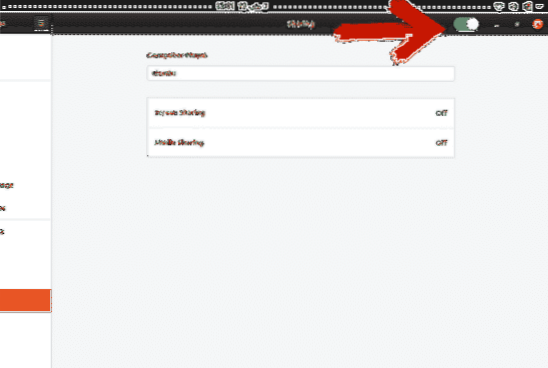
Passo 4: Clique em “Compartilhamento de mídia.”Clique no controle deslizante para ligá-lo. Selecione a rede pela qual você pretende compartilhar a mídia.
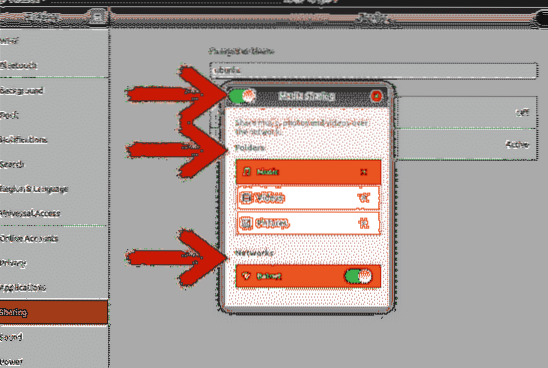
Suas pastas de músicas, vídeos e imagens são compartilhadas por padrão. Você pode remover um diretório pressionando o ícone de cruz e adicionar um diretório pressionando o ícone de mais e, em seguida, escolhendo o diretório de sua escolha.
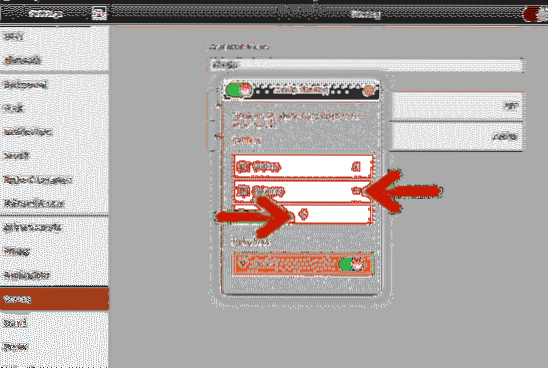
Conclusão
Existem vários métodos através dos quais você pode transmitir sua área de trabalho Linux em sua TV ou algum outro dispositivo. Alguns desses métodos requerem hardware externo, enquanto outros não. Alguns métodos requerem uma ferramenta de terceiros para transmitir sua área de trabalho para a TV se você ainda não tiver atualizado o Ubuntu 19.10.
O Chromecast vem com vários recursos, mas não está disponível em todos os países. O método do cabo HDMI é uma opção simples e melhor em comparação com outros métodos, mas requer que você esteja sempre a uma distância de 2 a 3 metros da televisão, o que pode ser um incômodo quando a TV e o computador não estão na mesma sala.
Isso nos deixa com a opção de compartilhamento de mídia que veio com o Ubuntu 19.10 atualização. Se você ainda não atualizou, tudo que você precisa fazer é atualizar seu Ubuntu para colher esses benefícios sem ter que comprar hardware adicional.
 Phenquestions
Phenquestions


