Microsoft Excel é um ótimo aplicativo do Office da Microsoft e não precisa de introdução. Ajuda a cada um de nós, de várias maneiras, tornando nossas tarefas mais simples. Neste post veremos como resolver equações no Excel, usando Solver Add-in.
Algum dia ou outro, você pode ter encontrado a necessidade de realizar cálculos reversos. Por exemplo, você pode precisar calcular os valores de duas variáveis que satisfaçam as duas equações fornecidas. Você tentará descobrir os valores das variáveis que satisfazem as equações. Outro exemplo seria - as notas exatas necessárias no último semestre para concluir sua graduação. Portanto, temos o total de notas necessárias para concluir a graduação e a soma de todas as notas dos semestres anteriores. Usamos essas entradas e realizamos alguns cálculos matemáticos para descobrir as notas exatas necessárias no último semestre. Todo esse processo e cálculos podem ser simples e facilmente feitos com a ajuda do Excel usando Suplemento Solver.
Resolva Equações no Excel
Solver Add-in ferramenta poderosa e útil do Excel que executa cálculos para fornecer as soluções ideais atendendo aos critérios especificados. Então, vamos ver como usar o Solver Add-in para Excel. O suplemento Solver não é carregado no Excel por padrão e precisamos carregá-lo da seguinte maneira,
Abra o Excel e clique em Arquivo ou Botão Office, a seguir clique em Opções Excel.
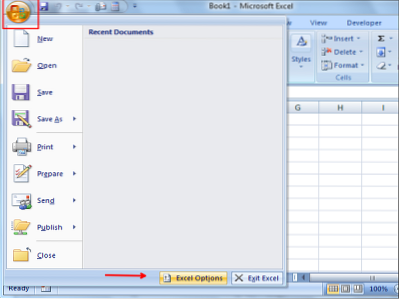
A caixa de diálogo Opções do Excel abre e clique em Suplementos no lado esquerdo. Então, selecione Suplemento Solver da lista e clique em “Vai" botão.
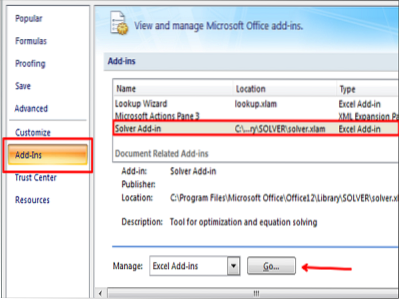
A caixa de diálogo de suplementos mostra uma lista de suplementos. Selecione o suplemento Solver e clique no botão “Ok”.
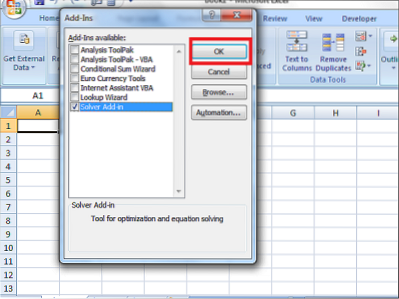
Agora, o suplemento Solver foi adicionado à planilha do Excel. Toque na guia “Dados” e na extrema direita, você pode ver o suplemento Solver adicionado.
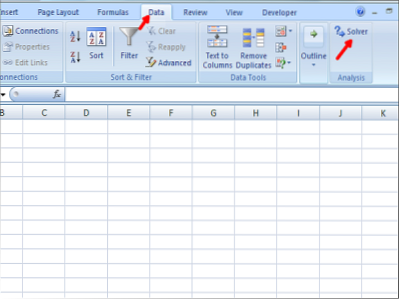
Como usar o suplemento Solver
Adicionamos o suplemento Solver ao Excel e agora veremos como usá-lo. Para entender melhor, vamos dar um exemplo de cálculo do lucro de um produto. Veja a planilha Excel abaixo com alguns dados de amostra nela. Para encontrar a% de lucro, usamos a fórmula % de lucro = ((preço de venda-preço de custo) / preço de custo) * 100
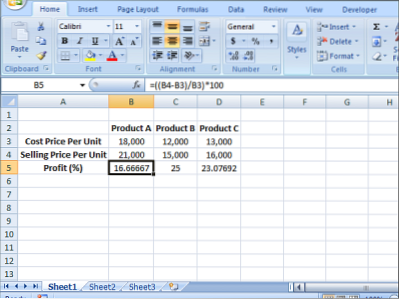
Podemos ver que existem três produtos como Produto A, Produto B e Produto C com Preço de Custo, Preço de Venda e Lucro (%) dos respectivos produtos. Agora, nossa meta é levar o lucro (%) do Produto A para 20%. Precisamos descobrir os valores de Preço de custo e Preço de venda do Produto A necessários para obter o lucro de 20%. Aqui, também temos a restrição de que o preço de custo deve ser maior ou igual a 16.000 e o preço de venda deve ser menor ou igual aos 22.000 principais. Então, primeiro precisamos listar as informações abaixo com base no exemplo que pegamos.
Célula Alvo: B5 (Lucro %)
Células variáveis para o produto A: B3 (preço de custo) e B4 (preço de venda)
Restrições: B3> = 16.000 e B4 <= 22,000
Fórmula usada para calcular% de lucro: ((Preço de venda - Preço de custo) / Preço de custo) * 100
Valor alvo: 20
Coloque a fórmula na célula-alvo (B5) para calcular o lucro%.
Esta é a informação necessária para resolver qualquer tipo de equação usando Solver Add-in no Excel.
Agora, inicie o complemento Solver clicando na guia Dados e clique em Solver.
PASSO 1: Especifique a “Célula-alvo” como B5, “Valor de” como% de lucro almejado como 20 e especifique as células que precisam ser alteradas para atender a% de lucro necessária. No nosso caso, B3 (C.P) e B4 (S.P) precisa ser especificado como $ B $ 3: $ B $ 4 em “Alterando células variáveis”.
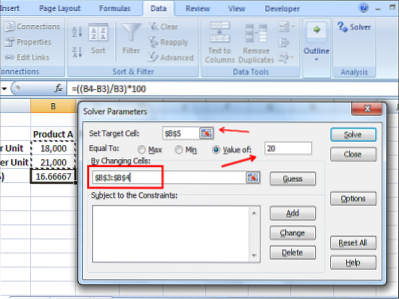
PASSO 2: Agora é hora de adicionar restrições. Em nosso caso, Preço de custo (B3)> = 16.000 e Preço de venda (B4) <=22,000. Click on the “Add” button and add constraints as follows.
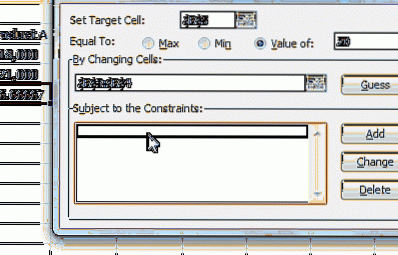
ETAPA 3: Depois de inserir todos os dados necessários, clique no botão "Resolver". Ele pergunta se você deseja manter a solução do solucionador junto com algumas opções. Selecione com base em sua necessidade e clique no botão “Ok”.
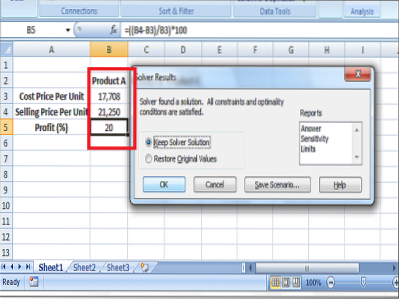
Agora, você verá que o preço de custo e o preço de venda mais recentes foram alterados para 17, 708 e 21, 250, respectivamente, para obter o lucro de 20%.
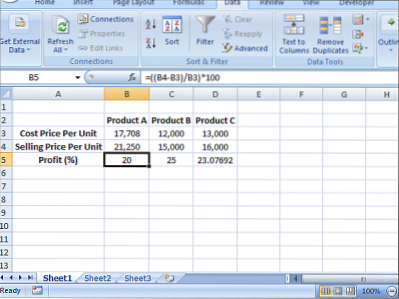
Esta é a maneira de usar o Suplemento Solver para resolver equações no Excel. Explore e você pode tirar mais proveito dele. Compartilhe conosco a melhor maneira de usar o suplemento Solver.
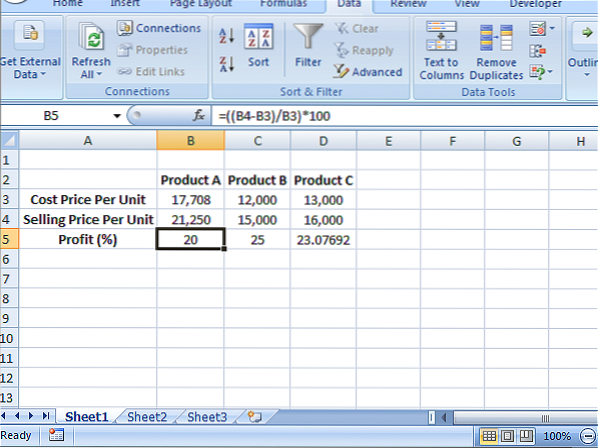
 Phenquestions
Phenquestions


