Muitas pessoas possuem computadores Windows e Mac. Se você usa Windows e Mac, é provável que às vezes você queira compartilhar arquivos entre o PC e o Mac. Muitos guias de procedimentos disponíveis na web para ajudar a transferir arquivos entre o Windows e o Mac, mas todos eles exigem que você jogue com as configurações padrão do sistema.
Os usuários que desejam compartilhar arquivos entre PC e Mac sem alterar as configurações do sistema devem experimentar um software gratuito chamado FileDrop. FileDrop, semelhante ao AirDrop da Apple, que permite a transferência de arquivos entre duas máquinas Mac, permite que você compartilhe arquivos rapidamente entre o Windows e o Mac arrastando e soltando. A beleza do programa está em sua capacidade de compartilhar arquivos sem a necessidade de abrir as configurações do sistema.
FileDrop para transferir arquivos entre Windows 10 PC e Mac
A interface do programa é muito elegante e usar este programa também é muito fácil. Baixe e instale o aplicativo no Windows e no Mac na mesma rede. Execute o programa no Windows e no Mac para começar a procurar computadores na mesma rede com o FileDrop. Simplesmente arraste o arquivo que deseja compartilhar para a caixa FileDrop na tela do Windows para compartilhar o arquivo com o seu Mac e vice-versa.
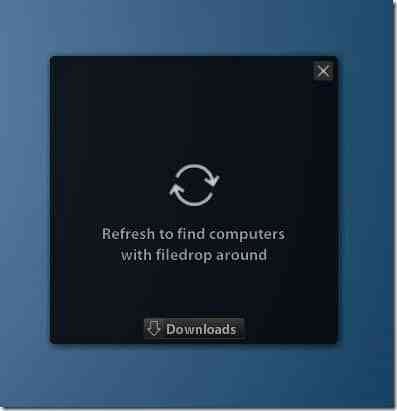

Quando o FileDrop está em execução, uma caixa aparecerá na tela. Para compartilhar um arquivo, simplesmente arraste e solte o (s) arquivo (s) na caixa do FileDrop. Um prompt aparecerá no outro computador pedindo permissão para aceitar ou recusar o (s) arquivo (s). Clique em Aceitar para começar a transferir o (s) arquivo (s). Durante a transferência de um grande número de arquivos, FileDrop ainda exibe o relatório de progresso em porcentagem.
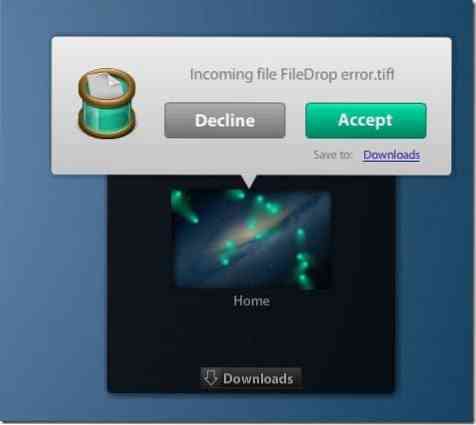

E se você tiver mais de dois computadores executando com FileDrop, FileDrop mostrará todos os computadores disponíveis na mesma rede. Portanto, você também pode usar o FileDrop para compartilhar arquivos entre duas ou mais máquinas Windows na mesma rede.
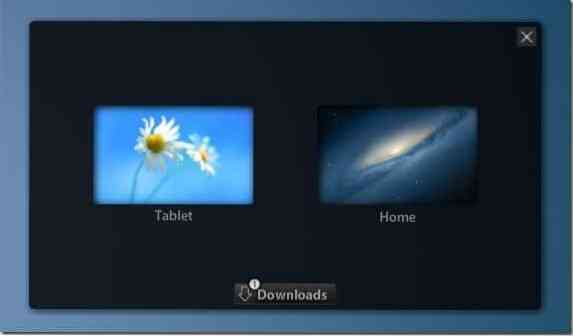
Resumindo, o FileDrop é perfeito para usuários que não gostam de brincar com as configurações do sistema para transferir arquivos. Enquanto escrevia este artigo, o FileDrop estava disponível apenas para Windows e Mac, mas uma versão do aplicativo estará disponível para sistemas operacionais móveis em breve, para que os usuários possam transferir arquivos entre todas as principais plataformas de desktop e móveis apenas arrastando e soltando.
Com as configurações padrão, FileDrop salva todos os arquivos transferidos na pasta Downloads. Você pode alterar este local clicando no botão Downloads e, em seguida, clicando na opção Alterar pasta localizada na caixa do FileDrop.
Ao iniciar o FileDrop no Windows pela primeira vez, o Firewall do Windows (se estiver ativado) mostrará um prompt com a mensagem “O Firewall do Windows bloqueou alguns recursos em todas as redes públicas e privadas”. Clique no botão Permitir acesso para começar a usar o FileDrop. E no Mac, pode ser necessário habilitar a execução de aplicativos baixados da Internet em Preferências do sistema> Segurança e privacidade.
Baixar FileDrop
 Phenquestions
Phenquestions


