Observação: Os comandos foram testados na versão mais recente do Debian i.e., Debian 10.
Configurar servidor FTP vsftpd no Debian 10
Siga as etapas abaixo para configurar o servidor vsftpd no Debian 10:
Etapa 1: instalar o VSFTPD
Primeiro, atualize o índice do repositório usando o comando abaixo no Terminal:
$ sudo apt updateAgora você pode instalar o vsftpd da seguinte maneira:
$ sudo apt install vsftpd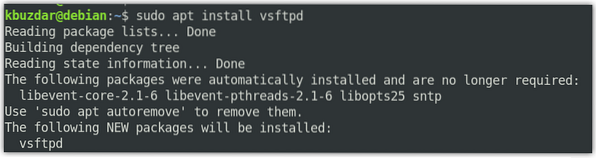
O sistema pode solicitar uma senha sudo e também pode solicitar a opção S / n (sim / não) para prosseguir com a instalação do vsftpd. Pressione Y para continuar.
Após a conclusão da instalação, você pode verificá-la usando o comando abaixo:
$ vsftpd -versions
Etapa 2: Permitir FTP no firewall
Se um firewall estiver sendo executado em sua máquina, permita as portas 20 e 21 para o tráfego de FTP. Para verificar se um firewall está em execução, execute o comando abaixo no Terminal:
$ sudo ufw statusSe você vir o status “ativo” na saída, significa que o Firewall está sendo executado em seu sistema.
Agora, para permitir as portas 20 e 21, execute o comando abaixo no Terminal:
$ sudo ufw allow 20 / tcp$ sudo ufw allow 21 / tcp
Agora, para confirmar se as regras foram adicionadas, execute o comando abaixo no Terminal:
$ sudo ufw statusA saída abaixo mostra que o Firewall permitiu as portas FTP.
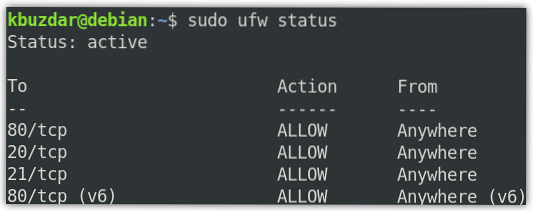
Etapa 3: Configurar o acesso ao FTP
Agora faremos algumas configurações básicas para o servidor FTP. Mas antes de ir para as configurações, vamos fazer um backup do arquivo de configuração vsftpd usando o comando abaixo no Terminal:
$ sudo cp / etc / vsftpd.conf / etc / vsftpd.conf.origAgora edite o arquivo de configuração vsftpd da seguinte maneira:
$ sudo nano / etc / vsftpd.confAgora modifique as configurações para combiná-las da seguinte maneira:
ouvir = SIMlisten_ipv6 = NÃO
connect_from_port_20 = SIM
anonymous_enable = NO
local_enable = YES
write_enable = YES
chroot_local_user = YES
allow_writeable_chroot = YES
secure_chroot_dir = / var / run / vsftpd / empty
pam_service_name = vsftpd
pasv_enable = YES
pasv_min_port = 40000
pasv_max_port = 45000
userlist_enable = YES
userlist_file = / etc / vsftpd.Lista de usuários
userlist_deny = NÃO
Agora salve e feche o vsftpd.arquivo de configuração conf.
Etapa 4: Adicionar usuário FTP
Agora, vamos adicionar um usuário à lista de usuários de FTP permitidos. Para fins de teste, criaremos uma nova conta de usuário chamada “tin” e, em seguida, definiremos sua senha.
Para criar um novo usuário de FTP, use o seguinte comando:
$ sudo adduser tinEm seguida, defina sua senha usando o comando abaixo:
$ sudo passwd tinAdicione o usuário à lista de usuários de FTP permitidos:
$ echo "tin" | sudo tee -a / etc / vsftpd.Lista de usuáriosEtapa 5: reinicie o serviço VSFTPD
Depois de terminar as configurações, reinicie o serviço vsftpd. Execute o comando abaixo para fazer isso:
$ sudo systemctl restart vsftpdPara habilitar o vsftpd como uma inicialização, execute o seguinte comando no Terminal:
$ sudo systemctl enable vsftpdEtapa 6: teste o acesso ao FTP
Configuramos o servidor FTP para permitir o acesso apenas ao usuário “tin”. Agora, para testá-lo, você precisará de um cliente FTP. Usaremos aqui o Filezilla como cliente FTP.
Você pode instalar o Filezilla da seguinte maneira:
$ sudo apt install filezillaPara iniciar o Filezilla, pesquise-o na lista de aplicativos ou simplesmente execute o seguinte comando no Terminal:
$ filezillaEsta será a visualização padrão que você verá quando iniciar o Filezilla.
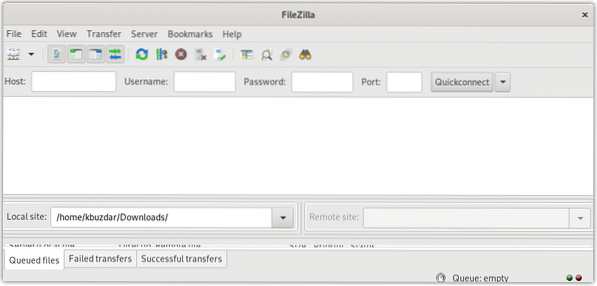
Agora, para se conectar ao servidor FTP, vamos exigir seu endereço IP. Você pode encontrar o endereço IP do seu servidor FTP digitando o comando no Terminal:
$ ip aA saída abaixo mostra que o endereço IP do nosso servidor FTP é 192.168.72.189.
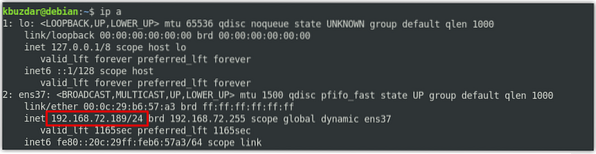
Na janela Filezilla, digite o endereço de IP do servidor FTP vsftpd, nome do usuário, e senha em seus respectivos campos. Então clique Conexão rápida para se conectar ao servidor FTP vsftpd.
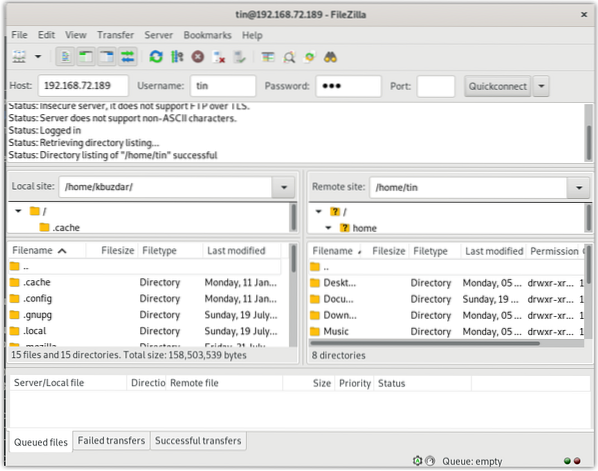
Assim que estiver conectado ao servidor FTP, tente enviar e baixar os arquivos de e para o servidor FTP, respectivamente.
Conclusão
Isso é tudo que há para fazer! Neste artigo, cobrimos como configurar o servidor FTP vsftpd na máquina Debian 10. Agora, você pode facilmente acessar e fazer upload / download de arquivos de e para seu servidor FTP, respectivamente.
 Phenquestions
Phenquestions


