No Synology NAS, a agregação de link é chamada de Bond. Seu Synology NAS pode ter várias interfaces de rede. Você pode usar várias interfaces de rede para aumentar a largura de banda do Synology NAS ou configurar a tolerância a falhas.
Por exemplo, você pode ligar interfaces de rede de 2 × 1 Gbps para criar uma interface de rede de 2 Gbps. Ou você pode ligar interfaces de rede de 2 × 1 Gbps para criar uma única interface de rede tolerante a falhas de 1 Gbps. A interface de rede ligada tolerante a falhas usará o mesmo endereço IP, não importa qual interface de rede física é usada. Portanto, se um falhar por algum motivo, o outro ainda funcionará e você poderá se conectar ao seu Synology NAS sem alterar o endereço IP que você usa para se conectar ao seu Synology NAS.
Neste artigo, vou mostrar como criar uma interface de rede de ligação usando várias interfaces de rede físicas em seu Synology NAS para aumentar a largura de banda da rede e fornecer tolerância a falhas. Então vamos começar.
Instalação de cabos de rede no Synology NAS:
Antes de instalar cabos de rede nas portas RJ-45 de seu Synology NAS, você deve desligar seu Synology NAS a partir do Synology Web GUI.
Para desligar o Synology NAS a partir do Synology Web GUI, clique no ícone do usuário (  ) e clique em Desligar como mostrado na imagem abaixo.
) e clique em Desligar como mostrado na imagem abaixo.
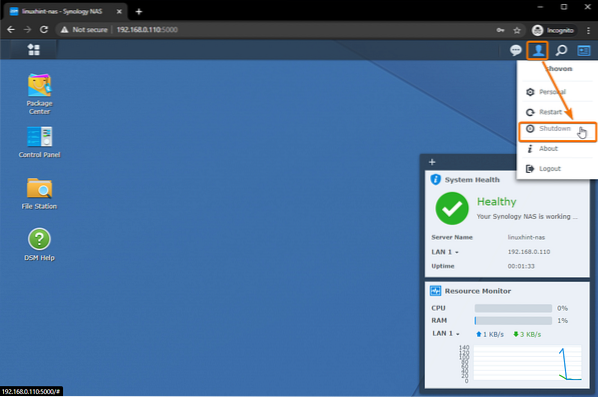
Para confirmar a operação de desligamento, clique em sim.
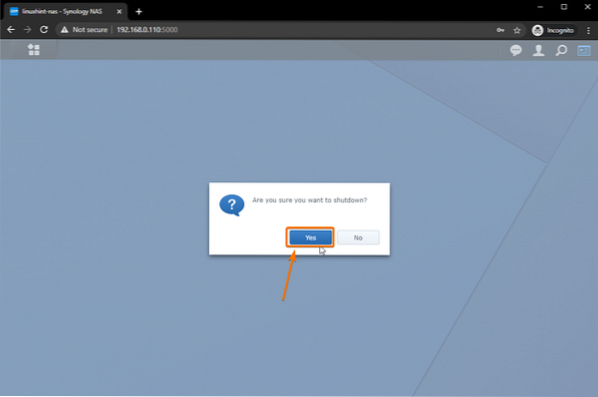
Seu Synology NAS deve ser desligado em alguns minutos.
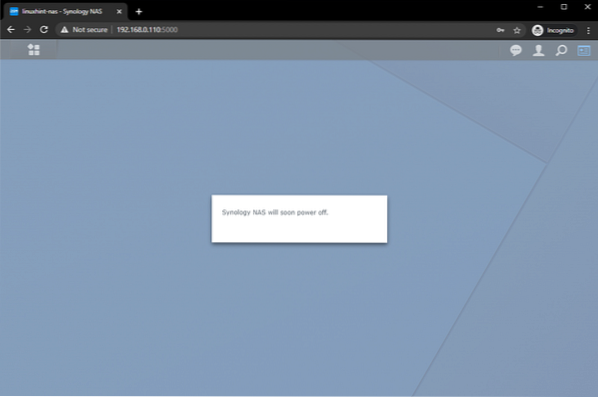
Assim que o Synology NAS estiver desligado, todos os LEDs devem estar desligados, conforme mostrado na imagem abaixo.

Na parte traseira de seu Synology NAS, você pode ter um único cabo Ethernet conectado na porta RJ-45 de seu NAS, como eu tenho.
Tenho 3 portas Ethernet extras não utilizadas no meu NAS. Você pode ter mais ou menos portas Ethernet não utilizadas em seu NAS.

Conecte os cabos Ethernet nas portas RJ-45 não utilizadas do seu NAS.
Eu conectei mais 3 cabos Ethernet, como você pode ver na imagem abaixo.

Quando terminar, pressione o botão liga / desliga para ligar o NAS.
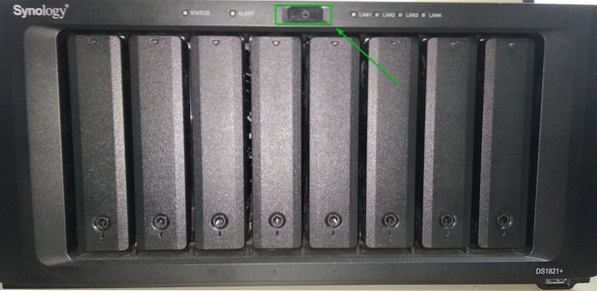
Assim que todos os LEDs do seu NAS estiverem ligados, você deve ser capaz de se conectar ao seu Synology Web GUI e configurar ligações de rede.
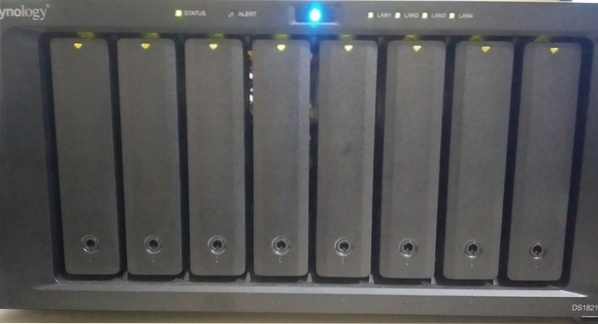
Visite o Synology Web GUI de um navegador da web e vá para Rede de Painel de controle aplicativo conforme marcado na captura de tela abaixo.
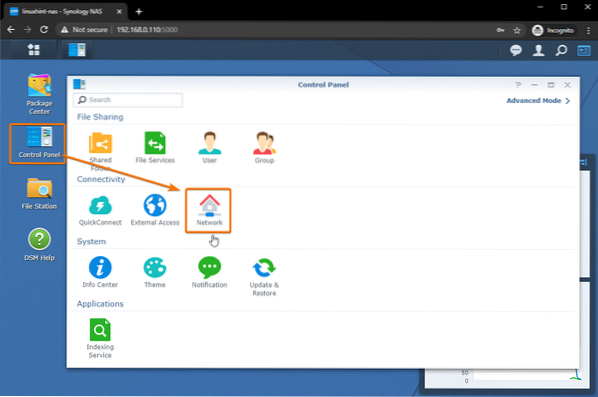
No Interface de rede guia, você verá que todas as interfaces de rede que está usando são Conectado.
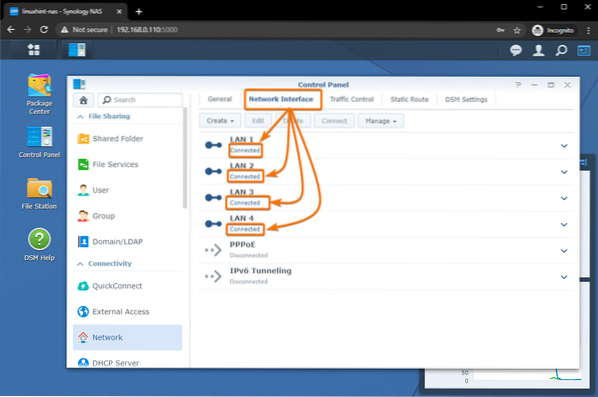
Você pode clicar no botão de seta para baixo conforme marcado na imagem abaixo para encontrar mais informações sobre o Conectado interfaces de rede.
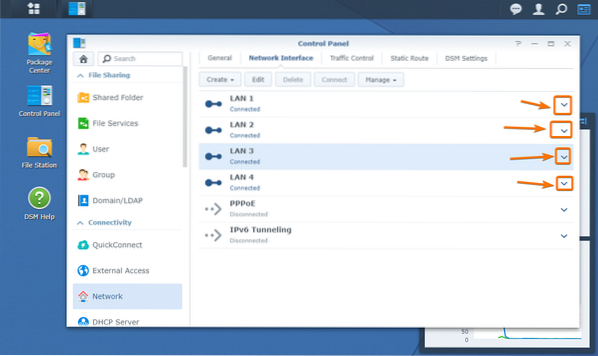
Como você pode ver, todas as interfaces de rede têm seus endereços IP e largura de banda de rede.
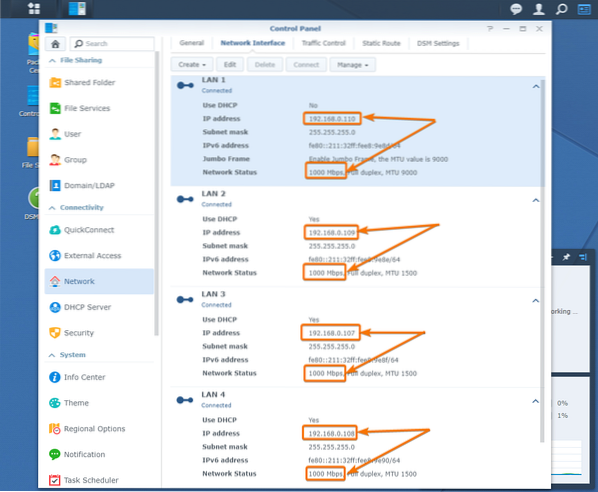
Criando um vínculo de rede com balanceamento de carga:
Se você deseja conectar várias interfaces de rede para aumentar a velocidade de download / upload do seu NAS, você deve criar um vínculo de rede de balanceamento de carga.
Para criar uma interface de ligação de rede de balanceamento de carga, clique em Crio > Criar vínculo como marcado na imagem abaixo.
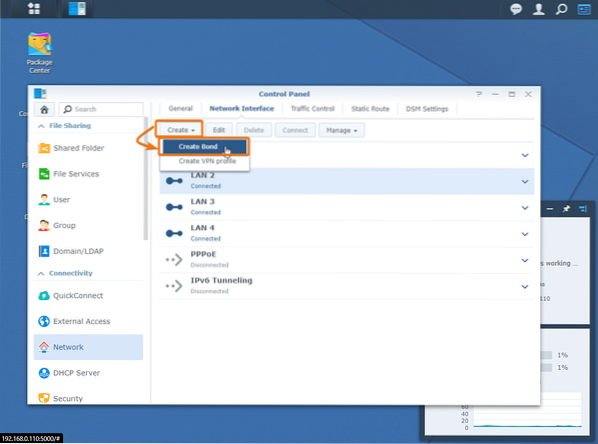
Agora, selecione o Balance-SLB ou Balance-TCP opções marcadas na imagem abaixo.
Balance-SLB: Se você deseja vincular interfaces de rede de comutadores de rede diferentes para aumentar a velocidade de download / upload do Synology NAS, selecione o Balance-SLB opção.
Balance-TCP: Se você tiver um switch que suporta agregação de link, configure as portas do switch para agregação de link primeiro e use esta opção para configurar a agregação de link para seu Synology NAS.
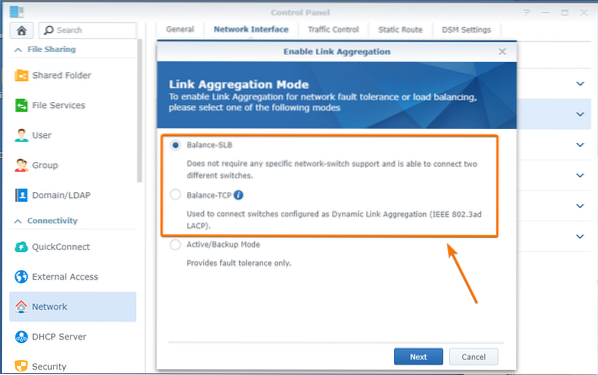
Vou selecionar Balance-SLB como meu switch não suporta agregação de link.
Quando terminar de selecionar uma opção, clique em Próximo.
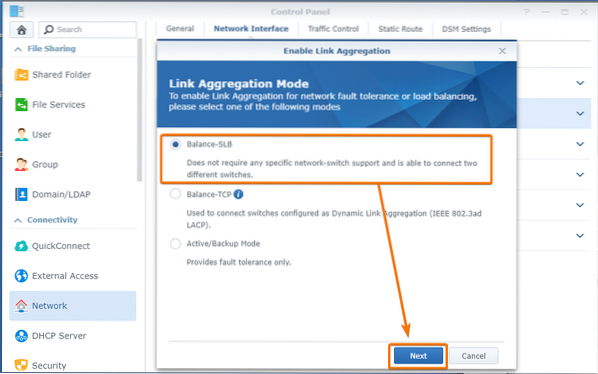
Agora, selecione as interfaces de rede física que deseja adicionar à sua rede de ligação e clique em Próximo.
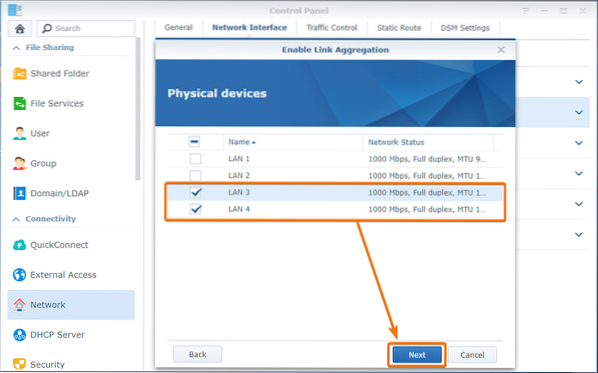
Defina o endereço IP do seu vínculo de rede manualmente. Vou definir para 192.168.0.120.
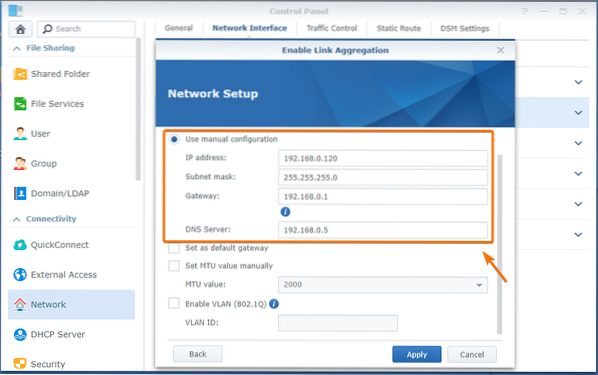
Se o seu switch / roteador suportar Quadro Jumbo, então você pode definir o MTU valor manualmente.
Meu switch suporta Jumbo Frame. Então, vou definir o MTU valor para 9000.
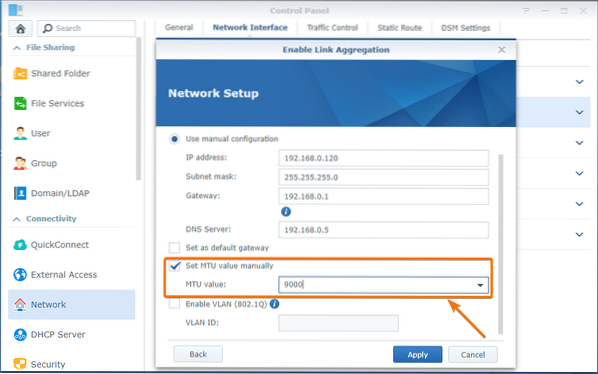
Se você quiser que todo o tráfego da Internet passe por esse vínculo de rede, marque Definir como o gateway padrão caixa de seleção conforme marcada na imagem abaixo.
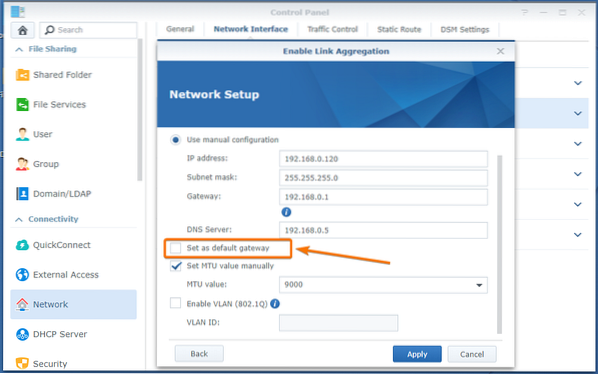
Depois de configurar o vínculo da rede, clique em Aplicar.
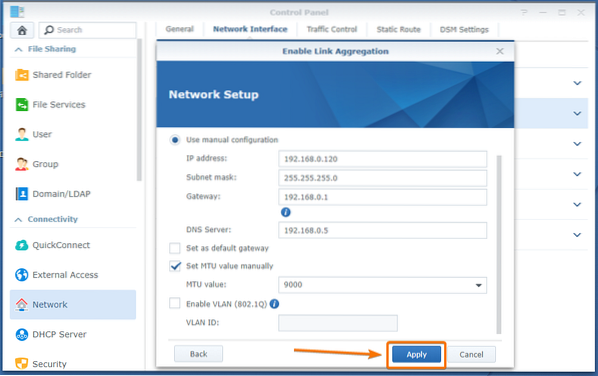
Clique em sim.
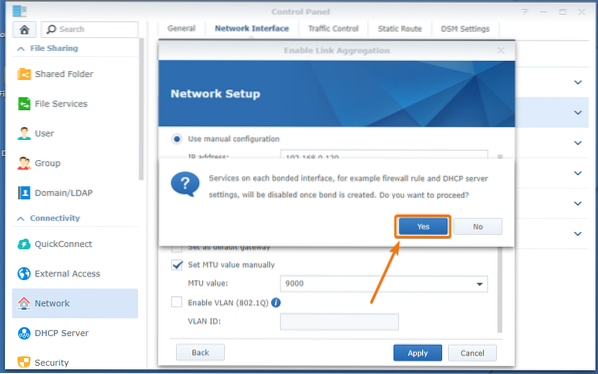
O vínculo da rede está sendo criado. Pode levar alguns segundos para ser concluído.
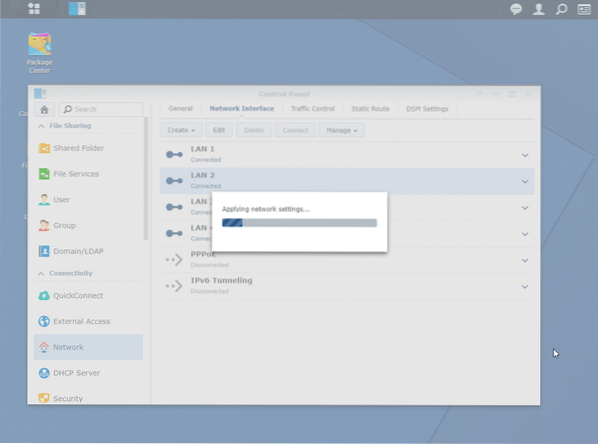
Depois que o vínculo de rede é criado, você pode encontrar o vínculo de rede no Interfaces de rede guia de Painel de controle > Rede.
Como você pode ver, um vínculo de rede Bond 1 é criado. Ele combina as interfaces físicas da Ethernet LAN 3 e LAN 4. O endereço IP atribuído ao vínculo da rede Bond 1 é 192.168.0.120. Além disso, observe que a velocidade da rede é 2000 Mbps (2 Gbps), 2 vezes a velocidade da rede de LAN 3 e LAN 4, que é 1000 Mbps (1 Gbps) cada.
Portanto, a ligação de 2 interfaces de rede física no modo de equilíbrio aumentou a largura de banda da rede do NAS. Agora, você deve ser capaz de transferir arquivos de seu computador mais rápido ou acessar seu NAS de vários computadores ao mesmo tempo, sem qualquer penalidade de desempenho de rede.
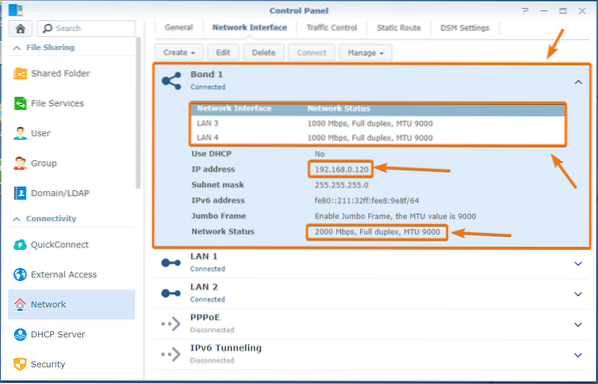
Criando uma ligação de rede tolerante a falhas:
Se você deseja conectar várias interfaces de rede para tolerância a falhas, você deve criar um vínculo de rede ativo ou de backup.
Para criar uma interface de ligação de rede ativa ou de backup, clique em Crio > Criar vínculo como marcado na imagem abaixo.
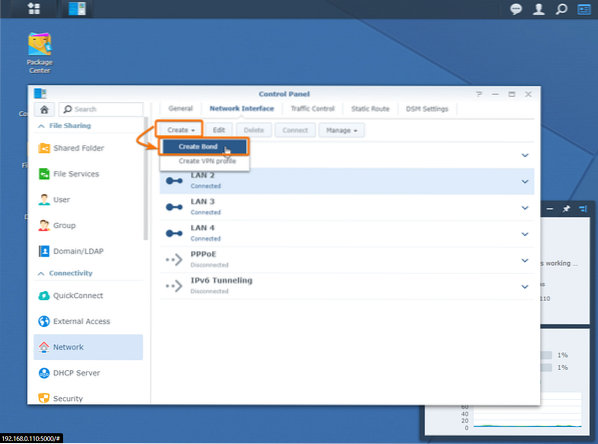
Selecione Modo ativo / backup e clique em Próximo.
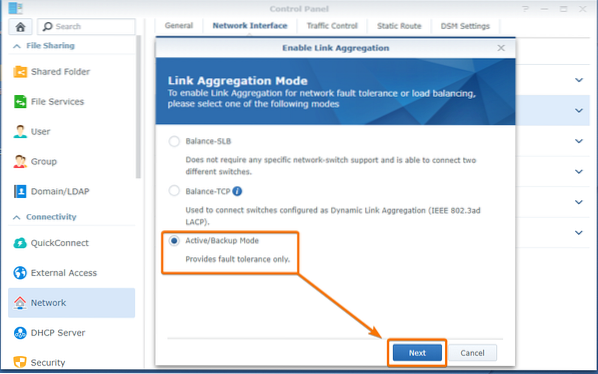
Agora, selecione as interfaces de rede física que deseja adicionar à sua rede de ligação e clique em Próximo.
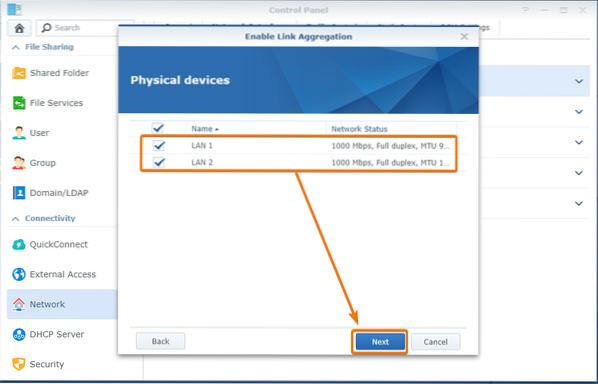
Da mesma forma que antes, configure seu vínculo de rede e clique em Aplicar.
Vou definir um endereço IP estático 192.168.0.110 para esta rede e habilitar Quadro Jumbo. Você pode configurá-lo da maneira que quiser.
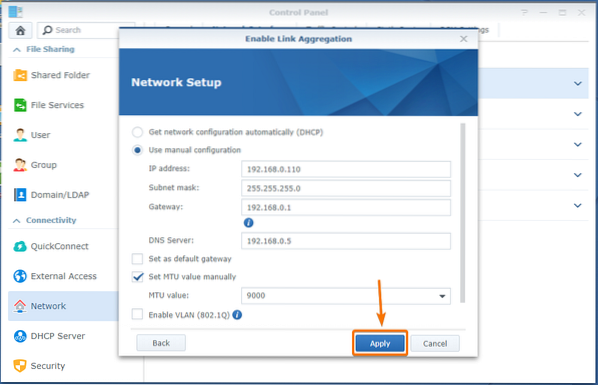
Clique em sim.
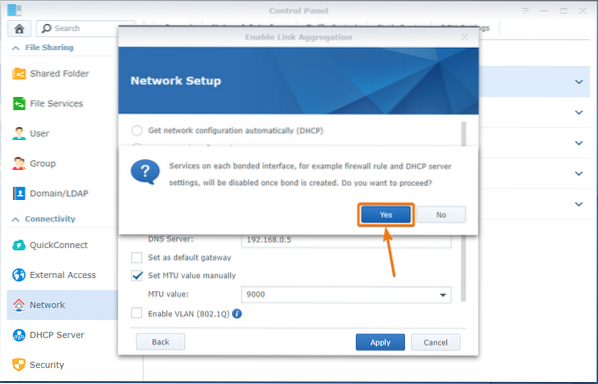
O vínculo da rede está sendo criado. Pode levar alguns segundos para ser concluído.
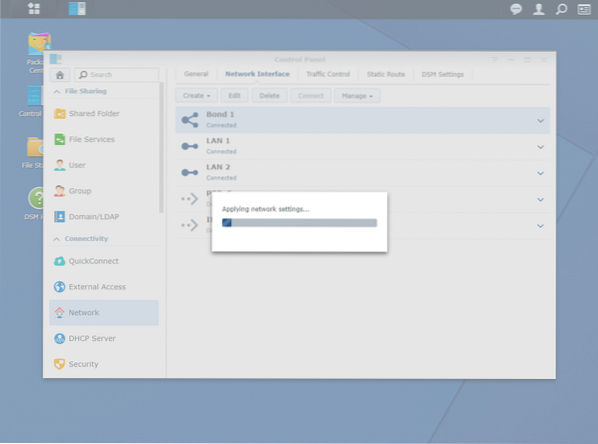
Depois que o vínculo de rede é criado, você pode encontrar o vínculo de rede no Interfaces de rede guia de Painel de controle > Rede.
Como você pode ver, um vínculo de rede. Bond 2 é criado. Ele combina as interfaces físicas da Ethernet LAN 1 e LAN 2. O endereço IP atribuído ao vínculo da rede Bond 2 é 192.168.0.110. Além disso, observe que a velocidade da rede é 1000 Mbps (1 Gbps), o mesmo que a velocidade da rede de LAN 1 e LAN 2, que é 1000 Mbps (1 Gbps) cada.
Portanto, vincular 2 interfaces de rede física no modo Ativo / Backup não aumenta a largura de banda da rede NAS. Mas, ele fornece tolerância a falhas. Se a interface de rede física da LAN 1 parar de funcionar por algum motivo, você ainda poderá acessar seu NAS usando o endereço IP 192.168.0.110 contanto que a interface de rede física LAN 2 esta bem. Da mesma forma, se LAN 2 interface de rede física para de funcionar, você será capaz de acessar seu NAS usando o mesmo endereço IP, desde que LAN 1 está funcionando.
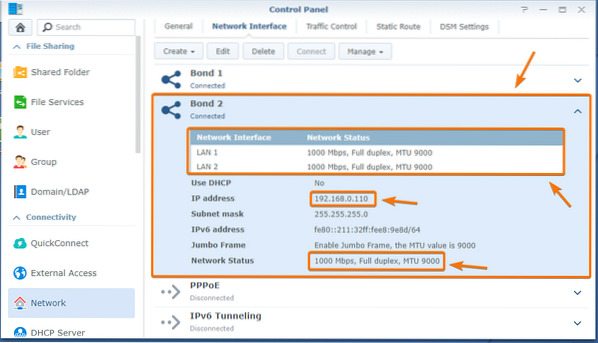
Reinicialização da rede Synology NAS:
Às vezes, a configuração de ligação de rede desejada pode não funcionar e deixar seu Synology NAS inacessível. Nesse caso, você precisa redefinir a configuração da sua rede Synology NAS e configurar o vínculo da rede novamente.
Para redefinir a configuração de rede do Synology NAS, pressione e segure o botão na parte traseira do seu NAS conforme marcado na imagem abaixo até ouvir um bipe. Assim que ouvir um bipe, a configuração da rede deve ser redefinida e você deve ser capaz de se conectar ao seu NAS como fazia antes de configurar o vínculo da rede.
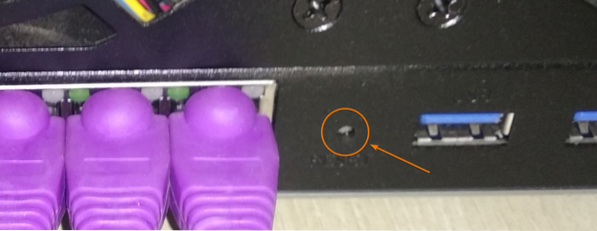
Conclusão:
Neste artigo, discuti o que é agregação de link e como ela o ajudará a configurar sua rede Synology NAS. Eu mostrei como configurar a agregação de link no modo Balance e Active / Backup em seu Synology NAS. Também mostrei como redefinir a configuração de rede do seu NAS em caso de configuração incorreta.
 Phenquestions
Phenquestions


