Você tem várias máquinas executando vários sistemas operacionais?? Então você pode enfrentar problemas ao transferir arquivos de um lado para outro entre essas máquinas. Não é uma boa sensação perder seu tempo resolvendo problemas de transferência de arquivos.
Por isso, sugerimos criar uma pasta e depois compartilhá-la com todos os sistemas conectados à rede local. Neste tutorial, nós o orientamos no processo de configuração de uma pasta em sua rede local para poder compartilhar seu conteúdo entre os sistemas Windows e Linux. É uma instalação única com poucas configurações e seus arquivos devem estar prontos para serem compartilhados em diferentes máquinas.
Devemos usar uma ferramenta popular Samba.
Configurando o servidor Samba para compartilhar arquivos em sistemas Linux, Windows e Mac OS X
Samba é uma ferramenta de código aberto que pode ajudá-lo a compartilhar os arquivos e a impressora em várias plataformas, incluindo Linux, Windows e Mac em uma rede.
Este tutorial o orienta sobre como instalar e configurar o Samba, para habilitar o compartilhamento de arquivos entre Ubuntu e Windows. No entanto, primeiro precisamos preparar nosso ambiente da seguinte maneira:
Etapa 1 - Configurando Hosts Ubuntu e Windows
No Ubuntu, coloque seu IP do Ubuntu e nome de host no arquivo / etc / hosts. Além disso, adicione um registro para o IP do Windows e o nome do host.
sudo vi / etc / hosts
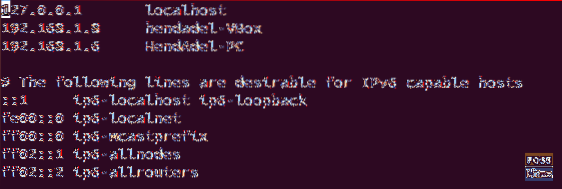
No Windows, coloque o IP da máquina e o nome do host. Além disso, adicione um registro para o seu IP Ubuntu e nome de host.
notepad C: \\ Windows \ System32 \ drivers \ etc \ hosts
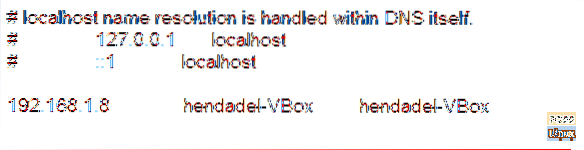
Etapa 2 - Configurar domínios
Ambas as máquinas devem estar no mesmo domínio, verifique o domínio padrão da estação de trabalho do Windows usando o próximo comando.
estação de trabalho net config
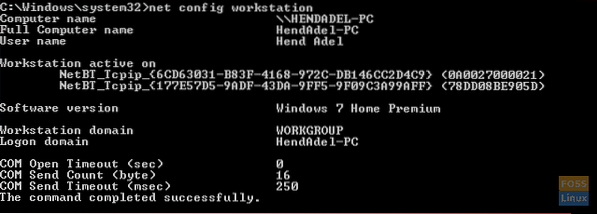
Como você pode ver na captura de tela anterior, o domínio do Windows é WORKGROUP.
Etapa 3 - Habilite o compartilhamento de arquivos no Windows
Habilite o compartilhamento de arquivos no Windows, abra cmd com privilégios de administrador e execute os próximos dois comandos.
netsh advfirewall firewall set rule group = "Compartilhamento de arquivos e impressoras" new enable = Sim netsh advfirewall firewall set rule group = "Descoberta de rede" new enable = Sim
A saída deve ser como abaixo:
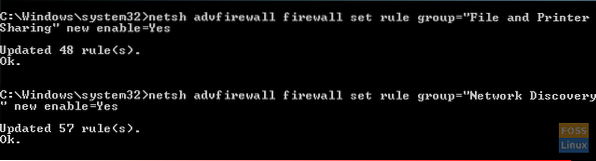
Etapa 4 - Instale o Samba no Ubuntu
Certifique-se de que seu Ubuntu atualizado.
sudo apt-get update sudo apt-get upgrade
Execute o próximo comando para instalar o Samba no Ubuntu.
sudo apt-get install samba samba-common python-glade2 system-config-samba
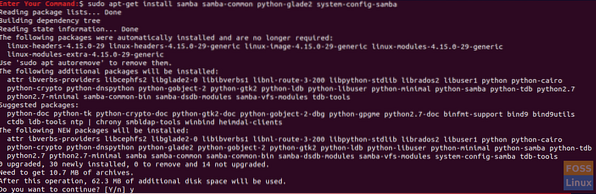
Verifique se a instalação do Samba foi bem sucedida.
onde está samba
O resultado deve ser o seguinte:

Etapa 5 - Configurar pasta pública compartilhada no Ubuntu
Crie um diretório público no Ubuntu para compartilhamento.
sudo mkdir -p / home / hendadel / sambashare
Defina as permissões do diretório para que qualquer pessoa possa ler / escrever nele.
sudo chown -R ninguém: nogroup / home / hendadel / sambashare / sudo chmod -R 0775 / home / hendadel / sambashare /

Etapa 6 - Copiar e configurar o arquivo de configuração
Copie o arquivo de configuração padrão do Samba para ser um arquivo de backup no caso de ocorrer algum erro no futuro.
sudo cp / etc / samba / smb.conf / etc / samba / smb.conf.cópia de segurança
Editar arquivo de configuração do Samba
sudo vi / etc / samba / smb.conf
Adicione as próximas linhas ao arquivo de configuração do Samba:
[global] workgroup = WORKGROUP server string = Samba Server% v netbios name = hendadel-VBox security = user [SambaShare] Comment = Samba Shared Directory path = / home / hendadel / sambashare gravável = sim convidado ok = sim somente leitura = sem força usuário = ninguém
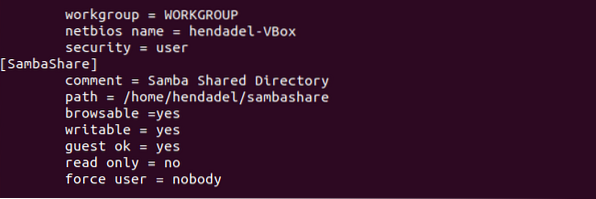
Verifique o arquivo de configuração do Samba usando o próximo comando.
testparm
A saída deve ser assim:
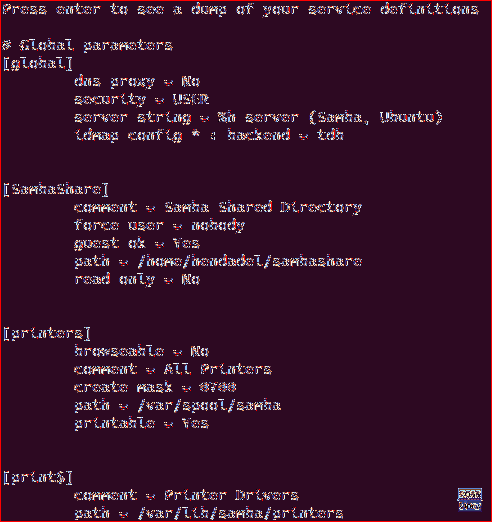
Etapa 7 - Reinicie o serviço Samba.
sudo service smbd restart

Etapa 8 - Acesse o Samba Share no Windows
Agora, em sua máquina Windows, abra executar e use o seguinte comando para abrir a pasta compartilhada do Ubuntu.
\ 2.168.1.8 \ sambashare
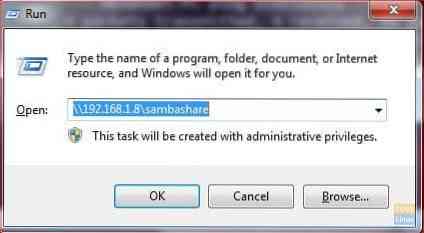
A pasta compartilhada deve ser assim:
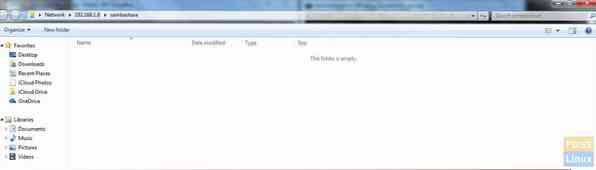
Agora você pode criar pastas ou arquivos dentro do diretório compartilhado de sua máquina Windows e verificar se eles também foram criados no Ubuntu.
Primeiro, crie uma pasta de teste do Windows:

Verifique a pasta criada no Ubuntu:

Etapa 9 - Definir diretório compartilhado privado
Anteriormente, tínhamos uma pasta pública para todos os membros da rede. E se você precisar compartilhar uma pasta com alguns usuários específicos, ou em outras palavras, os usuários que têm nome de usuário e senha só podem acessar o diretório compartilhado.
Primeiro, precisamos criar um grupo, adicionar usuários e membros a este grupo e apenas os membros deste grupo devem ter acesso ao diretório compartilhado.
Crie um grupo:
sudo addgroup smbgroup

Adicione o seu usuário Ubuntu ao smbgroup.
sudo usermod -aG smbgroup hendadel Dê uma senha para o usuário samba.
sudo smbpasswd -a hendadel

Agora, crie um diretório para compartilhar em particular.
sudo mkdir -p / home / hendadel / sambaprivate /
Defina as permissões para o diretório anterior, de modo que apenas root e membros do smbgroup acessem o diretório compartilhado.
sudo chown -R root: smbgroup / home / hendadel / sambaprivate / sudo chmod -R 0770 / home / hendadel / sambaprivate /

Edite o arquivo de configuração do Samba para adicionar o novo diretório criado.
sudo vi / etc / samba / smb.conf
Adicione o seguinte:
[SambaPrivate] path = / home / hendadel / sambaprivate usuários válidos = @smbgroup convidado ok = não gravável = sim navegável = sim
O arquivo de configuração deve ser o seguinte:

Reinicie o serviço Samba.
sudo service smbd restart
Verifique o arquivo de configuração do Samba:
testparm

Verifique as duas pastas criadas na máquina Windows.
\ 2.168.1.8 \ sambashare
O Windows deve pedir seu nome de usuário e senha, como a imagem abaixo.
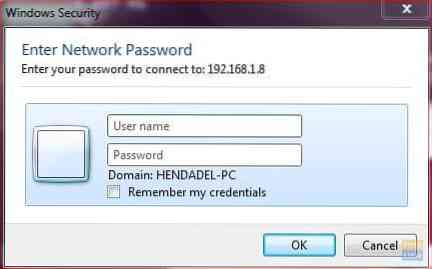
Depois de inserir suas credenciais, você deve ver os diretórios compartilhados conforme abaixo.
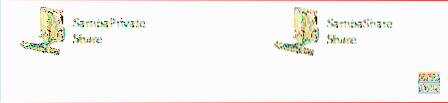
Finalmente, espero que você tenha gostado deste tutorial. Além disso, para qualquer dúvida, deixe-nos um comentário, e teremos o maior prazer em ajudá-lo.
 Phenquestions
Phenquestions



