Instalando o vsftpd:
Vsftpd está disponível no repositório oficial de pacotes do Ubuntu. Portanto, você pode instalá-lo facilmente em sua máquina Ubuntu com o gerenciador de pacotes APT.
Primeiro, atualize o cache do repositório de pacotes APT com o seguinte comando:
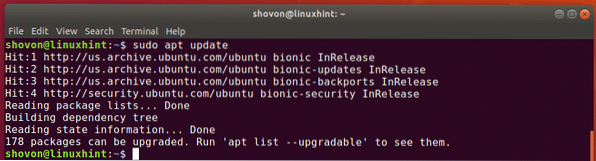
Agora, instale o vsftpd com o seguinte comando:
$ sudo apt install vsftpd
vsftpd deve ser instalado.
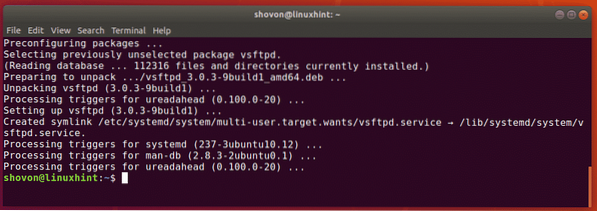
Arquivo de configuração vsftpd:
O arquivo de configuração vsftpd é / etc / vsftpd.conf.
O arquivo de configuração vsftpd original tem todas as opções suportadas (a maioria delas estão comentadas) com muita documentação para ajudá-lo a entender facilmente o que essas opções fazem. Então, eu prefiro manter um backup do arquivo de configuração original e criar um novo arquivo de configuração em branco. Em seguida, coloque todas as opções de configuração que deseja aplicar ao novo arquivo de configuração. Dessa forma, se você precisar de ajuda, você pode sempre dar uma olhada no arquivo de configuração de backup. O arquivo de configuração também será muito pequeno e simples.
Para criar um backup do arquivo de configuração original / etc / vsftpd.conf, execute o seguinte comando:
$ sudo mv -v / etc / vsftpd.conf / etc / vsftpd.conf.bk
Agora, crie um novo arquivo de configuração em branco com o seguinte comando:
$ sudo touch / etc / vsftpd.conf
Agora, você pode acessar o arquivo de configuração de backup original da seguinte maneira:
$ menos / etc / vsftpd.conf.bk
Se precisar de ajuda, você pode sempre dar uma olhada na cópia de backup original do arquivo de configuração.
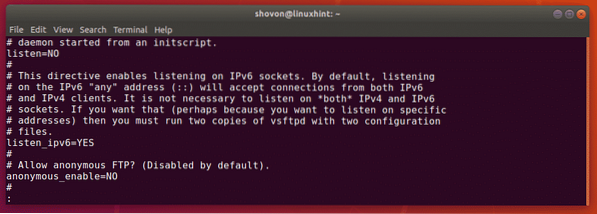
Configurando vsftpd:
Neste artigo, configurarei um servidor FTP muito simples, onde você poderá fazer login como qualquer usuário no servidor e fazer upload de arquivos em seus respectivos diretórios pessoais.
Primeiro, abra o arquivo de configuração vsftpd / etc / vsftpd.conf com o seguinte comando:
$ sudo nano / etc / vsftpd.conf
Agora, digite as seguintes linhas no arquivo de configuração e salve o arquivo pressionando
listen_ipv6 = NÃO
connect_from_port_20 = SIM
anonymous_enable = NO
local_enable = YES
write_enable = YES
chroot_local_user = YES
allow_writeable_chroot = YES
secure_chroot_dir = / var / run / vsftpd / empty
pam_service_name = vsftpd
pasv_enable = YES
pasv_min_port = 40000
pasv_max_port = 45000
userlist_enable = YES
userlist_file = / etc / vsftpd.Lista de usuários
userlist_deny = NÃO
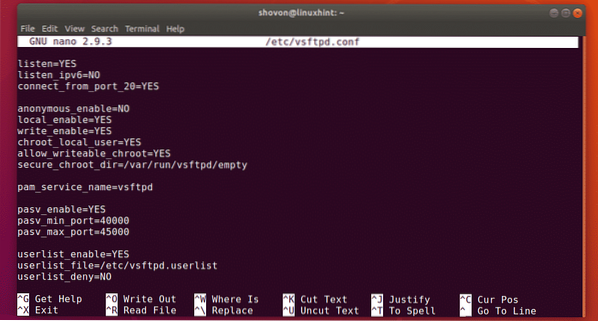
Agora, digamos, você deseja permitir que apenas os usuários Linda, alex e prumo acessar seus diretórios pessoais via FTP. Para fazer isso, você deve adicionar esses nomes de usuário a uma lista / etc / vsftpd.Lista de usuários.
Agora, abra o arquivo / etc / vsftpd.Lista de usuários com nano da seguinte forma:
$ sudo nano / etc / vsftpd.Lista de usuários
Agora, digite os nomes de usuário que deseja permitir o acesso aos seus diretórios HOME via FTP aqui. Em seguida, salve o arquivo pressionando
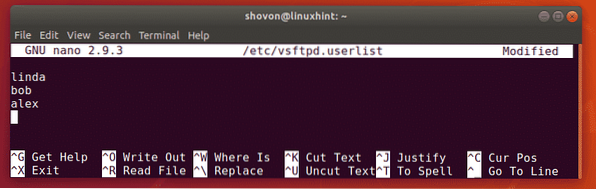
Agora, reinicie o serviço vsftpd com o seguinte comando:
$ sudo systemctl restart vsftpd
Agora, execute o seguinte comando para verificar se o serviço vsftpd está em execução:
$ sudo systemctl status vsftpdComo você pode ver, o serviço vsftpd está sendo executado. Então, nós o configuramos corretamente.
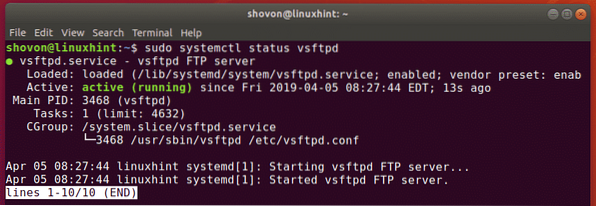
Adicionando usuários de FTP:
Agora, você tem que adicionar novos usuários (digamos Linda, prumo, alex) em seus sistemas operacionais. Então, esses usuários poderão fazer login no servidor FTP e fazer upload de arquivos.
Você pode criar o usuário Linda com o seguinte comando:
$ sudo useradd -m linda
Você também deve definir uma senha de login para o usuário Linda. Esta também será a senha de login do FTP para o usuário Linda.
Agora, defina uma senha de login para o usuário Linda com o seguinte comando:
$ sudo passwd linda
Agora, digite uma senha para Linda e pressione

Digite novamente a mesma senha para Linda e pressione

Da mesma forma, crie o usuário prumo e alex.
$ sudo useradd -m bob

Defina também uma senha para o usuário prumo e alex.
$ sudo passwd bob$ sudo passwd alex
Acessando o servidor FTP:
Você pode acessar facilmente o seu servidor FTP usando o cliente FTP FileZilla. Você também pode adicionar uma conta FTP no Windows como um local de rede. Nesta seção, vou mostrar as duas maneiras de acessar o servidor FTP.
Primeiro, execute o seguinte comando para encontrar o endereço IP do seu servidor FTP:
$ ip a | egrep "inet"Como você pode ver, o endereço IP do meu servidor FTP é 192.168.21.186. Será diferente para você. Portanto, certifique-se de substituí-lo pelo seu a partir de agora.

Para se conectar usando o cliente FTP FileZilla, abra o FileZilla, digite o endereço IP no Hospedeiro seção, o nome de usuário e senha de login no Nome do usuário e Senha seção, Porta 21 e clique em Conexão rápida. Você deveria estar conectado.
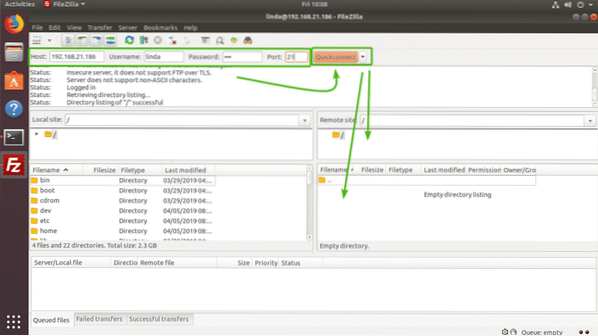
Como você pode ver, fiz upload de alguns arquivos e funcionou.
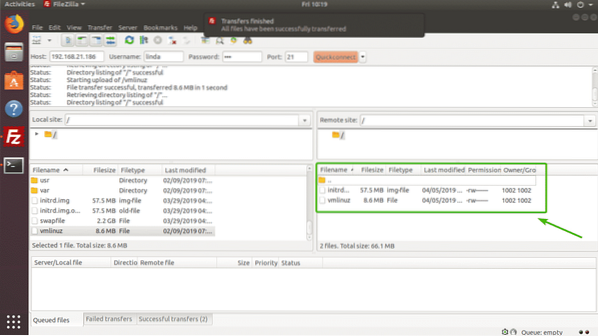
Se você deseja montar sua conta FTP como um local de rede no Windows, abra Explorador de arquivos e clique em Computador > Adicionar um local de rede como marcado na imagem abaixo.
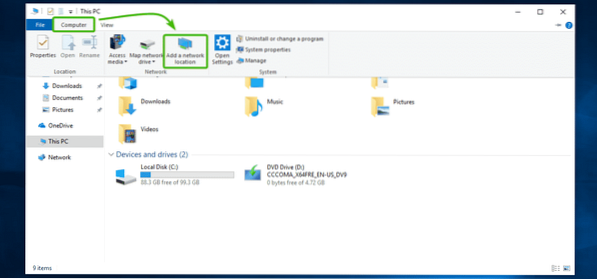
Agora clique em Próximo.
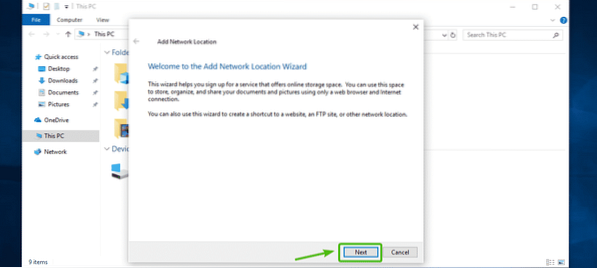
Agora, selecione Escolha um local de rede personalizado e clique em Próximo.
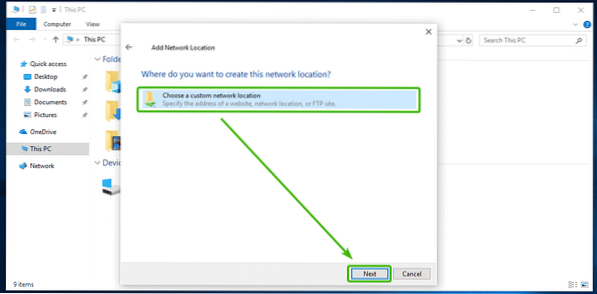
Agora, digite o endereço IP do seu servidor FTP (ftp: // 192.168.21.186) conforme marcado na imagem abaixo e clique em Próximo.
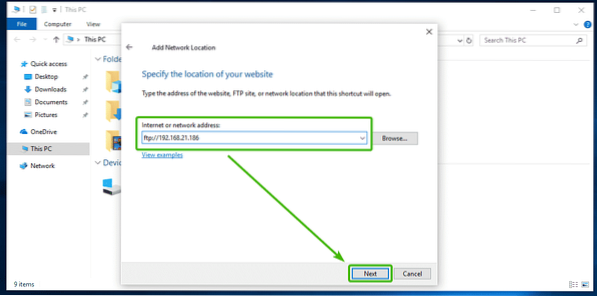
Agora, certifique-se Faça logon anonimamente está desmarcado e digite seu nome de usuário do FTP. Então, clique em Próximo.
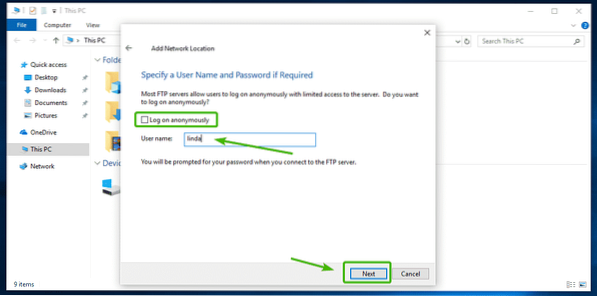
Em seguida, digite um nome para o local da sua rede. Pode ser o que você quiser. Então, clique em Próximo.
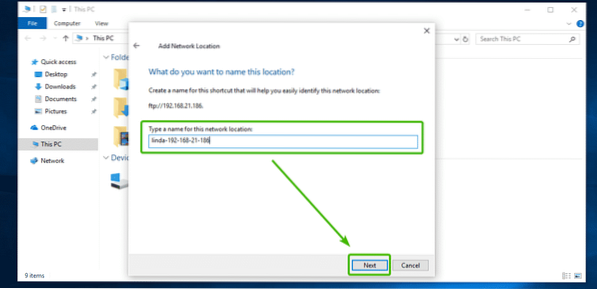
Agora clique em Terminar.
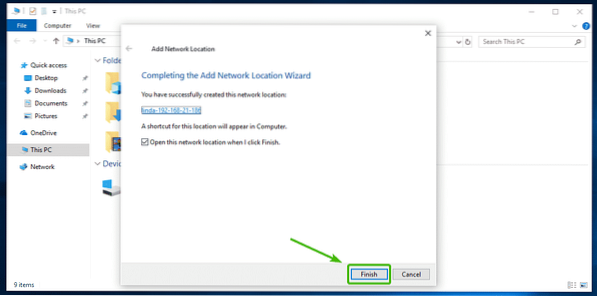
Agora, digite a senha do seu usuário FTP e clique em Entrar.
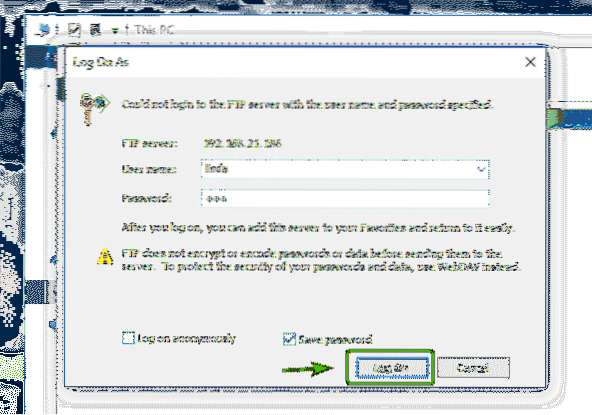
Você deve estar logado. Como você pode ver, todos os arquivos que carreguei anteriormente com o FileZilla estão lá.
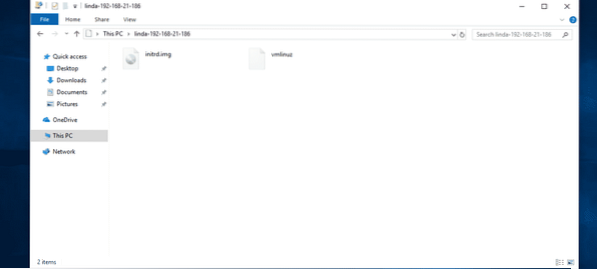
Como você pode ver, eu carreguei outro arquivo e funciona.
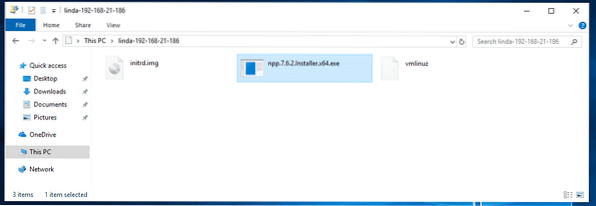
Agora que você está conectado, pode acessar sua conta FTP sempre que quiser no Explorador de Arquivos do Windows.
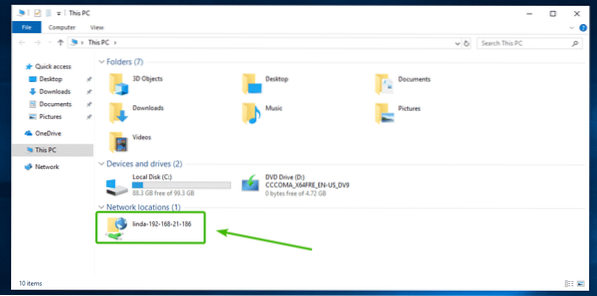
Como você pode ver, adicionei mais 2 contas FTP no Windows. Posso trabalhar simultaneamente com todos eles agora.
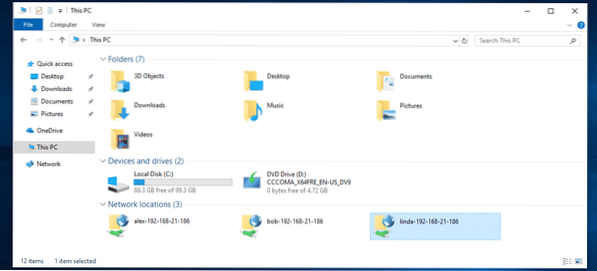
Então, é assim que você instala e configura um servidor FTP no Ubuntu 18.04 LTS com vsftpd.
 Phenquestions
Phenquestions


