NFS ou Network File System é um protocolo de arquivo distribuído que permite que você compartilhe um arquivo ou até mesmo um diretório inteiro com outras pessoas em uma rede. Ele estabelece um ambiente servidor-cliente, onde uma máquina cliente pode acessar dados compartilhados pelo servidor NFS como se estivessem montados localmente.
Neste tutorial, examinaremos instruções de instalação detalhadas para configurar o NFS Server no CentOS. O guia passo a passo cobrirá como configurar o servidor NFS no lado do servidor, bem como no lado do cliente. Vamos começar.
Configurando o Servidor NFS no CentOS
Nosso ambiente de teste
Endereço IP do servidor NFS: 10.0.2.15 Endereço IP do cliente NFS: 10.0.2.16
Para começar, aqui está um guia passo a passo sobre como configurar o servidor NFS em seu sistema CentOS 8.
Etapa 1: Instale o servidor NFS
Primeiro, precisaremos instalar o nfs-utils em nosso sistema. É o pacote do servidor NFS que funciona como o daemon NFS. Para instalá-lo, você precisa inserir o seguinte comando no terminal:
$ sudo dnf install nfs-utils -y
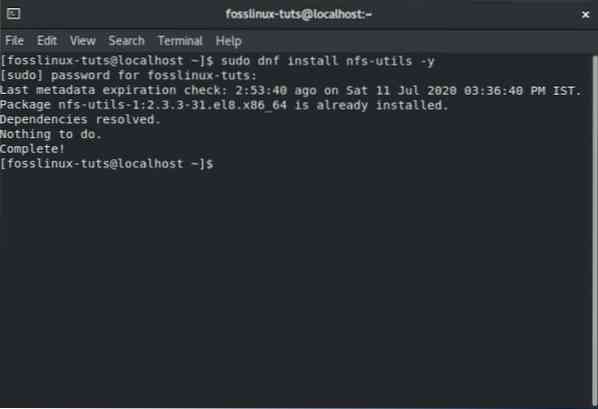
Estamos executando uma instalação limpa do CentOS 8 e nfs-utils já está instalado em nosso sistema. Pode ser o mesmo na sua máquina também. Caso contrário, o pacote será instalado, seguindo para a próxima etapa.
Agora que você tem o nfs-utils instalado em seu sistema, você precisará iniciar o serviço nfs-server, configurá-lo para iniciar automaticamente na inicialização do sistema e, finalmente, verificar seu status para verificar se tudo está funcionando como planejado.
Para fazer isso, você precisará inserir os seguintes comandos em seu terminal:
$ sudo systemctl start nfs-server.service $ sudo systemctl enable nfs-server.service $ sudo systemctl status nfs-server.serviço
A saída deve ser semelhante a, conforme mostrado na imagem abaixo:
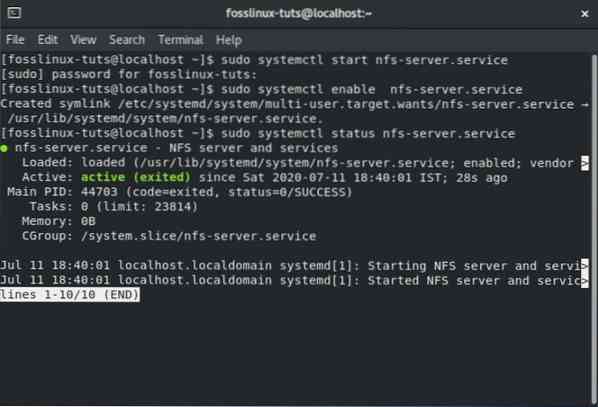
O ativo sinal significa que o servidor NFS está funcionando perfeitamente. Você deve notar que todos os serviços associados que são necessários para executar um servidor NFS ou montar compartilhamentos NFS também são ativados através do comando acima. Esses serviços incluem nfsd, nfs-idmapd, rpcbind, rpc.mountd, bloqueado, rpc.statd, rpc.rquotad e rpc.idmapd.
Além disso, caso você esteja interessado, aqui está o endereço dos arquivos de configuração do servidor NFS:
- / etc / nfs.conf - Este é o arquivo de configuração principal para o daemon NFS e ferramentas.
- / etc / nfsmount.conf - Este é o arquivo de configuração de montagem NFS.
Etapa 2: Criar e exportar um sistema de arquivos NFS
Agora que você configurou seu servidor NFS, é hora de criar um sistema de arquivos compartilhado no servidor que será acessível a partir do sistema cliente. Para este tutorial, criaremos o diretório / mnt / nfs_share / docs usando o seguinte comando:
$ sudo mkdir -p / mnt / nfs_share / docs
Em seguida, para evitar quaisquer restrições de arquivo no diretório compartilhado NFS, configuraremos a propriedade do diretório usando o seguinte comando:
$ sudo chown -R ninguém: / mnt / nfs_share / docs
Isso permite que o sistema do cliente crie quaisquer arquivos no diretório compartilhado sem enfrentar quaisquer problemas de permissão. Além disso, se você deseja habilitar todas as permissões - ler, gravar e executar na pasta compartilhada NFS, você pode fazer isso usando o seguinte comando:
$ sudo chmod -R 777 / mnt / nfs_share / docs
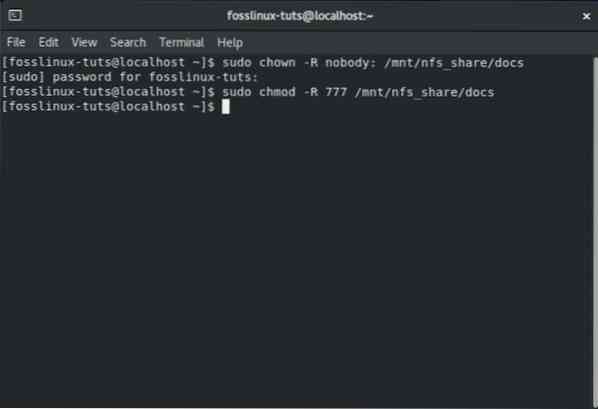
Para que as mudanças ocorram, você precisará reiniciar o daemon NFS usando este comando:
$ sudo systemctl restart nfs-utils.serviço
É hora de exportá-lo para que o sistema cliente possa ter acesso a ele. Para fazer isso, precisaremos editar o arquivo / etc / exports. Ao editar o arquivo, você pode conceder acesso a um único cliente apenas ou a vários clientes, bem como a toda a sub-rede.
Se desejar conceder acesso a toda a sub-rede, você precisará usar a seguinte sintaxe:
/ mnt / nfs_share / docs sub-rede (rw, sync, no_all_squash, root_squash)
Aqui "sub-rede”Precisa ser substituído pela sub-rede do sistema. Caso contrário, você pode especificar vários clientes, um de cada vez, em uma linha separada usando esta sintaxe:
/ mnt / nfs_share / docs client_IP_1 (rw, sync, no_all_squash, root_squash)
/ mnt / nfs_share / docs client_IP_1 (rw, sync, no_all_squash, root_squash)
Aqui está uma olhada nos outros parâmetros usando no comando e o que eles significam:
- rw - Este parâmetro fornece permissões de leitura e gravação para o arquivo / pasta compartilhada NFS.
- sync - Este parâmetro requer que as alterações no disco sejam feitas antes de serem aplicadas.
- no_all_squash - Este parâmetro mapeará todos os UIDs e GIDs das solicitações do cliente que são idênticos aos UIDS e GIDs no servidor NFS.
- root_squash - O parâmetro mapeará as solicitações do usuário raiz no lado do cliente para um UID / GID anônimo.
Usando nossa configuração, iremos conceder acesso à nossa máquina cliente com o IP 10.0.2.16. Para fazer isso, primeiro você precisa abrir o arquivo / etc / exports usando este comando.
$ sudo vi / etc / exports
Em seguida, você precisará adicionar a seguinte linha dentro do arquivo:
/ mnt / nfs_share / docs 10.0.2.16 (rw, sync, no_all_squash, root_squash)
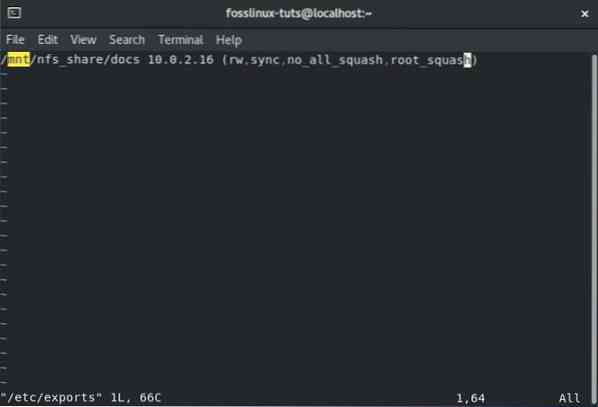
Uma vez feito isso, salve e saia do arquivo. Agora, usando o comando cat, confirme se a entrada foi registrada. Para fazer isso, digite o seguinte comando em seu terminal:
cat / etc / exports
Você deve ver algo semelhante à seguinte imagem:
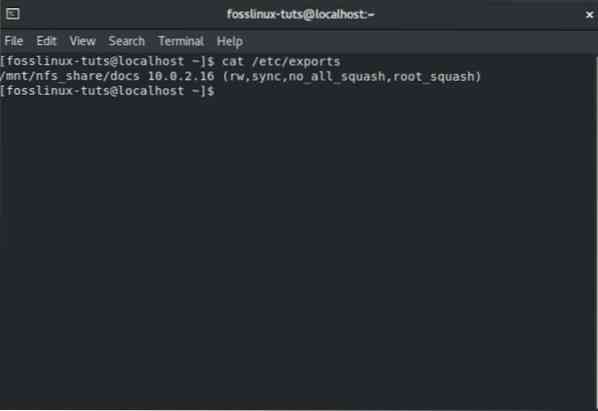
Agora é hora de exportarmos a pasta criada acima, para que fique disponível para os sistemas clientes. Para fazer isso, precisaremos usar o seguinte comando:
$ sudo exportfs -arv
Aqui, a opção -a significa que todos os diretórios será exportado. A opção -r irá reexportar todos os diretórios. E, finalmente, a opção -v exibirá uma saída detalhada.
No entanto, apenas para ter certeza de que a lista de exportação está OK, executaremos este comando também:
$ sudo exportfs -s
E é isso! Criamos e exportamos com sucesso nossos arquivos NFS compartilhados. Agora é hora de passar para a próxima etapa.
Etapa 3: Configurar regras de firewall para o servidor NFS
A configuração do nosso servidor NFS está completa. A única coisa que resta a fazer é configurar as regras de firewall de forma que permita os serviços NFS.
Isso inclui os três serviços a seguir - nfs, rpc-bind e mountd. E para permitir esses serviços através do firewall, precisamos inserir os seguintes comandos no terminal:
$ sudo firewall-cmd --permanent --add-service = nfs $ sudo firewall-cmd --permanent --add-service = rpc-bind $ sudo firewall-cmd --permanent --add-service = mountd
Uma vez feito isso, certifique-se de recarregar o firewall para que as alterações tenham efeito. Para recarregar o firewall, use este comando:
$ sudo firewall-cmd --reload
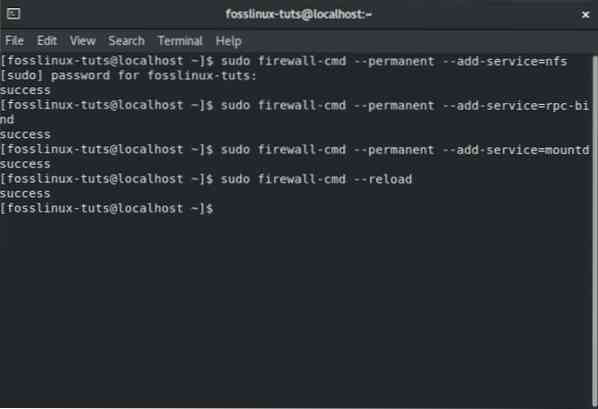
Com o firewall configurado, é hora de configurar o sistema cliente NFS.
Como configurar o sistema cliente NFS no CentOS 8
Aqui está um procedimento passo a passo sobre como configurar o sistema cliente NFS no CentOS 8.
Etapa 1: Instale os pacotes do cliente NFS
Primeiro, precisaremos instalar os pacotes necessários para acessar a pasta de compartilhamento NFS que está no servidor NFS. Para fazer isso, digite o seguinte comando no terminal:
$ sudo dnf install nfs-utils nfs4-acl-tools -y
A seguir, exibiremos a pasta compartilhada NFS montada no servidor usando este comando:
$ showmount -e 10.0.2.15
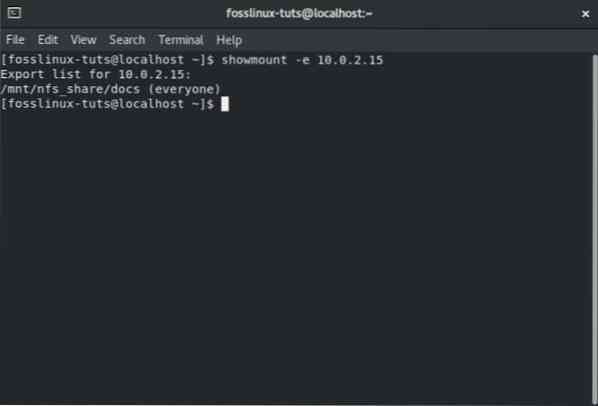
Etapa 2: montar o compartilhamento NFS remoto no servidor
Precisamos criar um diretório que usaremos para montar o compartilhamento NFS. Para fazer isso, use o seguinte comando:
$ sudo mkdir p / mnt / client_share
Para montar o diretório compartilhado NFS remoto que está no sistema cliente local, precisaremos usar o seguinte comando.
$ sudo mount -t nfs 10.0.2.15: / mnt / nfs_shares / docs / mnt / client_share
Onde 10.0.2.15 é o endereço IP do servidor NFS. Para verificar se o compartilhamento NFS remoto foi montado, você pode usar o seguinte comando:
$ sudo mount | grep -i nfs
Finalmente, para tornar o compartilhamento de montagem estável mesmo após uma reinicialização, precisaremos editar o arquivo / etc / fstab e adicionar a seguinte entrada:
192.168.2.102: / mnt / nfs_shares / docs / mnt / client_share nfs padrões 0 0
Uma vez feito isso, salve e feche o arquivo, e você está pronto para ir.
Etapa 3: Teste a configuração do servidor e cliente NFS
Depois de passar por todas as etapas acima, configuramos com sucesso uma conexão cliente-servidor usando NFS. No entanto, precisamos verificar se a configuração está funcionando antes de encerrarmos o dia.
Para fazer isso, primeiro precisamos criar um arquivo de teste no diretório de compartilhamento do servidor NFS e, em seguida, verificar se ele está presente no diretório NFS do cliente montado. Portanto, primeiro, vamos criar o arquivo de teste no diretório do servidor NFS usando o seguinte comando:
$ sudo touch / mnt / nfs_shares / docs / server_nfs_file.TXT
Vá para o lado do cliente e digite este comando no terminal para verificar se o arquivo de teste está disponível.
$ ls -l / mnt / client_share /
Se você vir o arquivo, isso significa que a conexão NFS está funcionando corretamente.
Conclusão
Esse foi o nosso guia detalhado sobre como configurar o servidor NFS no CentOS 8. Esperamos que você tenha achado este tutorial útil e que tenha ajudado no compartilhamento de arquivos e diretórios com seus sistemas cliente. Você pode estar interessado em configurar um servidor FTP em sua máquina CentOS.
 Phenquestions
Phenquestions



