Em primeiro lugar, baixe e instale o Kodi se você não o tiver. Leia o processo de instalação completo do Kodi aqui (https: // linuxhint.com / install-kodi-17-xbmc-home-theater-ubuntu /).
Configure o Kodi no Ubuntu:
Assim que a instalação for concluída, inicie o aplicativo, você verá a seguinte tela:
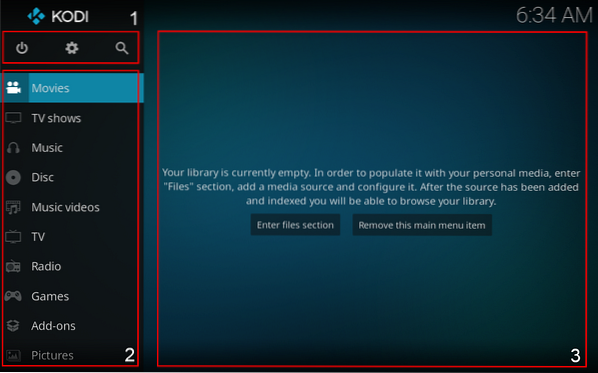
- Botões de espera, configurações e pesquisa.
- É o menu onde você pode selecionar o tipo de mídia.
- A área onde a mídia é exibida. Por exemplo, banners de filmes e programas.
Você pode entrar na seção de arquivo e navegar na mídia de sua unidade ou pode reproduzir mídia de sites de streaming online. Precisamos baixar add-ons para reproduzir mídia de fontes online como YouTube, Vimeo, etc.
Baixando complementos:
Para baixar este complemento, clique em “Complementos” e depois em “Baixar complementos”. Existem muitos complementos disponíveis, mas o complemento que vamos baixar é um complemento de streaming de vídeo popular chamado “ Vimeo ”.
Para baixar o primeiro clique em “Add-ons” conforme mostrado na imagem abaixo:
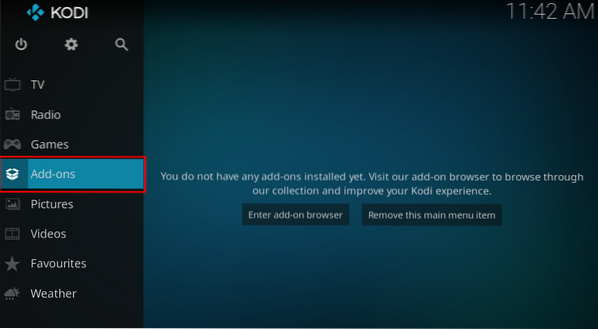
Agora você está na seção de complementos. Em seguida, role para baixo até a opção “Download”:
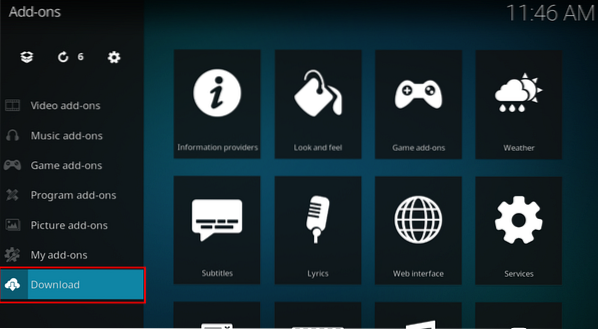
Existem diferentes categorias de complementos, como clima, complementos de jogos, complementos de música, etc. Navegue até “Complementos de vídeo” conforme mostrado na imagem a seguir:
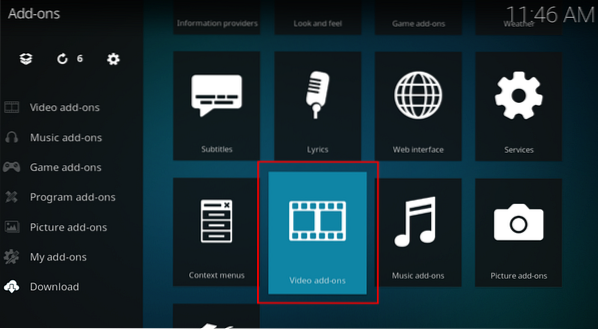
Haverá muitos complementos de vídeo. Todos os add-ons estão organizados de forma afética, pesquise “Vimeo” e clique nele:
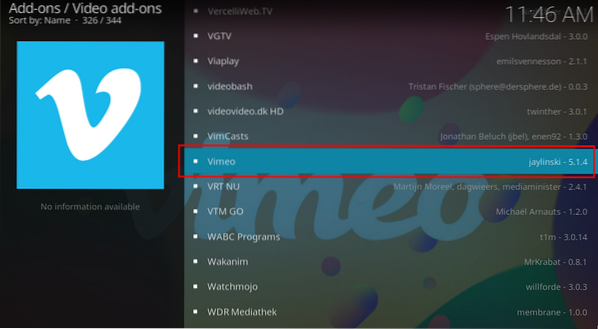
Uma janela será aberta com a descrição do complemento, clique em instalar:
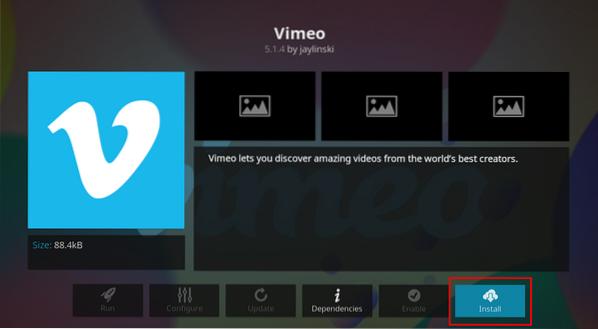
Ele solicitará permissão para instalar dependências, clique em “OK” para continuar:
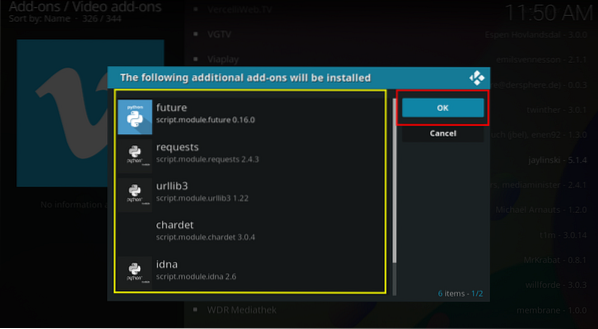
Após a instalação, o Kodi mostrará uma notificação e uma marca aparecerá ao lado desse complemento:
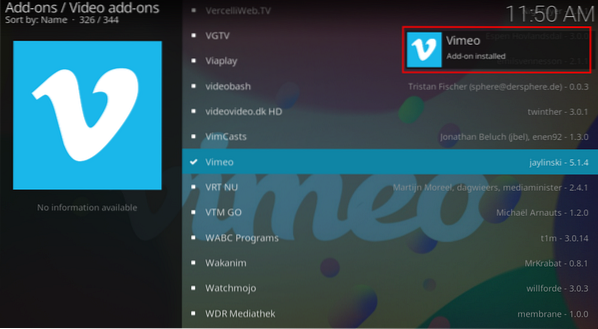
Agora volte para a tela principal, você pode ver o ícone do add-on lá:
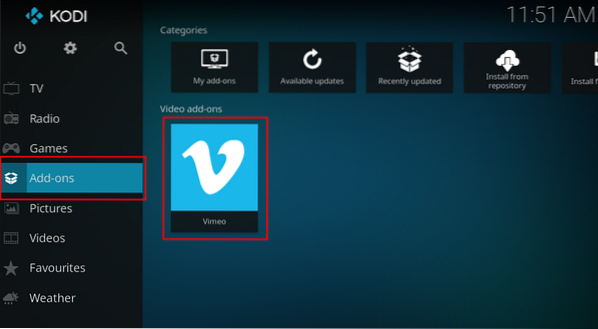
Selecione e abra-o. Haverá várias opções, como “Pesquisar”, “Apresentado” e “Configurações”, encontre seu vídeo favorito e reproduza-o.
Acessando a mídia a partir da unidade local:
Assistir a vídeos do armazenamento do seu dispositivo é simples. Basta ir aos vídeos:
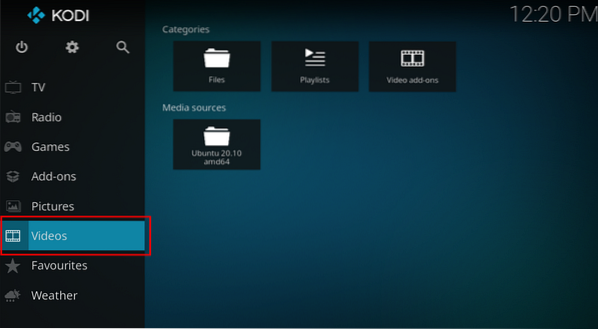
Agora abra “Arquivos”:
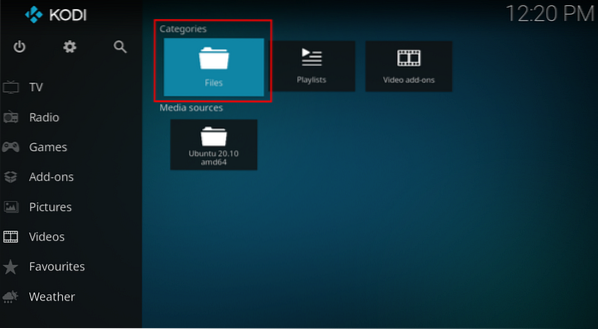
Clique no ícone “+ Adicionar Vídeos”:
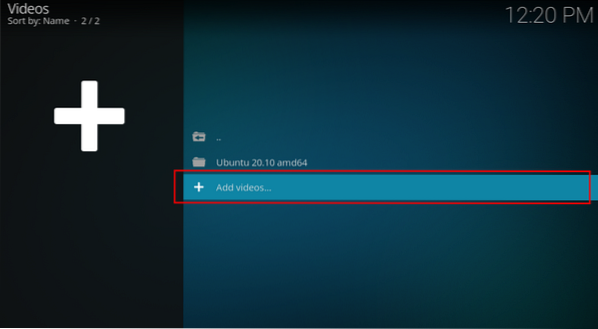
Uma janela se abrirá, clique em navegar, diferentes caminhos se abrirão, selecione seu armazenamento local que será “Pasta Pessoal” e navegue até a pasta onde seus vídeos estão localizados. No meu caso, os vídeos estão na pasta “Vídeos”.

Um caminho será adicionado, conforme mostrado na imagem a seguir, clique em “OK”:
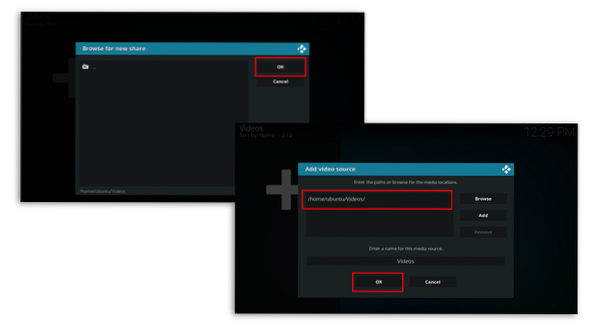
Agora você pode assistir aos vídeos que estão na pasta “Vídeos” do seu drive:
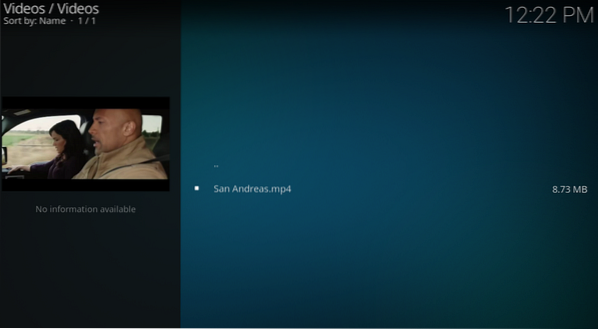
 Phenquestions
Phenquestions


