Zabbix é uma ferramenta de monitoramento de código aberto na qual você pode monitorar seus servidores, máquinas virtuais, redes, serviços em nuvem e muito mais. É uma ferramenta muito útil para organizações de TI de pequeno, médio e grande porte.
Você pode instalar o Zabbix no Raspberry Pi e monitorar a rede de outros computadores / servidores em sua rede doméstica usando-o.
Neste artigo, vou mostrar como configurar o Zabbix em seu Raspberry Pi para monitorar a rede de outros computadores / servidores em sua rede doméstica.
Coisas que você vai precisar
Para seguir este artigo, você precisa de um computador de placa única Raspberry Pi com Zabbix 5 instalado.
Se você precisar de ajuda para instalar o Zabbix 5 em seu computador de placa única Raspberry Pi, leia meu artigo sobre Como instalar o Zabbix 5 no Raspberry Pi 4.
Instalei o Zabbix 5 no meu Raspberry Pi (executando o Raspberry Pi OS). O endereço IP do meu Raspberry Pi é 192.168.0.106. Portanto, irei acessar o aplicativo da web Zabbix 5 usando a URL http: // 192.168.0.106 / zabbix. O endereço IP do seu Raspberry Pi será diferente. Portanto, certifique-se de substituí-lo pelo seu a partir de agora.
O que é o Agente Zabbix?
O Zabbix tem 2 componentes: 1) Servidor Zabbix e 2) Agente Zabbix.
Se você deseja monitorar seu computador / servidor com Zabbix, você deve ter o Agente Zabbix instalado e rodando em seu computador / servidor. Ele irá se comunicar e enviar os dados necessários para o servidor Zabbix (rodando em seu Raspberry Pi).
Instalando o Zabbix Agent no Ubuntu / Debian / Raspberry Pi OS
O Zabbix Agent está disponível no repositório oficial de pacotes do Ubuntu / Debian / Raspberry Pi OS. Então, é fácil de instalar.
Primeiro, atualize o cache do repositório de pacotes APT com o seguinte comando:
$ sudo apt update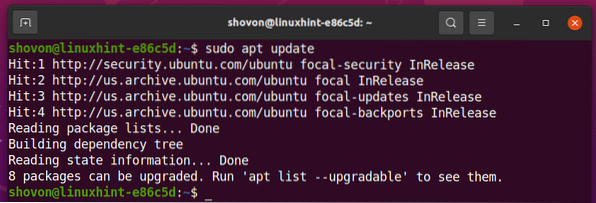
Você pode instalar o Agente Zabbix com o seguinte comando:

O Agente Zabbix deve ser instalado.
Abra o arquivo de configuração do Agente Zabbix / etc / zabbix / zabbix_agentd.conf com o seguinte comando:
$ sudo nano / etc / zabbix / zabbix_agentd.conf
Mudar o Servidor variável para o endereço IP do seu servidor Zabbix (o endereço IP do seu Raspberry Pi).
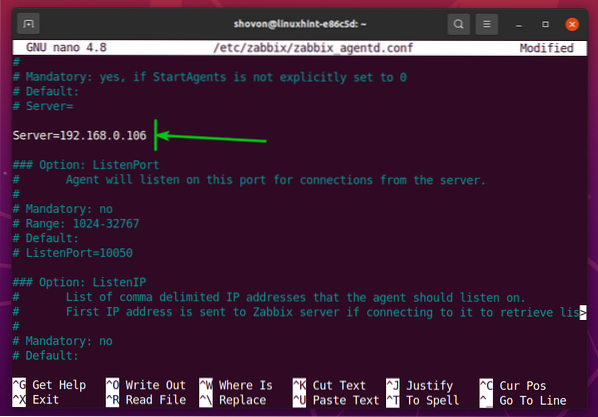
Além disso, certifique-se de que o nome de anfitrião variável é definida para o nome do host do seu computador / servidor. Se você não conhece o nome de anfitrião do seu computador / servidor, você pode executar o comando hostname e descobri-lo.
Assim que terminar, pressione
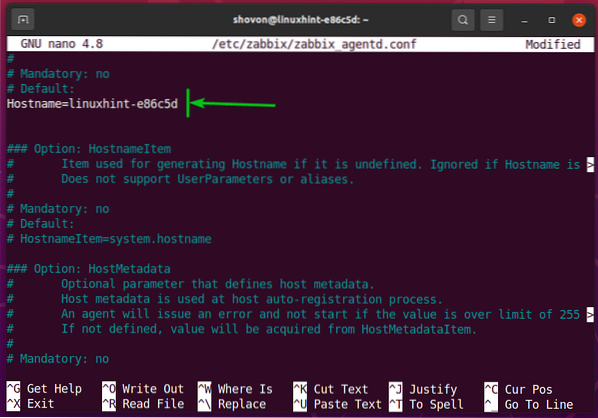
Para que as alterações tenham efeito, reinicie o agente zabbix serviço com o seguinte comando:

O agente zabbix deve estar em execução, como você pode ver na captura de tela abaixo.
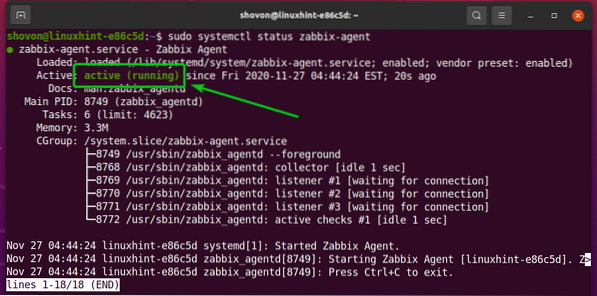
Instalando o Agente Zabbix no CentOS / RHEL 8
Para instalar o Agente Zabbix no CentOS / RHEL 8, você deve adicionar o repositório de pacotes Zabbix ao seu computador / servidor CentOS / RHEL 8.
Para adicionar o repositório de pacotes Zabbix ao CentOS / RHEL 8, execute o seguinte comando:
$ sudo rpm -Uvh https: // repo.zabbix.com / zabbix / 5.2 / rhel / 8 / x86_64 / zabbix-release-5.2-1.el8.noarca.rpm
O repositório do pacote Zabbix deve ser adicionado.

Atualize o cache do repositório de pacotes DNF com o seguinte comando:
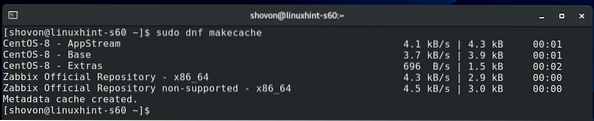
Para instalar Agente Zabbix, execute o seguinte comando:

Para confirmar a instalação, pressione Y, e então pressione <Entrar>.
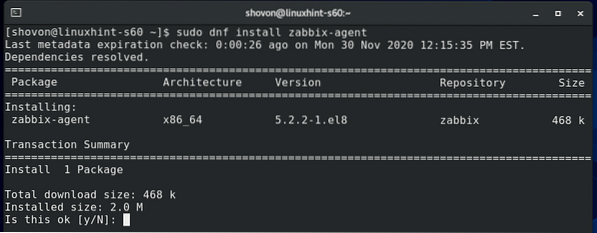
Para aceitar a chave GPG, pressione Y, e então pressione <Entrar>.
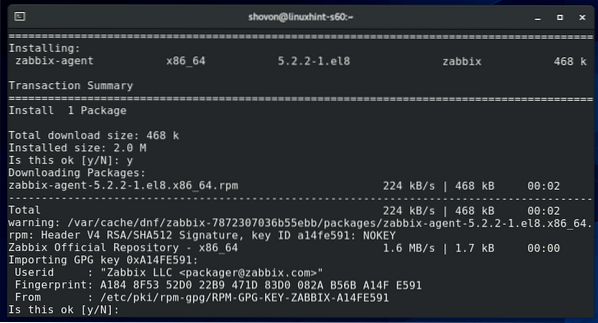
O Agente Zabbix deve ser instalado.
Abra o arquivo de configuração do Agente Zabbix / etc / zabbix / zabbix_agentd.conf com o seguinte comando:
$ sudo nano / etc / zabbix / zabbix_agentd.conf
Mudar o Servidor variável para o endereço IP do seu servidor Zabbix (o endereço IP do seu Raspberry Pi).
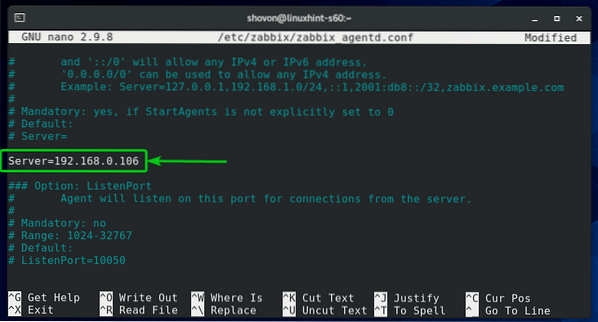
Além disso, certifique-se de que o nome de anfitrião variável é definida para o nome do host do seu computador / servidor. Se você não conhece o nome de anfitrião do seu computador / servidor, você pode executar o comando hostname e descobri-lo.
Assim que terminar, pressione <Ctrl> + X seguido pela Y e <Entrar> para salvar o / etc / zabbix / zabbix_agentd.arquivo conf.
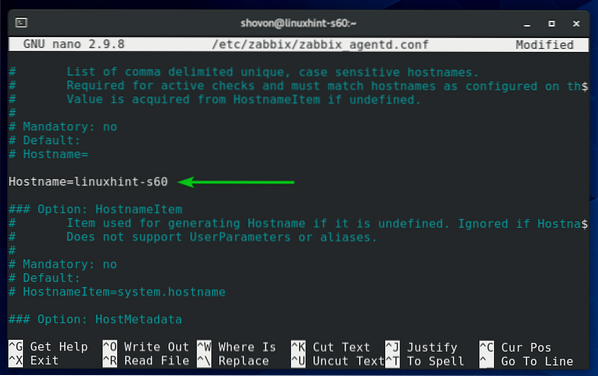
Comece o agente zabbix serviço systemd com o seguinte comando:

O agente zabbix serviço deve estar em execução, como você pode ver na captura de tela abaixo.
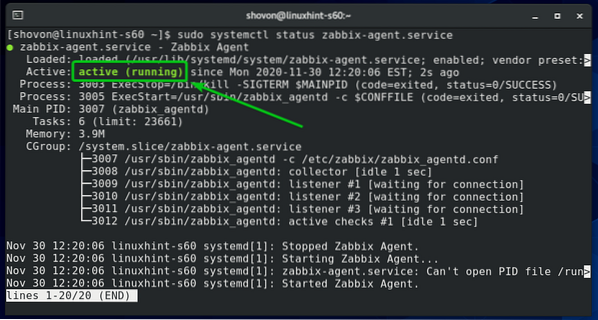
Adicione o agente zabbix serviço para a inicialização do sistema para que seja iniciado automaticamente na inicialização do sistema:

Execute o seguinte comando para configurar o firewall para permitir o acesso à porta 10050 do Agente Zabbix:

Para que as alterações do firewall entrem em vigor, execute o seguinte comando:
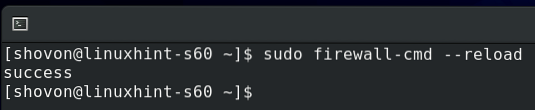
Instalando o Agente Zabbix no Windows 10
No Windows 10, você deve baixar o software Zabbix Agent do site oficial do Zabbix.
Primeiro, visite a página oficial de download do Zabbix Agent de um navegador da web.
Assim que a página carregar, selecione o pacote MSI do Windows conforme marcado na captura de tela abaixo.
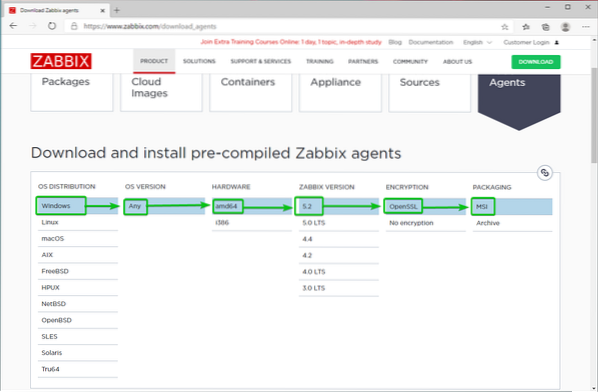
Em seguida, role um pouco para baixo e clique no primeiro DOWNLOAD link como marcado na imagem abaixo.
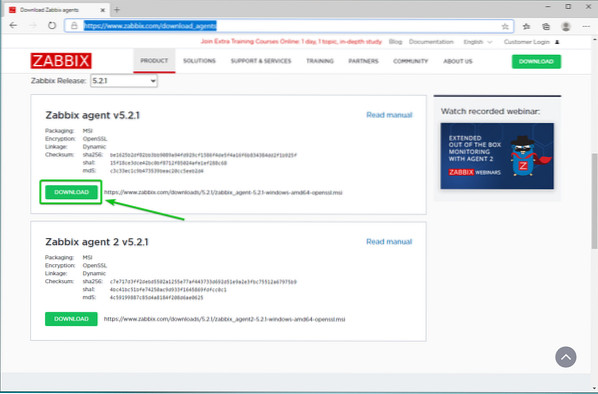
O instalador do Zabbix Agent deve ser baixado. Execute o instalador.
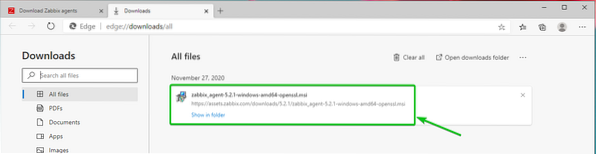
Clique em Próximo.
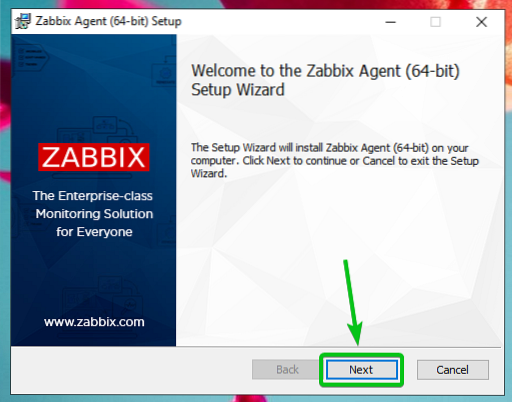
Verifica a Aceito os termos da caixa de seleção do Contrato de Licença e clique em Próximo.
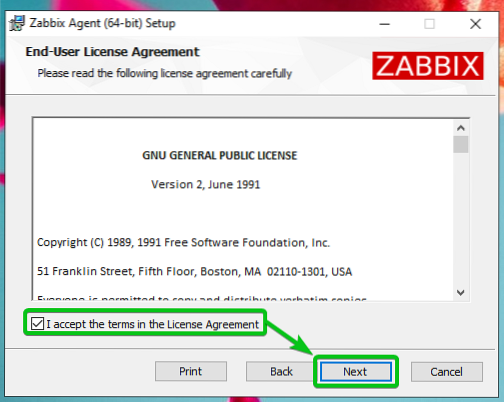
Certifique-se de que o nome do host está correto. Digite o endereço IP do servidor Zabbix e verifique o Adicione a localização do agente à caixa de seleção PATH.
Quando terminar, clique em Próximo.
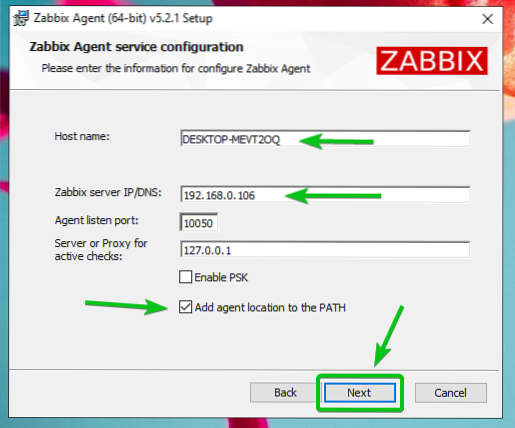
Clique em Próximo.
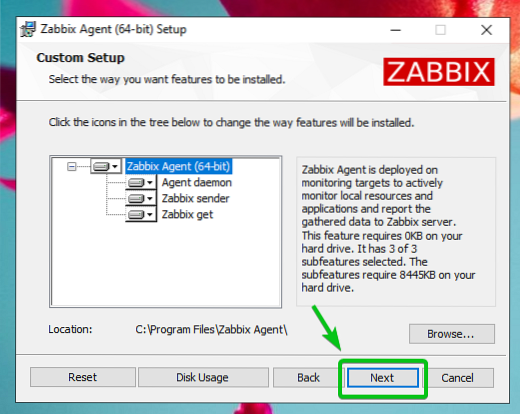
Clique em Instalar.
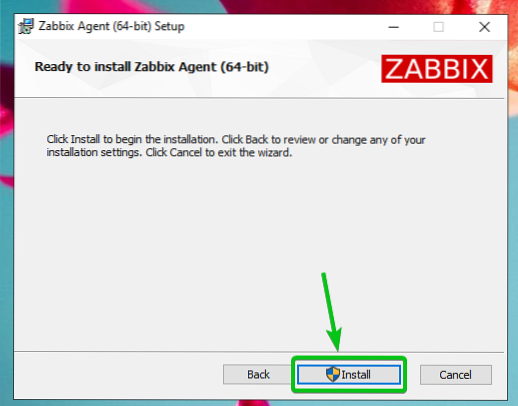
Clique em sim.
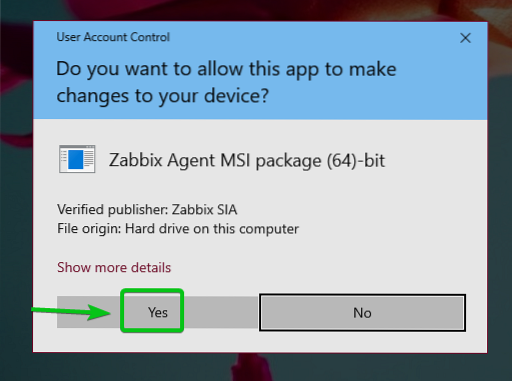
Agente Zabbix deve ser instalado. Clique em Terminar.
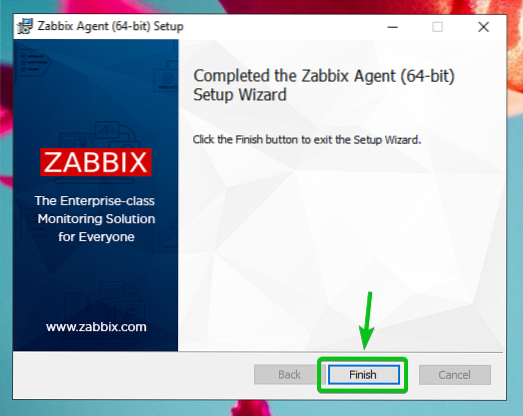
Adicionando um Host Linux ao Zabbix
Uma vez que o Agente Zabbix é instalado em seu computador / servidor, você pode adicioná-lo ao Servidor Zabbix (rodando em seu Raspberry Pi).
Primeiro, faça login no aplicativo da web Zabbix e vá para Configuração> Hosts. Então, clique em Criar host, como marcado na imagem abaixo.
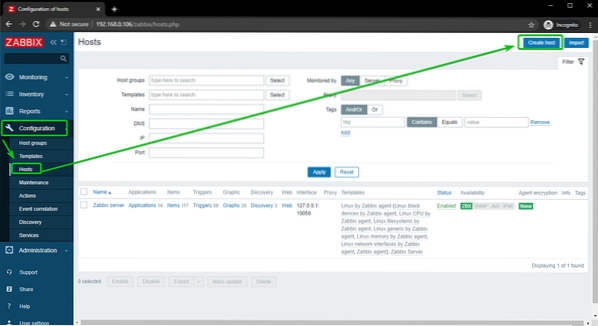
Digite o nome do host do computador / servidor que você está tentando adicionar no Nome de anfitrião campo. Então, clique em Selecione, como marcado na imagem abaixo.
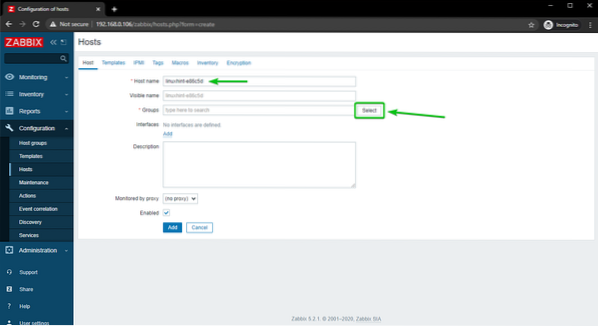
Verifica a Servidores Linux caixa de seleção e clique em Selecione.
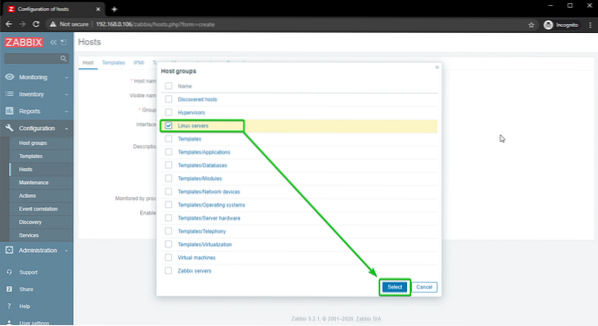
Clique em Adicionar, como marcado na imagem abaixo.
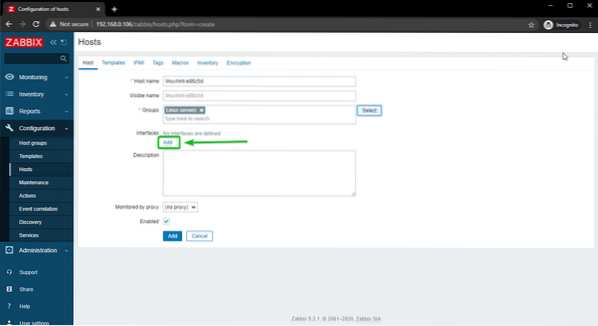
Clique em Agente.
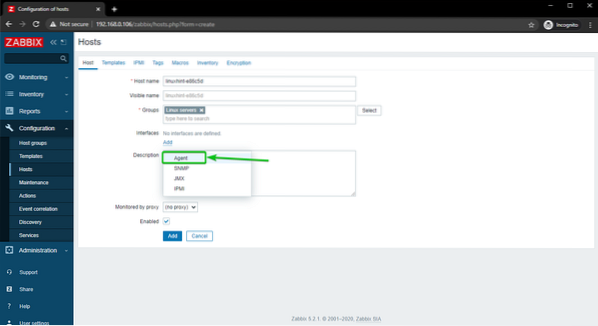
Digite o endereço IP do computador / servidor que você está tentando adicionar ao Zabbix.
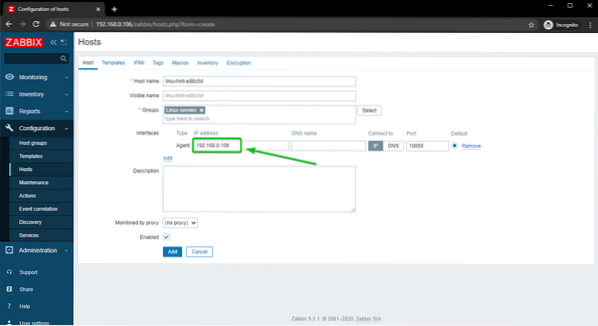
Quando terminar, clique em Adicionar.
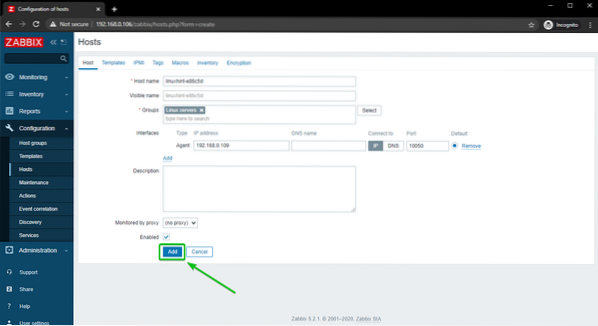
O host Linux deve ser adicionado ao Zabbix, como você pode ver na imagem abaixo.
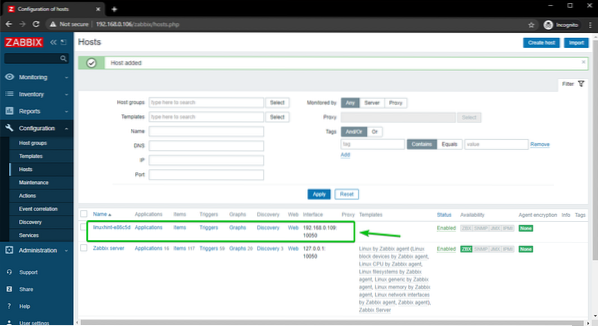
Adicionando um Host Windows 10 ao Zabbix
Nesta seção, vou mostrar como adicionar um host Windows 10 ao Zabbix. Então vamos começar.
Apenas para manter as coisas organizadas, vamos criar um novo grupo de hosts para hosts Windows.
Para criar um grupo de host, vá para Configuração> Host grupos do aplicativo da web Zabbix. Em seguida, clique no Criar grupo de host.
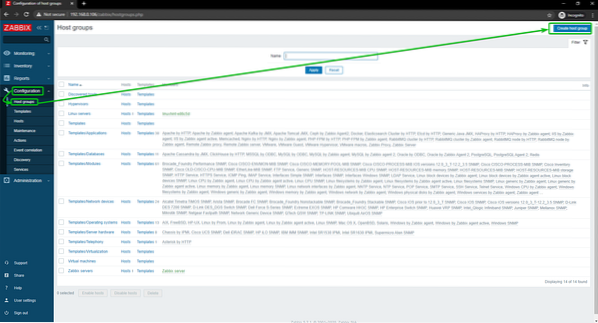
Digitar Hosts do Windows, e clique em Adicionar.
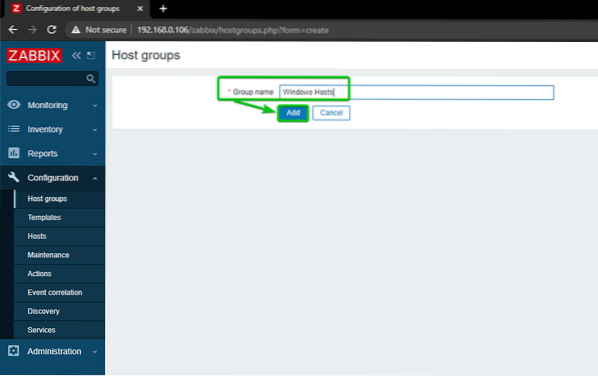
Um novo grupo de acolhimento, Hosts Windows, deve ser adicionado.
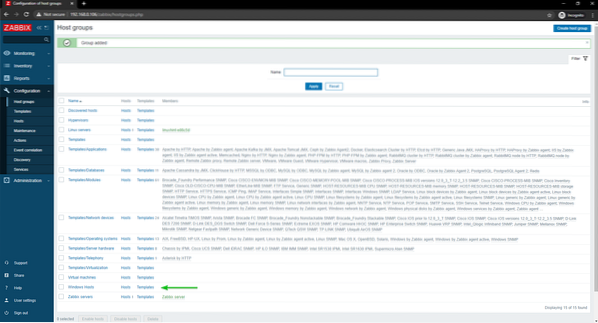
Para adicionar seu host Windows 10 ao Zabbix, vá para Configuration> Hosts. Então, clique em Criar host.
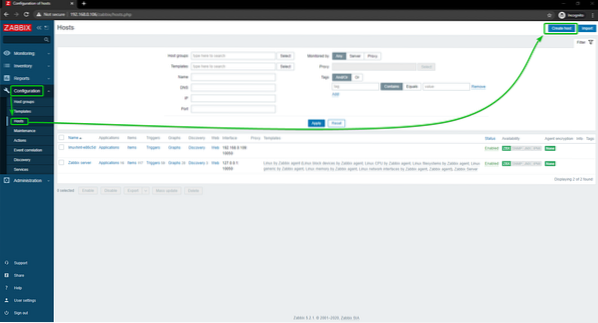
Digite o nome do host ou o nome do computador do seu host Windows 10 no Nome de anfitrião campo. Então, clique em Selecione, como marcado na imagem abaixo.
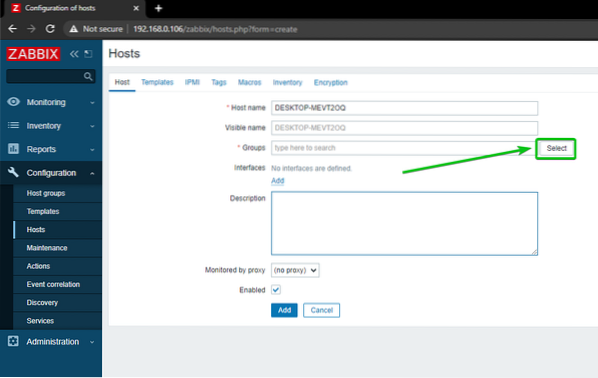
Verifique o grupo recém-criado Hosts do Windows, e clique em Selecione.
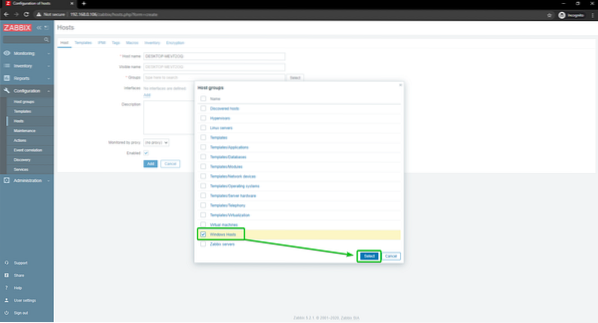
Clique em Adicionar, como marcado na imagem abaixo.
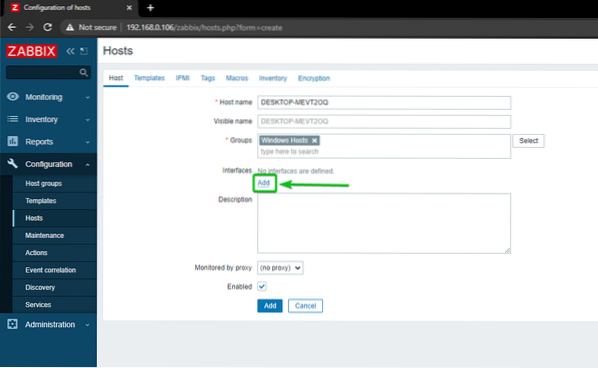
Clique em Agente.
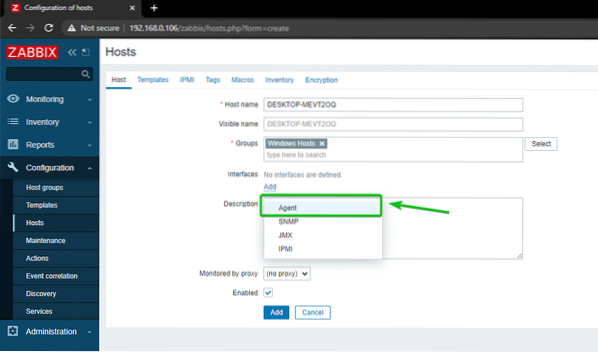
Digite o endereço IP do seu host Windows 10 e clique em Adicionar.
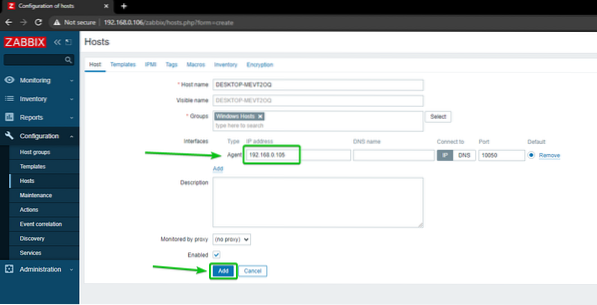
Seu host Windows 10 deve ser adicionado ao Zabbix.
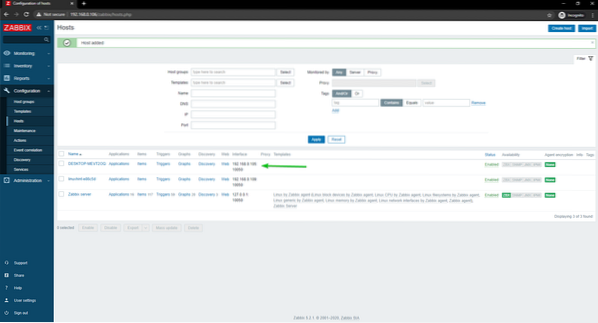
Monitorando o uso da rede de hosts Linux
Nesta seção, vou mostrar como monitorar o uso de rede de hosts Linux usando Zabbix 5. Então vamos começar.
Primeiro, navegue para Configuração> Hosts e clique no host Linux que deseja monitorar o uso da rede.
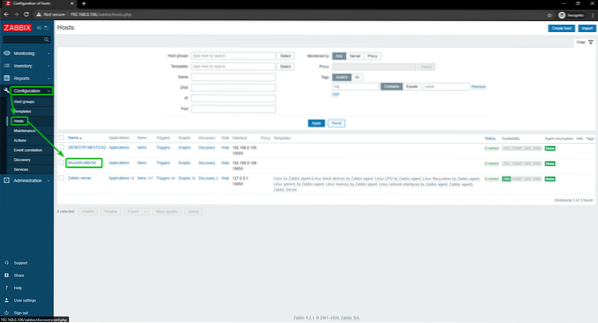
Clique em Modelos.
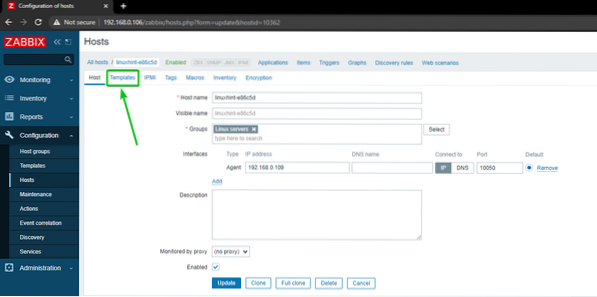
Clique em Selecione, como marcado na imagem abaixo.
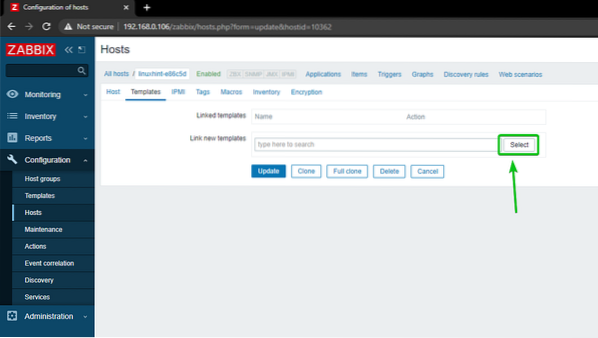
Clique em Selecione, como marcado na imagem abaixo.
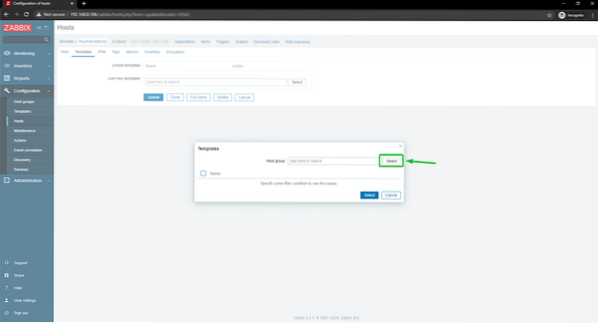
Clique em Modelos, como marcado na imagem abaixo.
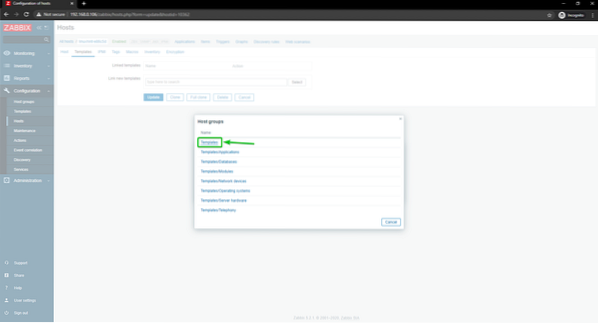
Verificar Interfaces de rede Linux pelo agente Zabbix caixa de seleção e clique em Selecionar.
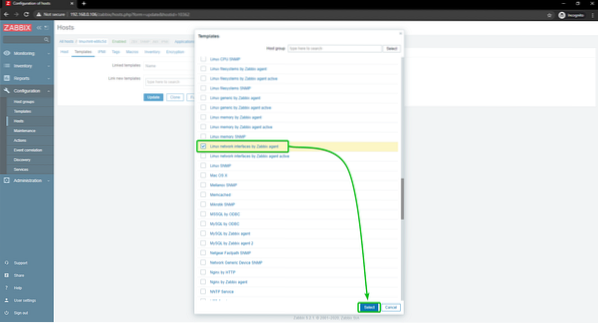
Clique em Atualizar.
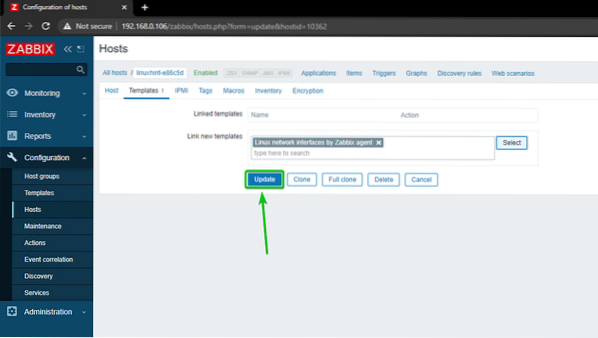
O host Linux deve ser atualizado.
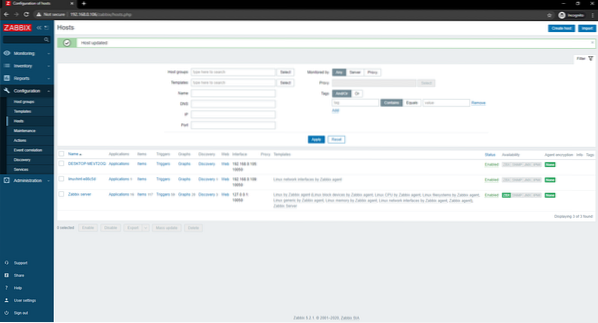
Depois de um tempo, a opção de disponibilidade do ZBX deve ser destacada, como você pode ver na imagem abaixo.
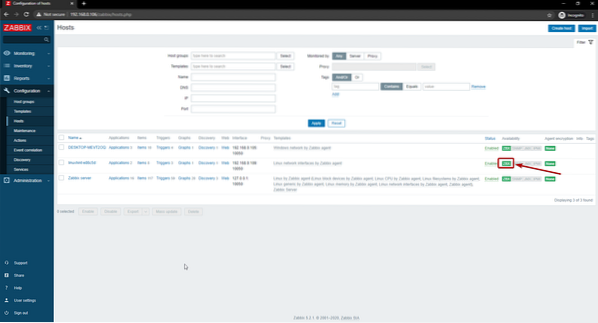
Quando a opção ZBX estiver destacada, navegue até Monitoramento> Hosts e clique no Dashboards link do seu host Linux, como você pode ver na imagem abaixo.
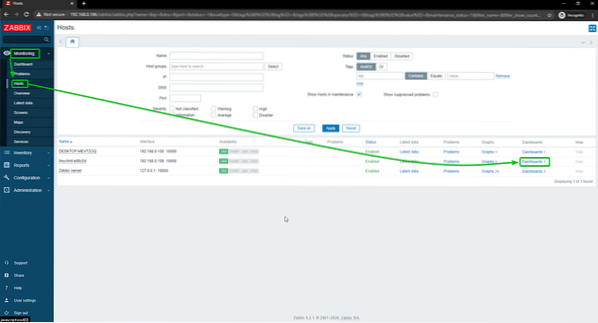
Como você pode ver, o gráfico de uso da rede está sendo exibido.
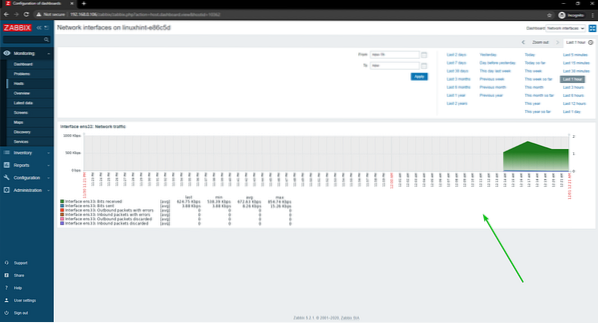
Você também pode alterar a linha do tempo do gráfico. Como você pode ver, mudei o tempo do gráfico para o Últimos 15 minutos. O gráfico está sendo bem exibido.
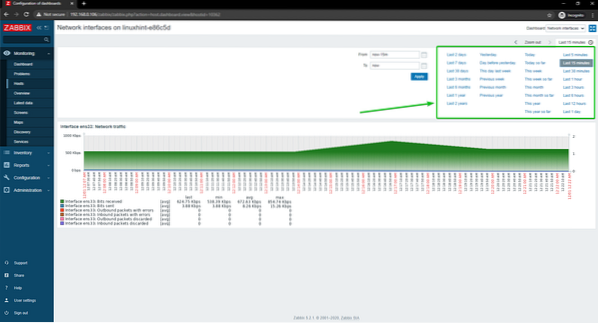
É assim que você monitora o uso da rede de um host Linux usando Zabbix no seu Raspberry Pi.
Monitorando o uso da rede de hosts Windows
Nesta seção, vou mostrar como monitorar o uso de rede de hosts Windows 10 usando Zabbix 5. Então vamos começar.
Primeiro, navegue para Configuração> Hosts e clique no Windows 10 Host que deseja monitorar o uso da rede.
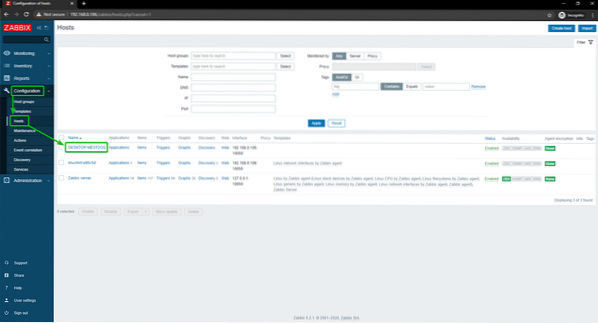
Clique em Modelos.
Clique em Selecione, como marcado na imagem abaixo.
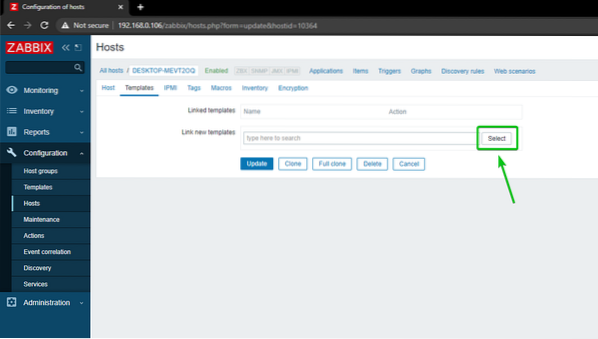
Clique em Selecione, como marcado na imagem abaixo.
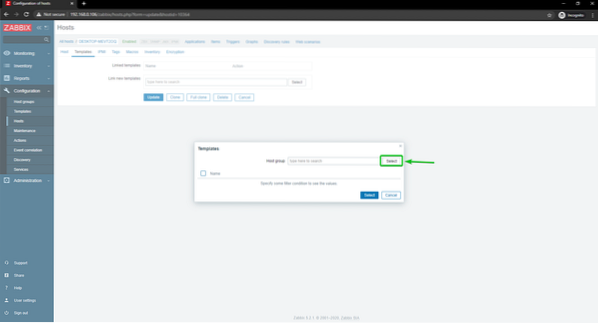
Clique em Modelos, como marcado na imagem abaixo.
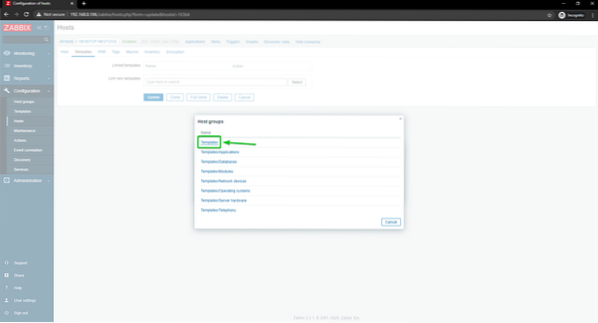
Verificar Rede Windows pelo agente Zabbix, e clique em Selecione.
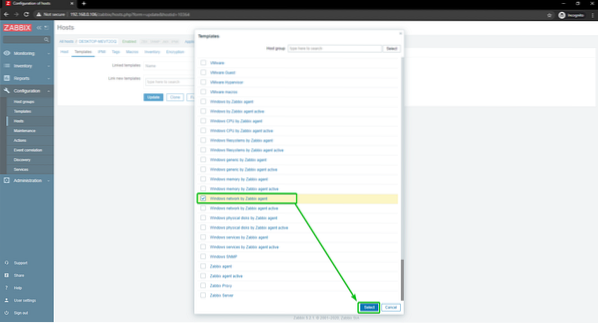
Clique em Atualizar.
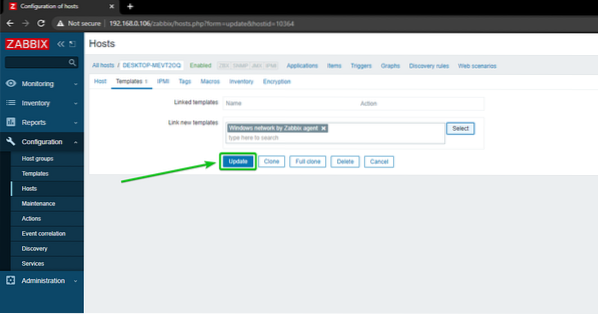
O Windows 10 host deve ser atualizado.
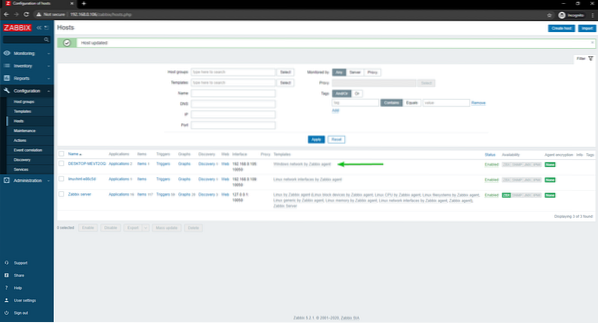
Depois de um tempo, a opção de disponibilidade do ZBX deve ser destacada, como você pode ver na imagem abaixo.
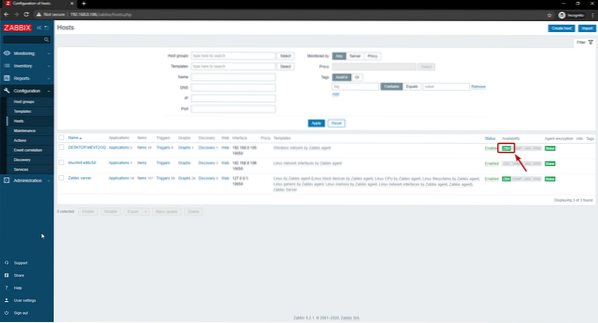
Quando a opção ZBX estiver destacada, navegue até Monitoramento> Hosts e clique no Dashboards link do seu host Windows 10, como você pode ver na captura de tela abaixo.

Como você pode ver, o gráfico de uso da rede está sendo exibido.
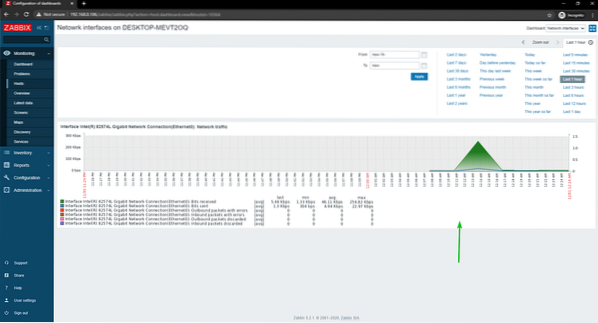
Você também pode alterar a linha do tempo do gráfico. Como você pode ver, mudei o tempo do gráfico para o Últimos 15 minutos. O gráfico está sendo bem exibido.
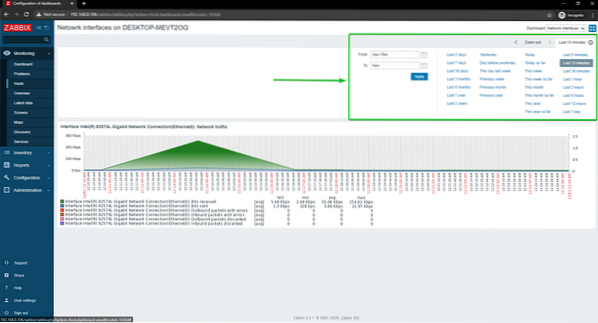
É assim que você monitora o uso da rede de um host Windows 10 usando Zabbix no seu Raspberry Pi.
Conclusão
Neste artigo, mostrei como criar um monitor de rede Raspberry Pi usando o Zabbix 5. Eu mostrei como usar o Zabbix para monitorar o uso da rede de hosts Linux e Windows em seu Raspberry Pi.
 Phenquestions
Phenquestions

