O formato de documento portátil ou PDF provavelmente não requer introdução. É o formato de arquivo mais procurado quando se trata de salvar documentos. A beleza do PDF é que você pode abrir esse formato do arquivo em quase qualquer smartphone, tablet ou PC, simplesmente instalando um aplicativo de abertura de PDF.
Ao navegar na web, você pode encontrar uma página da web que deseja salvar para referência futura ou pode querer salvar aquele guia de procedimentos para que possa acessar rapidamente o conteúdo da página da web sem ter que visitá-la novamente. Embora existam muitos serviços gratuitos por aí, como o Pocket para ajudá-lo a salvar páginas da web e lê-las mais tarde, você pode querer apenas salvar a página da web em seu PC como arquivo PDF.

Da mesma forma, existem muitos plug-ins gratuitos para seus navegadores da web e serviços online para converter uma página da web em PDF. Mas, a coisa boa é que você pode salvar uma página da web como PDF sem ter que instalar extensões ou aplicativos de terceiros se estiver usando o navegador Google Chrome.
Ao contrário do Google Chrome, outros navegadores populares, como Internet Explorer e Firefox, exigem que você instale plug-ins ou serviços para salvar uma página da web como um arquivo PDF.
Salve páginas da web em PDF usando o Google Chrome
A seguir estão as etapas que você precisa seguir para salvar uma página da web no navegador Chrome.
NOTA: as etapas são as mesmas para todas as versões recentes do Windows, incluindo Windows Vista, Windows 7 e Windows 8/8.1.
Passo 1: Execute o navegador Chrome e visite a página da web que deseja salvar como arquivo PDF.
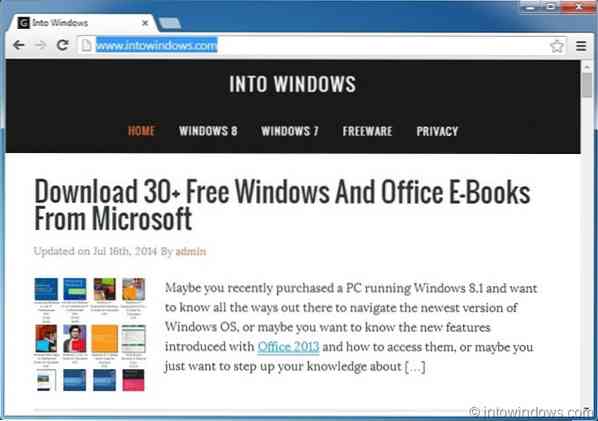
Passo 2: Quando você estiver na página da web, pressione simultaneamente Ctrl + P teclas para abrir a caixa de diálogo de impressão. Alternativamente, você pode clicar no botão de menu localizado no canto superior direito (veja a imagem) e então clicar na opção Imprimir para abrir a caixa de diálogo Imprimir.
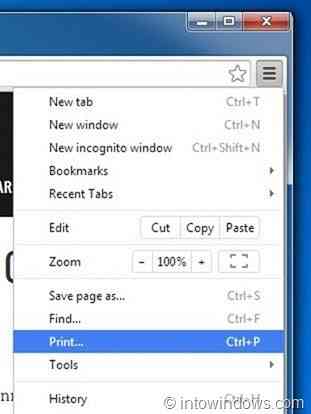
Etapa 3: Aqui em baixo Destino seção, clique no Mudar botão se o documento Microsoft XPS estiver aparecendo como o formato padrão. Clique no botão Alterar, selecione Salvar como PDF opção localizada em Destinos locais e, em seguida, feche a caixa de diálogo.
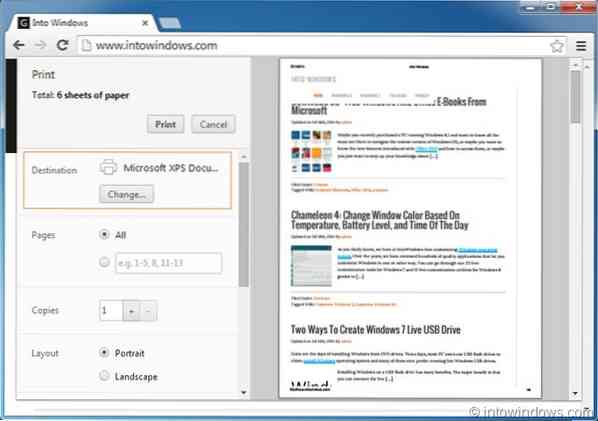
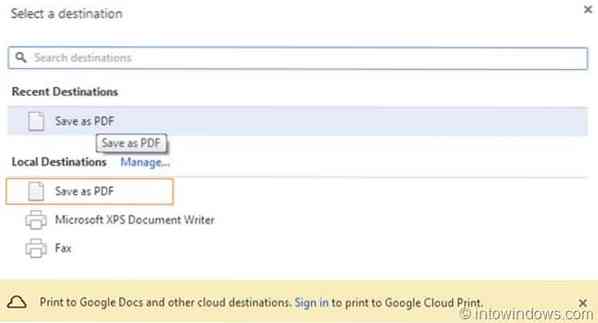
NOTA: o Chrome também permite que você altere o tipo de layout de impressão, margens e permite que você imprima ou salve uma página específica da página da web. Com as configurações padrão, ele não salva ou imprime cores e imagens de plano de fundo, mas você também pode imprimi-las ou salvá-las marcando a opção Cores e imagens de plano de fundo.
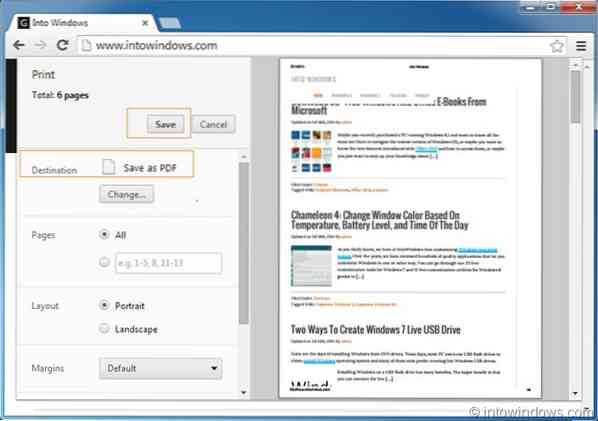
Passo 4: Finalmente, clique no Salve (veja a imagem) para ver a caixa de diálogo "Salvar o arquivo como", insira um nome para o novo arquivo PDF e clique no botão Salvar. É isso!
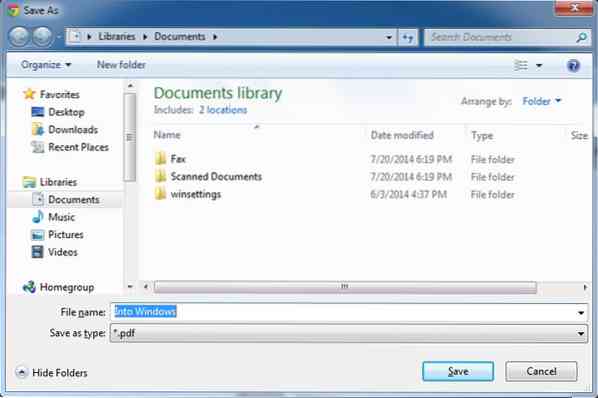
Como salvar um documento como arquivo PDF no Office 2010 e como visualizar arquivos PDF nos guias do Firefox também pode ser do seu interesse.
 Phenquestions
Phenquestions


