Anteriormente, cobrimos uma postagem sobre Como inicializar duas vezes o Windows e o Ubuntu no mesmo PC. Também fomos além e vimos como fazer o dual-boot de duas distribuições Linux como Fedora e Ubuntu. Esta postagem abordará algo em torno da mesma linha, mas um pouco diferente.
O que você faria quando não estivesse mais interessado no Ubuntu, que teve inicialização dupla junto com o Windows? Você não pode simplesmente presumir, pois estará ocupando espaço no seu disco rígido. Este artigo irá guiar um guia passo a passo sobre como desinstalar o Ubuntu em um Windows Dual-boot com segurança.
O que você precisa saber
Quando você deseja executar uma inicialização dupla, recomendamos instalar o Windows e, em seguida, o Ubuntu. Isso vai lhe poupar o trabalho de instalar o Grub manualmente. No caso de você instalar primeiro o Ubuntu e depois o Windows, o instalador do Windows irá sobrescrever o Ubuntu Grub impedindo que o Ubuntu inicialize.
GRUB (que significa GRand Unified Bootloader) é um pacote de carregador de inicialização do projeto GNU que assume o controle do BIOS no momento da inicialização. Se você tiver dois ou mais sistemas operacionais instalados, ele irá listá-los na inicialização, e você pode escolher qual deseja iniciar. Se você não tiver outro sistema operacional, ele irá carregar o kernel do Linux na memória (RAM) e passar todo o processo de execução para o kernel, iniciando assim o seu sistema operacional Linux.
Em nosso caso aqui, quando excluímos / removemos o Ubuntu, também perderemos o carregador de boot GRUB. Como resultado, nosso sistema operacional Windows não inicializa. Felizmente, podemos consertar isso sem perder nenhum dado. Depois de excluir a partição do Ubuntu, precisaremos ter um disco inicializável do Windows que usaremos para reparar o Windows Master Boot Record.
Desinstalando o Ubuntu em um PC com inicialização dupla do Windows
IMPORTANTE Leia todo o artigo antes de prosseguir para garantir que você não perca nenhum dado. Testamos todos os nossos guias e certificamo-nos de que funcionam 100% antes de publicar, mas vários parâmetros entram em jogo devido a várias configurações e conflitos do sistema. Portanto, sempre faça um backup de seus dados importantes antes de seguir qualquer guia na internet. E lembre-se de não pular nenhuma etapa!
Requisitos
- Uma unidade USB inicializável para a sua versão do Windows - que será usada para reparar o Master Boot Record, uma vez que tenhamos desinstalado o Ubuntu do nosso PC.
- Faça backup de todos os arquivos importantes do seu sistema Ubuntu
Agora que entendemos o carregador de boot Grub e o Master Boot Record, podemos agora remover o Ubuntu de nosso dual-boot. Vamos dividir todo o processo em duas etapas principais.
- Excluindo a partição do Ubuntu
- Reparar o carregador de inicialização do Windows
Passo 1. Crie uma unidade USB inicializável
Vá para o site da Microsoft, crie uma mídia de instalação inicializável e verifique se ela funciona. Você pode ter certeza de que funciona apenas inicializando-o e verificando se todos os recursos carregam com sucesso. Quando terminar, vá para a Etapa 2.
Passo 2. Excluir / remover a partição do Ubuntu
Para excluir a partição do Ubuntu, primeiro você precisa inicializar e fazer login em seu sistema operacional Windows. Uma forma alternativa seria usar a opção Gparted Live Boot e excluir a partição do Ubuntu. No entanto, esse é um método um pouco complexo e mais longo.
No sistema operacional Windows, clique no botão Iniciar (tecla do Windows) e digite a palavra “Diskmgmt.msc ” no menu de pesquisa. Pressione Enter para iniciar o aplicativo de gerenciamento de disco.
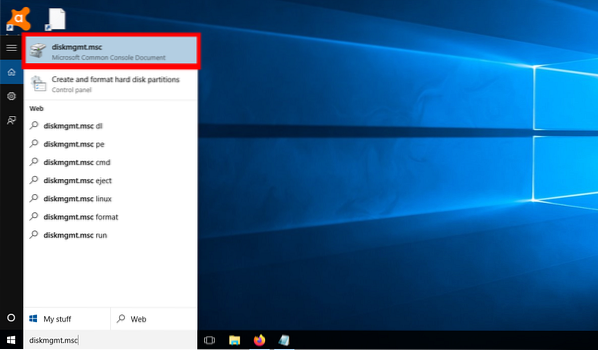
Depois de iniciar o gerenciador de disco, a próxima etapa é localizar suas partições Ubuntu / Linux. Isso será fácil, pois sua partição Linux não terá nenhum rótulo na opção Sistema de arquivos, ao contrário das partições do Windows rotuladas como NTFS. Se você tivesse mais de um sistema operacional Linux instalado (multi-boot), você precisaria distingui-los por seus tamanhos.
Por exemplo, a imagem abaixo mostra o número de partições que tenho no meu disco rígido. Atualmente, tenho três sistemas operacionais instalados - Windows, Ubuntu e Parrot. Agora, concentre-se nas partições 53.71 GB (Windows), 141.60 GB (Parrot), 65.19 GB (Ubuntu) e 6.66 GB (espaço de troca). Os últimos três são todas as minhas partições Linux e, como você pode ver, não há rótulo de sistema de arquivos.
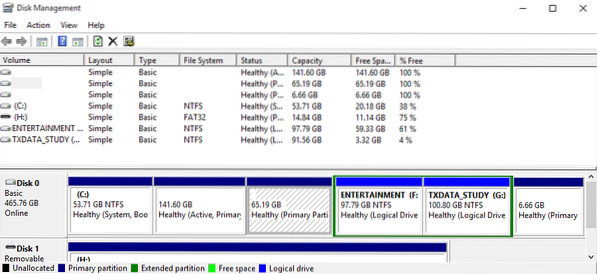
Agora, tudo que você precisa fazer é clicar com o botão direito nas partições Linux / Ubuntu e selecionar a opção â € œExcluir volume.â €
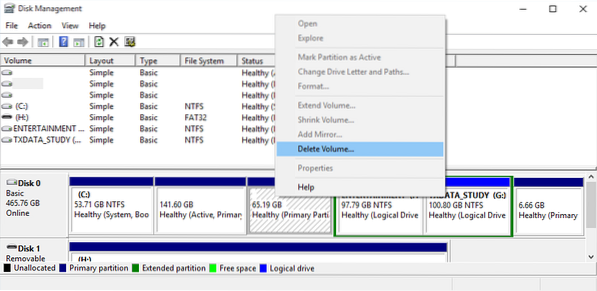
Você receberá o aviso, â € A partiçà £ o selecionada nà £ o foi criada pelo Windows e pode conter dados reconhecidos por outros sistemas operacionais. Você quer deletar a partição ?â € Se você tiver certeza de que é a partição correta, clique em â € œSim.â €
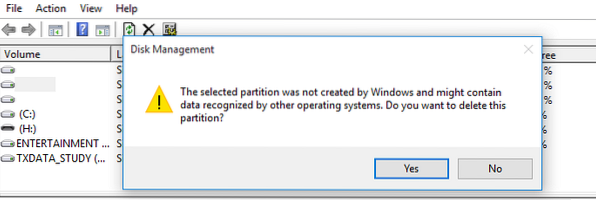
Depois de excluir o volume, você obterá espaço livre, conforme mostrado na imagem abaixo. Agora você pode decidir usar esta partição para manter outro sistema operacional ou armazenar arquivos, formatando o formato do sistema de arquivos NTFS. Alternativamente, você pode estender a partição adjacente para ocupar o espaço esquerdo.
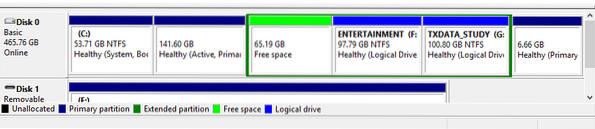
Depois de excluir a partição do Ubuntu, também perderemos o carregador de inicialização Grub. Caso reinicie o seu PC neste ponto, obterá o erro â € œsistema de arquivos desconhecidoâ €, e você receberá um prompt de resgate do grub. Veja a imagem abaixo:
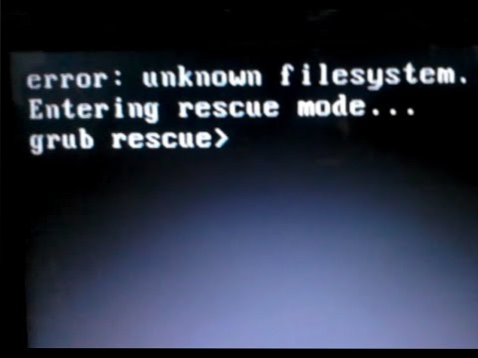
etapa 3. Reparar o carregador de inicialização do Windows
É aqui que entra a unidade USB inicializável do Windows para solucionar o erro do Grub Rescue. Você precisará inicializar seu PC a partir desta unidade USB. Pode ser necessário alterar a ordem de inicialização normal pressionando diferentes teclas de função, dependendo da marca do laptop. Temos um artigo - Como inicializar seu PC com Windows ou Linux a partir de uma unidade USB que fornece informações detalhadas sobre todo o processo. Ele também tem uma tabela detalhada com as chaves para iniciar o menu de inicialização de marcas populares de laptop.
Depois de inicializar o seu PC a partir do USB, o instalador do Windows irá iniciar. Após selecionar o idioma a ser usado durante o processo de instalação, você deverá ver a tela abaixo. Você terá duas opções para selecionar: instale agora e Conserte seu computador.
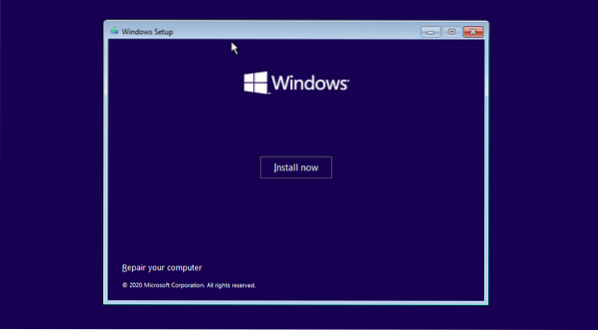
Selecione a opção Conserte seu computador. Você verá uma tela onde deverá selecionar entre a opção Solucionar problemas e desligar o seu PC, conforme mostrado na imagem abaixo.
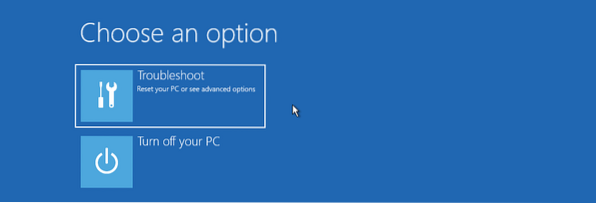
Clique no Resolução de problemas opção para abrir a tela de opções avançadas. Você verá várias opções, como Reparo de inicialização, prompt de comando, desinstalar atualizações, restauração do sistema e recuperação da imagem do sistema.
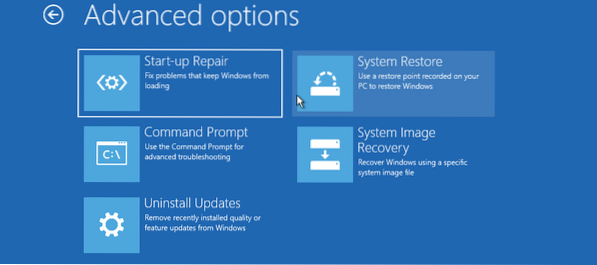
Clique no Prompt de comando opção. Isso abrirá a linha de comando do Windows, onde você pode executar vários comandos para reparar seu Master Boot Record. Você também pode acessar o utilitário DiskPart aqui e até particionar ou formatar seu disco rígido para usuários avançados.
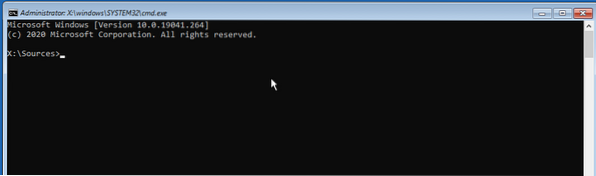
Para reparar o Master Boot Record, execute os comandos abaixo um por um.
bootrec / FixMbr bootrec / RebuildBCD bootrec / saída FixBoot
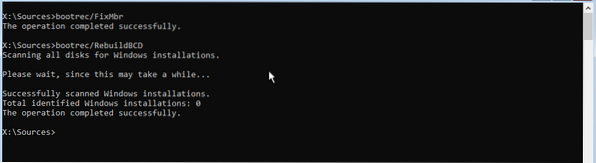
Depois de executar os comandos com sucesso, digite exit e reinicie o PC. Lembre-se de ejetar a unidade USB inicializável. Seus sistemas operacionais Windows irão inicializar com sucesso sem enfrentar o erro de resgate Grub.
Conclusão
Este é o nosso guia completo sobre como desinstalar com sucesso o Ubuntu a partir de uma inicialização dupla com o Windows. Por sorte, funciona até mesmo para outras distribuições Linux. Por exemplo, se você tiver um boot duplo do Windows e do Fedora, você ainda pode desinstalar o Fedora com os passos acima. Você tem alguma pergunta ou informação adicional que deseja compartilhar com nossos leitores?? Sinta-se à vontade para clicar nos comentários abaixo.
 Phenquestions
Phenquestions


