Você pode executar um embutido Solucionador de problemas no Windows 10/8/7 da linha de comando. Ferramenta de diagnóstico de suporte da Microsoft ou MSDT.Exe pode ser usado para invocar e iniciar qualquer Pacote de Solução de Problemas do Windows ou Solucionador de Problemas a partir da linha de comando.
Como executar o Solucionador de problemas no Windows 10
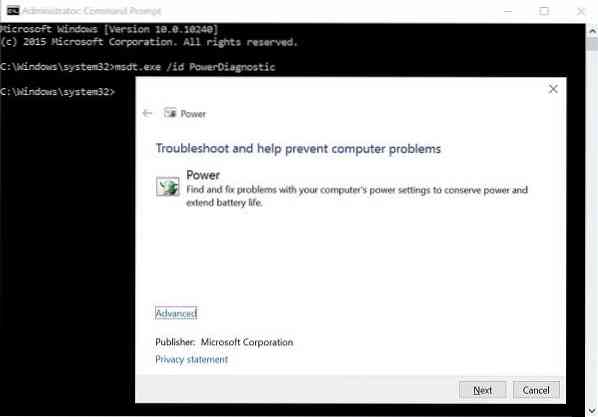
Nesta postagem, veremos como executar Hardware, Áudio ou Som, Energia, Rede, Windows Update, Manutenção do Sistema, Aplicativo e vários outros Solucionadores de Problemas no Windows a partir da linha de comando usando MSDT.exe, via Configurações ou usando FixWin.
Execute o Solucionador de problemas integrado do Windows a partir da linha de comando
Para executar qualquer Solucionador de problemas, abra um prompt de comando elevado e execute estes comandos:
Para invocar solucionadores de problemas integrados, use este comando:
msdt.exe / id
Para executar um solucionador de problemas personalizado armazenado localmente, use esta linha de comando:
msdt.exe / caminho
Para executar um solucionador de problemas que está em um .formato de arquivo diagcab, use este:
msdt.exe / cab
Por exemplo, se você deseja ativar o Solucionador de problemas de energia integrado para solucionar problemas relacionados à energia ou bateria, execute este comando:
msdt.exe / id PowerDiagnostic
Depois de pressionar Enter, você verá o pop-up do Solucionador de problemas de energia. Da mesma forma, se você souber o ID do pacote de diagnóstico de qualquer solucionador de problemas, poderá invocá-lo usando a linha de comando.
Aqui está uma lista de alguns IDs de pacotes de solução de problemas provenientes do TechNet, para sua referência imediata
| ID do pacote de solução de problemas | Descrição | Dependência de aplicativo ou recurso |
|---|---|---|
| AeroDiagnostic | Resolve problemas de exibição de efeitos Aero, como transparência. | Aero Display Theme instalado |
| NetworkDiagnosticsDA | Soluciona problemas de conexão com uma rede de local de trabalho pela Internet usando o acesso direto. | Acesso direto instalado |
| DeviceDiagnostic | Soluciona problemas de uso de hardware e acessa dispositivos conectados ao computador. | |
| Diagnóstico de Grupo Doméstico | Resolve problemas de visualização de computadores ou arquivos compartilhados em um grupo doméstico. | Grupo doméstico instalado |
| NetworkDiagnosticsInbound | Soluciona problemas ao permitir que outros computadores se comuniquem com o computador de destino por meio do Firewall do Windows. | |
| NetworkDiagnosticsWeb | Soluciona problemas de conexão com a Internet ou com um site específico. | |
| IEDiagnostic | Ajuda o usuário a prevenir problemas adicionais e otimizar arquivos temporários e conexões. | Internet Explorer instalado |
| IESecurityDiagnostic | Ajuda o usuário a prevenir malware, pop-ups e ataques online. | Internet Explorer instalado |
| NetworkDiagnosticsNetworkAdapter | Soluciona problemas com Ethernet, sem fio ou outros adaptadores de rede. | |
| PerformanceDiagnostic | Ajuda o usuário a ajustar as configurações para melhorar a velocidade e o desempenho do sistema operacional. | |
| AudioPlaybackDiagnostic | Resolve problemas de reprodução de sons e outros arquivos de áudio. | Dispositivo de saída de áudio instalado |
| PowerDiagnostic | Ajuda o usuário a ajustar as configurações de energia para melhorar a vida útil da bateria e reduzir o consumo de energia. | |
| Diagnóstico de Impressora | Resolve problemas de impressão. | |
| PCWDiagnostic | Ajuda o usuário a configurar programas mais antigos para que possam ser executados na versão atual do Windows. | |
| AudioRecordingDiagnostic | Resolve problemas de gravação de áudio de um microfone ou outra fonte de entrada. | Dispositivo de entrada de áudio instalado |
| SearchDiagnostic | Soluciona problemas de pesquisa e indexação usando o Windows Search. | Pesquisa habilitada |
| NetworkDiagnosticsFileShare | Resolve problemas de acesso a arquivos e pastas compartilhados em outros computadores na rede. | |
| Diagnóstico de Manutenção | Ajuda o usuário a limpar arquivos e atalhos não utilizados e realizar outras tarefas de manutenção. | |
| WindowsMediaPlayerDVDDiagnostic | Resolve problemas de reprodução de DVD usando o Windows Media Player. | Windows Media Player instalado |
| WindowsMediaPlayerLibraryDiagnostic | Resolve problemas ao adicionar arquivos de mídia à biblioteca do Windows Media Player. | Windows Media Player instalado |
| WindowsMediaPlayerConfigurationDiagnostic | Ajuda o usuário a redefinir as configurações do Windows Media Player para a configuração padrão. | Windows Media Player instalado |
| WindowsUpdateDiagnostic | Soluciona problemas que impedem o Windows Update de realizar tarefas de atualização. |
Comandos diretos para abrir os solucionadores de problemas do Windows 10
Aqui está a lista de comandos que você pode usar na caixa Executar ou Prompt de Comando para abrir Solucionadores de Problemas do Windows diretamente no Windows 10/8/7.
Para abrir a solução de problemas do Windows no painel de controle:
% systemroot% \ system32 \ control.exe / nome Microsoft.Solução de problemas
Para abrir o solucionador de problemas do Aero:
% systemroot% \ system32 \ msdt.exe -id AeroDiagnostic
Para abrir o solucionador de problemas de reprodução de áudio:
% systemroot% \ system32 \ msdt.exe -id AudioPlaybackDiagnostic
Para abrir o solucionador de problemas de Gravação de Áudio no Painel de Controle:
% systemroot% \ system32 \ msdt.exe -id AudioRecordingDiagnostic
Para abrir o solucionador de problemas de Hardware e Dispositivos no Painel de Controle:
% systemroot% \ system32 \ msdt.exe -id DeviceDiagnostic
Para abrir o solucionador de problemas de conexões com a Internet
% systemroot% \ system32 \ msdt.exe -id NetworkDiagnosticsWeb
Para abrir o solucionador de problemas de pastas compartilhadas:
% systemroot% \ system32 \ msdt.exe -id NetworkDiagnosticsFileShare
Para abrir o solucionador de problemas do Grupo doméstico:
% systemroot% \ system32 \ msdt.exe -id HomeGroupDiagnostic
Para abrir o solucionador de problemas do adaptador de rede:
% systemroot% \ system32 \ msdt.exe -id NetworkDiagnosticsNetworkAdapter
Para abrir o solucionador de problemas de conexões de entrada:
% systemroot% \ system32 \ msdt.exe -id NetworkDiagnosticsInbound
Para abrir o solucionador de problemas de desempenho do Internet Explorer:
% systemroot% \ system32 \ msdt.exe -id IEBrowseWebDiagnostic
Para abrir o solucionador de problemas de segurança do Internet Explorer:
% systemroot% \ system32 \ msdt.exe -id IESecurityDiagnostic
Para abrir o solucionador de problemas de manutenção do sistema:
% systemroot% \ system32 \ msdt.exe -id MaintenanceDiagnostic
Para abrir o solucionador de problemas de compatibilidade de programa:
% systemroot% \ system32 \ msdt.exe -id PCWDiag
Para abrir o solucionador de problemas de desempenho:
% systemroot% \ system32 \ msdt.exe -id PerformanceDiagnostic
Para abrir o solucionador de problemas de energia:
% systemroot% \ system32 \ msdt.exe -id PowerDiagnostic
Para abrir o solucionador de problemas da impressora.:
% systemroot% \ system32 \ msdt.exe -id PrinterDiagnostic
Para abrir o solucionador de problemas de configurações do Windows Media Player:
% systemroot% \ system32 \ msdt.exe -id WindowsMediaPlayerConfigurationDiagnostic
Para abrir o solucionador de problemas da Biblioteca do Windows Media Player:
% systemroot% \ system32 \ msdt.exe -id WindowsMediaPlayerLibraryDiagnostic
Para abrir o solucionador de problemas do DVD do Windows Media Player:
% systemroot% \ system32 \ msdt.exe -id WindowsMediaPlayerDVDDiagnostic
Execute solucionadores de problemas por meio de configurações
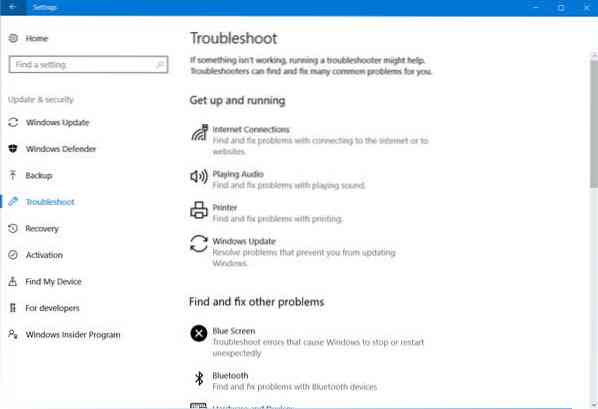
Você também pode acessar os solucionadores de problemas por meio das configurações do Windows. Aperte Win + I para abrir Configurações> Atualização e segurança> Solução de problemas. Aqui você verá todos os solucionadores de problemas. Mais sobre isso em - Executar solucionadores de problemas usando a página Solucionar problemas.
Execute solucionadores de problemas usando FixWin

Embora a maioria de nós acesse esses Solucionadores de problemas por meio de Configurações ou da pesquisa da barra de tarefas, existe uma maneira fácil! Use nosso FixWin 10 para abri-los com um clique!
Anteriormente, era possível acessar Solucionadores de problemas por meio do Painel de controle> miniaplicativo de solução de problemas ou baixá-los do site da Microsoft. No entanto, a Microsoft agora oferece praticamente a mesma funcionalidade no aplicativo Configurações do Windows 10.
Saúde!
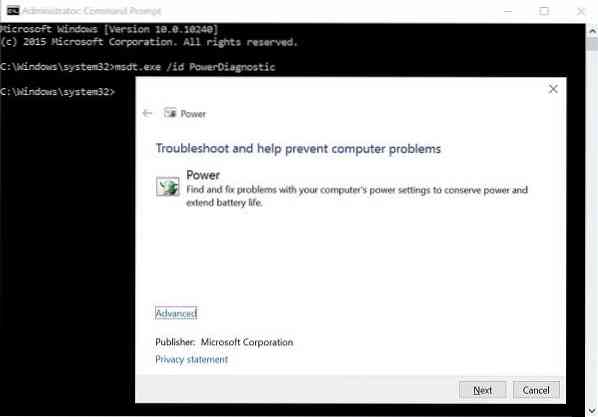
 Phenquestions
Phenquestions


