Traceroute é uma ferramenta do Linux que permite investigar as rotas dos pacotes de rede. Pode ajudá-lo a identificar o fator limitante das viagens de pacotes de rede. Traceroute também é útil para solucionar problemas de conexões de rede lentas. Este guia mostra como executar o traceroute no Linux.
Sobre traceroute
Traceroute funciona enviando pacotes de dados para o computador, servidor ou site de destino e registrando todas as etapas intermediárias pelas quais os pacotes trafegam. A saída de um comando traceroute serão os endereços IP e nomes de domínio através dos quais os pacotes passam. Essas entradas também mostram quanto tempo leva para os pacotes chegarem a cada destino. Isso pode explicar por que alguns sites podem demorar mais para carregar do que outros, pois o número de saltos de tráfego pode variar.
Traceroute também é útil para mapear redes locais. Uma visão da topologia e conexões da rede local é encontrada ao executar a ferramenta.
Observe que ao usar o traceroute, alguns dispositivos podem não interagir bem. Isso pode ser devido a roteadores sendo bugados, mensagens ICMP de limitação de taxa de ISPs, dispositivos configurados para não enviar pacotes ICMP (para evitar ataques DoS distribuídos), etc. Algumas redes também são configuradas para bloquear solicitações de traceroute.
Instalando traceroute
Traceroute é uma ferramenta poderosa que está disponível para todas as distros Linux. Fornecido abaixo está uma pequena lista dos comandos para instalar o traceroute em várias distribuições.
Para Debian / Ubuntu e derivados:
$ sudo apt install traceroute -y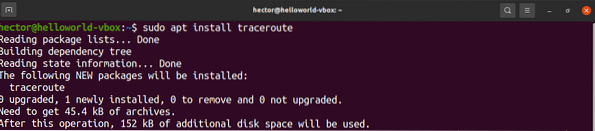
Para Fedora e derivados:
$ sudo dnf install traceroutePara openSUSE, SUSE Linux, e derivados:
$ sudo zypper em traceroutePara Arch Linux e derivados:
$ sudo pacman -S tracerouteUsando traceroute
As seções a seguir mostram como usar o traceroute em seu sistema Linux.
Uso Básico
O método principal para usar o traceroute é bastante simples. Tudo o que o traceroute requer é o destino para realizar a sondagem. O destino pode ser um domínio ou um endereço IP.
$ traceroute linuxhint.com

Se uma rede estiver configurada para bloquear o sinal do traceroute, esta detecção será indicada com asteriscos.
IPv4 ou IPv6
Por padrão, o traceroute usará o protocolo de Internet padrão com o qual seu sistema está configurado. Para definir manualmente a versão do IP, siga o procedimento abaixo.
Para dizer ao traceroute para usar IPv4, use a sinalização “-4”:
$ traceroute -4 linuxhint.com
Para dizer ao traceroute para usar IPv6, use a sinalização “-6”:
$ traceroute -6 linuxhint.comPortas de teste
Se houver necessidade de testar uma porta específica, a porta pode ser especificada usando o sinalizador “-p”. Para rastreamento UDP, o traceroute começará com o valor fornecido e aumentará a cada sonda. Para rastreamento ICMP, o valor determinará o valor da sequência ICMP inicial. Para TCP e outros, esta será a porta de destino constante para conectar.
$ traceroute -p
Escondendo nomes de dispositivos
Em algumas situações, os nomes dos dispositivos na saída podem fazer a saída parecer confusa. Para obter mais clareza, você pode ocultar os nomes dos dispositivos da saída. Para fazer isso, use o sinalizador “-n” (sem mapeamento):
$ traceroute -n linuxhint.com
Limite de tempo limite do Traceroute
Por padrão, o traceroute espera 5 segundos para receber uma resposta. Em certas situações, você pode querer alterar o tempo de espera para maior ou menor que 5 segundos. Para fazer isso, use o sinalizador “-w”. Observe que o valor do tempo é um número de ponto flutuante.
$ traceroute -w 6.0 linuxhint.com
Métodos de Sondagem
Existem vários métodos que você pode usar para sondar o endereço remoto. Para especificar o traceroute para usar o eco ICMP, use o sinalizador “-I”:
$ traceroute -I linuxhint.com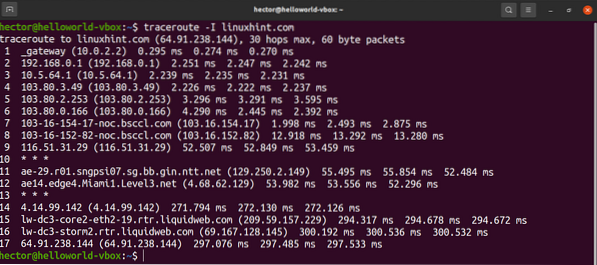
Para usar TCP SYN para sondagem, use o sinalizador “-T”:
$ sudo traceroute -T linuxhint.com
Definindo o número máximo de saltos
Por padrão, o traceroute rastreará 30 saltos. Traceroute oferece a capacidade de definir manualmente o número de saltos para rastrear.
Use o sinalizador “-m” com o número de saltos:
$ traceroute -I -m 10 linuxhint.com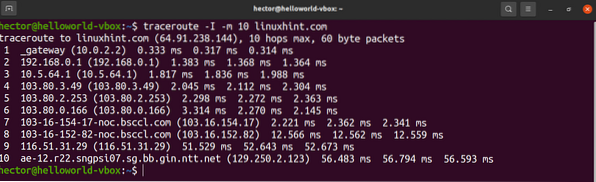
Especificando a Interface
Se houver várias interfaces de rede conectadas ao computador, pode ser útil especificar a interface de rede a ser usada para o envio de pacotes. Para especificar a interface de rede, use o sinalizador “-i”:
$ sudo traceroute -i enp0s3 linuxhint.com
Definindo o número de consultas para um salto
Para definir o número de consultas para um salto, especifique esse número usando o sinalizador “-q”:
$ traceroute -I -q 4 linuxhint.com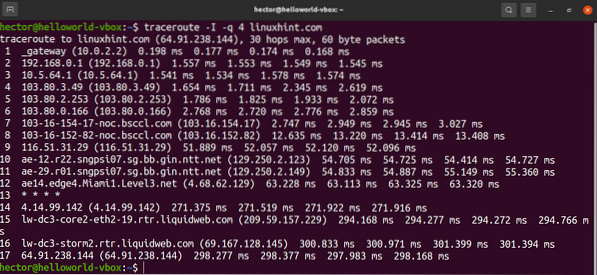
Encaminhando pacotes através de um gateway
Para rotear pacotes através de um determinado gateway, use a opção “-g”, seguida do gateway:
$ traceroute -I -g 192.168.0.1 linuxhint.com
Página de ajuda do Traceroute
As demonstrações acima são apenas alguns dos usos comuns do traceroute, e há ainda mais recursos para você usar. Para obter ajuda rápida, abra a página de ajuda do traceroute com o seguinte comando:
$ traceroute --help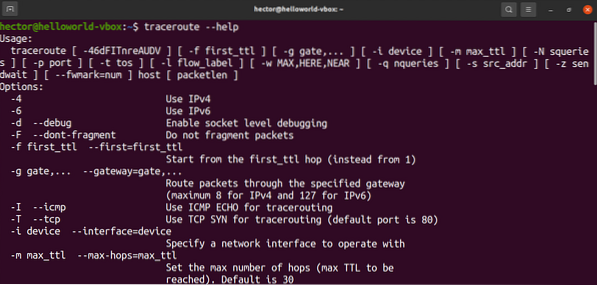
Para obter um guia mais completo e aprofundado sobre todas as opções de traceroute disponíveis, verifique a página do manual com o seguinte comando:
$ man traceroute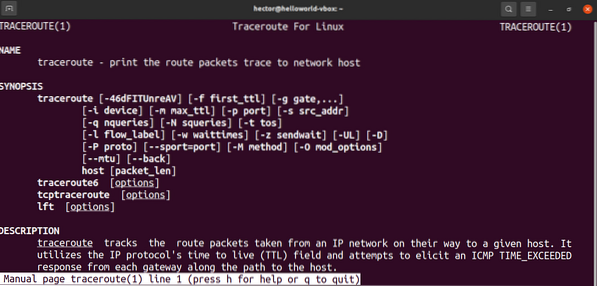
Conclusão
Traceroute é uma ferramenta poderosa usada para diagnósticos de rede, e há toneladas de opções que ele suporta. Dominar o traceroute pode exigir algum tempo e prática. Ao usar esta ferramenta, você frequentemente empregará os métodos descritos neste artigo.
Existem mais ferramentas como traceroute por aí. Se você está procurando trabalhar com uma ferramenta semelhante na GUI, verifique o Zenmap para escanear uma rede. Zenmap é um front-end GUI para outro scanner de rede popular chamado Nmap.
Computação feliz!
 Phenquestions
Phenquestions


