Nesta postagem, abordaremos o comando “ls” em detalhes e como ele funciona com diferentes sinalizadores:
Sintaxe:
A sintaxe do comando “ls” é:
$ ls [opção]Como usar o comando “ls”:
Exibindo todos os arquivos:
Para ver todos os arquivos e pastas, abra o terminal e digite “ls” sem qualquer opção ou argumento.
$ ls
Ele exibe todos os diretórios e arquivos existentes naquele diretório específico.
Usando o comando “ls” com opções diferentes:
Listar diretório raiz:
Para exibir o conteúdo do diretório raiz, use:
$ ls /
Exibindo subdiretório:
Para exibir o subdiretório de qualquer diretório específico, passe o nome do diretório como um argumento com o comando “ls”.
$ ls /$ ls / home

Mostra que o usuário é o subdiretório da casa.
$ ls / home / home / user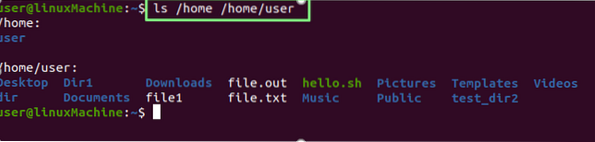
Exibir todos os subdiretórios / arquivos.
Exibindo apenas diretórios:
Execute o comando abaixo para mostrar todos os diretórios:
$ ls -d * /
Exibindo o conteúdo de uma pasta / diretório específico:
Se você deseja exibir o conteúdo de qualquer diretório, digite o nome do diretório com o comando ls:
Documentos $ ls
Exibindo arquivos com subdiretórios:
Se você quiser ver o que está dentro dos diretórios. Execute o comando mencionado abaixo:
$ ls *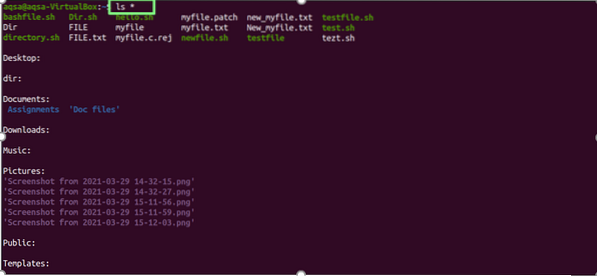
Exibindo os arquivos em formato de lista longa:
O "-euA opção ”(L minúsculo) é usada para listar todos os arquivos e diretórios existentes com seus detalhes:
$ ls -l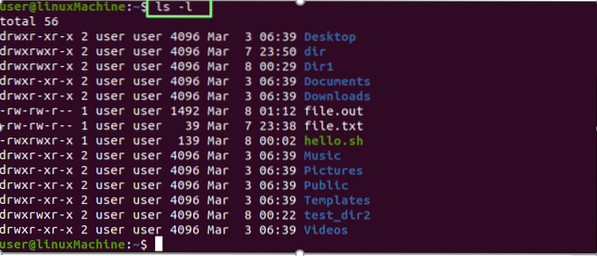
| acesso ao arquivo | drwxr-xr-x |
| número de links para o arquivo | 2 |
| Proprietário do arquivo | Do utilizador |
| Grupo de arquivos | Do utilizador |
| Tamanho do arquivo | 4096 |
| Data e hora | 6 de março 06:39: |
| Nome do arquivo / pasta | Desktop, vídeos .. |
Exibindo conteúdo específico de arquivo ou diretório:
Use o "-eu”Opção para imprimir as informações completas de qualquer diretório específico, execute o seguinte comando:
$ ls -l /$ ls -l / home

Exibindo arquivos ocultos:
Use o "-uma”Com o comando“ ls ”para exibir todos os arquivos ocultos:
$ ls -a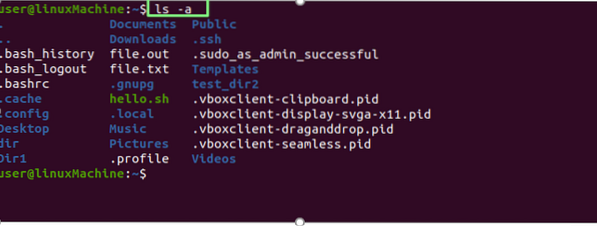
Um arquivo que começa com um ponto (.) são arquivos ocultos.
Exibindo o conteúdo de arquivos ocultos:
Use uma combinação de “-uma" e "-eu”Com o comando“ ls ”para exibir o conteúdo de todos os arquivos ocultos:
$ ls -al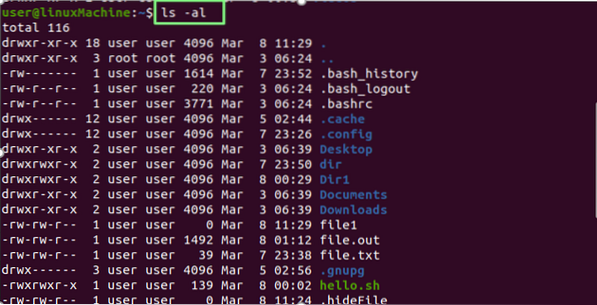
Exibindo arquivos em ordem reversa:
Do utilizador "-r”Opção para exibir os arquivos e diretórios na ordem inversa:
$ ls -r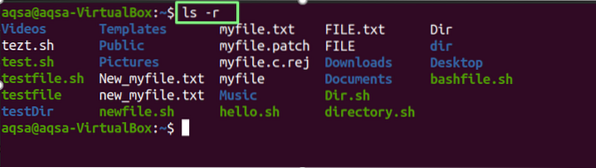
Exibindo os arquivos em ordem alfabética com extensão:
Use o "-x”Opção para exibir os arquivos com extensões e diretórios em ordem alfabética:
$ ls -x
Exibindo arquivos e diretórios modificados mais recentemente:
Para ordenar os arquivos e pastas de acordo com a data de modificação, os arquivos modificados recentemente serão exibidos na parte superior; use o "-t”Opção com o comando“ ls ”:
$ ls -t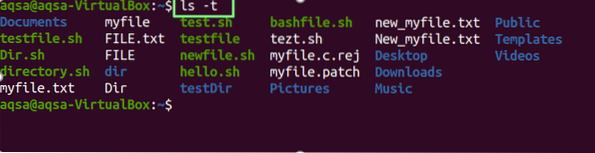
Use a combinação das opções “-l” “t” e “r” para ver o conteúdo dos arquivos e diretórios editados recentemente na ordem inversa. Considere o comando mencionado abaixo:
$ ls -ltr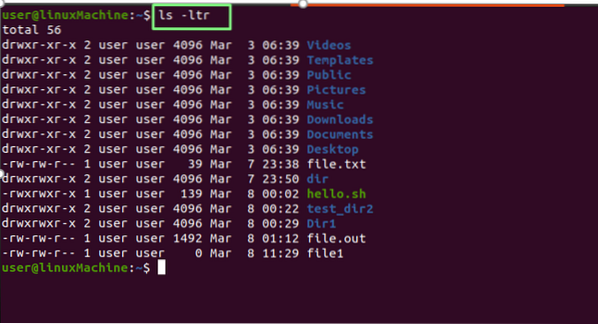
Exibindo arquivos em ordem legível:
Use o "-h”Opção para exibir os arquivos em um formato legível para humanos:
$ ls -h
Adicione o caractere “/” com todos os diretórios:
Use o "-p”Opção para anexar o caractere“ / ”a cada diretório:
$ ls -p
Exibindo o formato de lista longa em formato legível:
Usar "-eu" e "-h”Opções para exibir o tamanho dos arquivos em um formato legível por humanos:
$ ls -l -h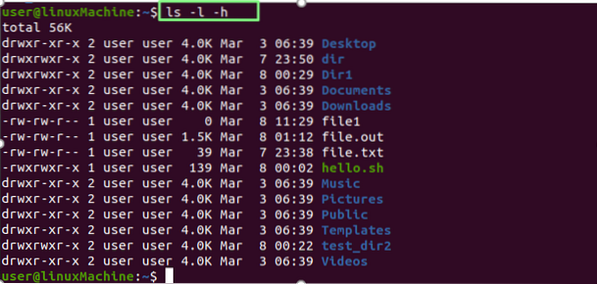
Exibindo o tamanho dos arquivos:
Para exibir o tamanho do arquivo e da pasta, use a opção “-s” com o comando “ls”:
$ ls -s
Classificando por tamanho:
O "-lS”Opção classifica arquivos e diretórios por seus tamanhos. Os arquivos maiores serão exibidos primeiro:
$ ls -lS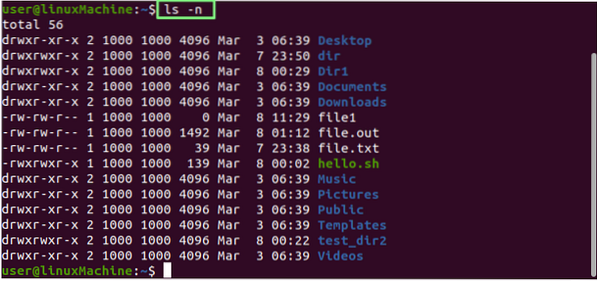
Exibindo UID e GID:
Use o "-n”Opção com o comando ls para exibir a ID de usuário e ID de grupo de arquivos e pastas.
$ ls -n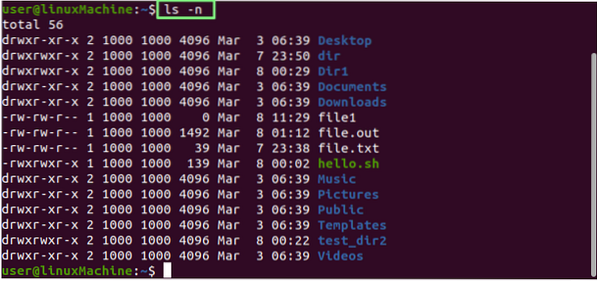
Exibindo arquivos e diretórios recursivamente:
O "-R”Opção mostra os arquivos recursivamente. Isso significa que as pastas e seus conteúdos serão exibidos recursivamente, o que nos ajuda a identificar o caminho mais profundo:
$ ls -R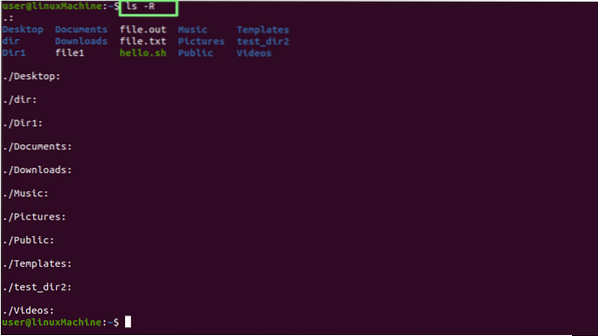
Exibindo o último arquivo editado:
Para imprimir o último arquivo modificado em um diretório, combine head com o comando ls:
$ ls -t | cabeça -1
Exibindo o arquivo editado mais antigo:
Para imprimir o primeiro arquivo editado em um diretório, combine o final com o comando ls.
$ ls -t | cauda -1
Exibindo arquivos Inode number:
Use o "-eu”Opção para imprimir os arquivos / diretórios no número do inode. Como você pode ver, o nome do arquivo é precedido por um número:
$ ls -i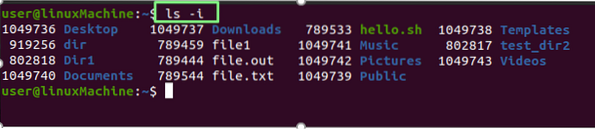
Exibindo um arquivo / diretório em uma linha:
Podemos mostrar que apenas um arquivo é especificado em uma única linha. Isso é comumente usado para incluir uma lista de arquivos como uma entrada para outros comandos ou programas. Use -1 (um) com ls:
$ ls -1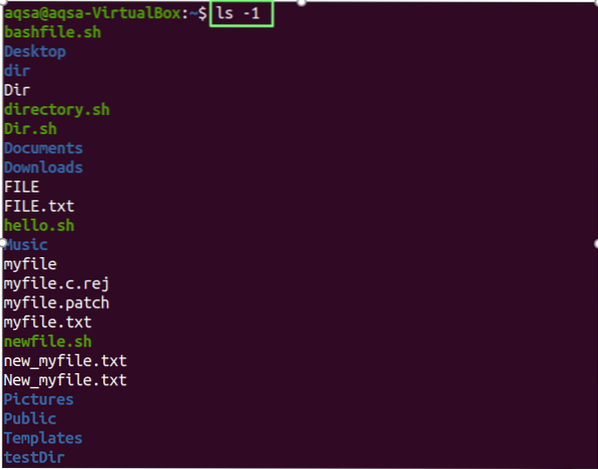
Verificando a versão:
Use o "-versão" como parâmetro para verificar a versão do comando ls.
$ ls - versão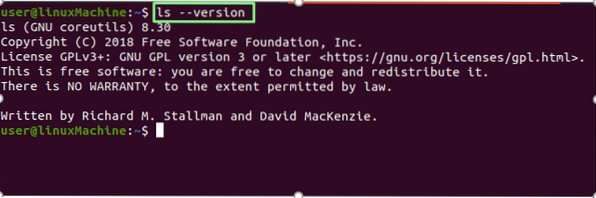
Conclusão:
O comando ls pode exibir informações detalhadas sobre arquivos e diretórios e exibir arquivos ocultos, classificá-los por seus tamanhos e realizar uma listagem recursiva. Explicamos completamente o uso do comando ls com várias opções.
 Phenquestions
Phenquestions


