Felizmente, alguns sistemas operacionais baseados no Chromium OS estão disponíveis para download e instalação no seu computador. O mais popular é o CloudReady OS da Neverware.
Este artigo mostrará como fazer um pendrive USB inicializável ao vivo do sistema operacional CloudReady da Neverware e executá-lo a partir de um pendrive USB. Então vamos começar.
Abreviações
As abreviações (formas curtas) usadas neste artigo são:
- SO - Sistema operacional
- USB - barramento serial universal
- BIOS - Sistema Básico de Entrada e Saída
Baixando CloudReady OS
Você pode baixar CloudReady OS do site oficial da Neverware.
Primeiro, visite o site oficial da Neverware de seu navegador favorito.
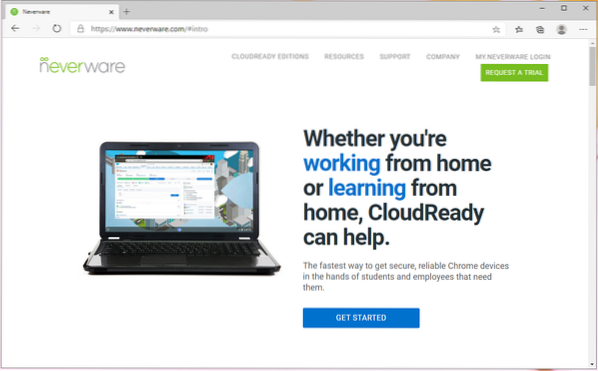
Assim que a página carregar, clique em EDIÇÕES DO CLOUD READY> HOME como marcado na imagem abaixo.
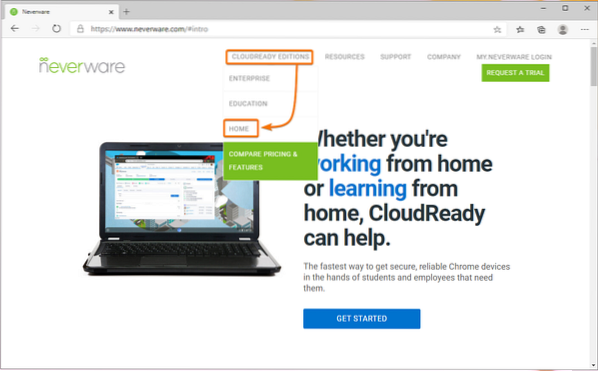
Clique em INSTALAR A EDIÇÃO INICIAL como marcado na imagem abaixo.
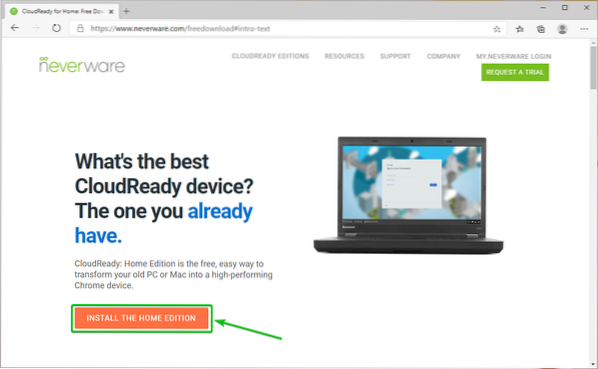
Você deve ver os requisitos do sistema CloudReady no O que você precisa uma seção da página da web.
No momento em que este artigo foi escrito, você precisa de um pen drive USB com capacidade de 8 GB ou superior e um computador para enviar a imagem CloudReady para o pen drive USB.
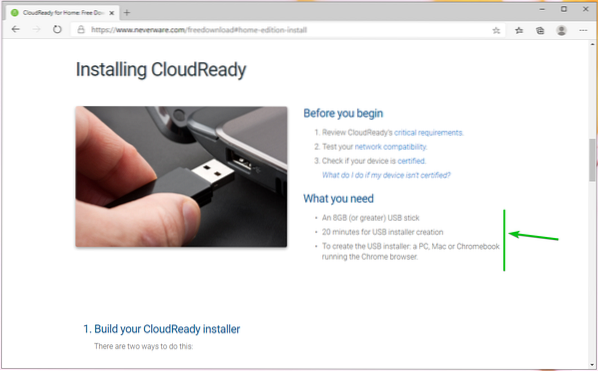
Role um pouco para baixo e clique em BAIXAR IMAGEM DE 64 BITS como marcado na imagem abaixo.
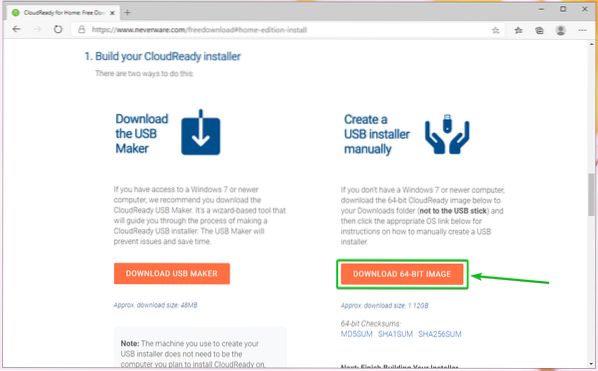
Seu navegador deve começar a baixar a imagem do CloudReady OS. É um arquivo grande. Portanto, pode demorar um pouco para concluir.
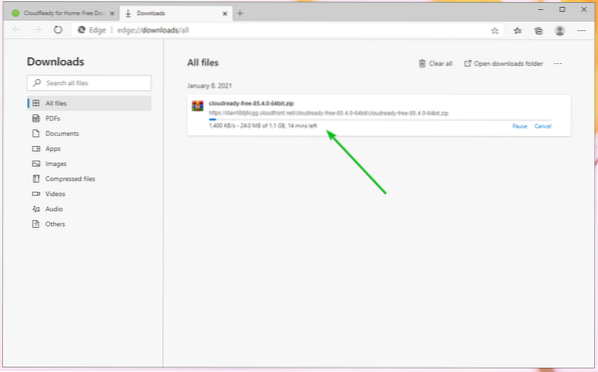
Criação de um pendrive USB inicializável do CloudReady OS no Windows
Você pode criar um pen drive USB inicializável do CloudReady OS no Windows usando o CloudReady USB Maker oficial.
Na página em que você baixou a imagem do CloudReady OS, clique em BAIXAR USB MAKER como marcado na imagem abaixo.
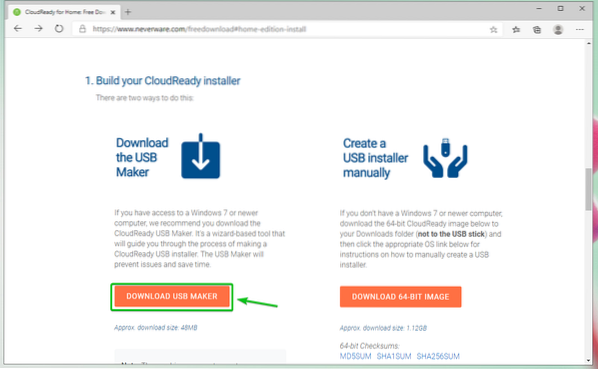
Seu navegador deve começar a baixar o CloudReady USB Maker.
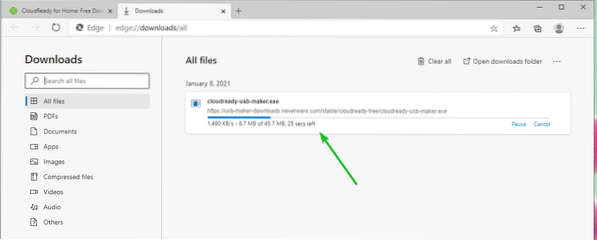
Depois que o CloudReady USB Maker for baixado, execute-o.
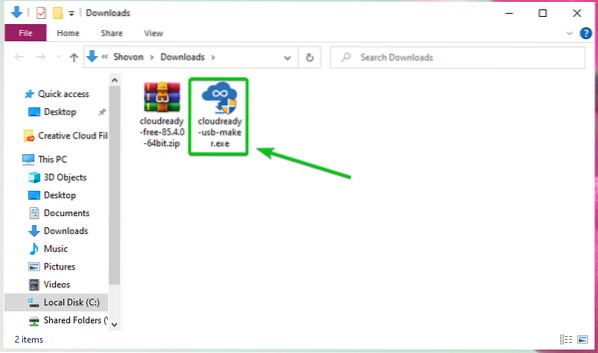
Clique em sim.
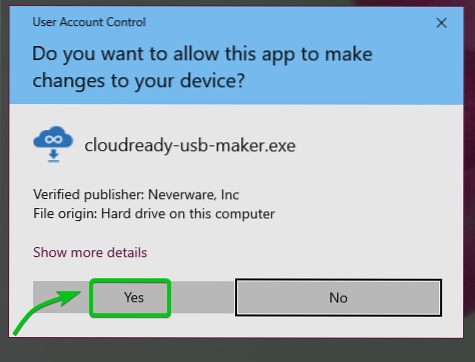
Clique em Próximo.
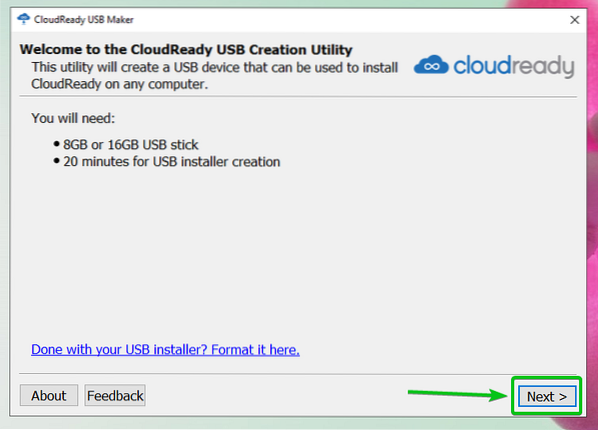
Depois de ver esta janela, conecte o pen drive USB ao seu computador.
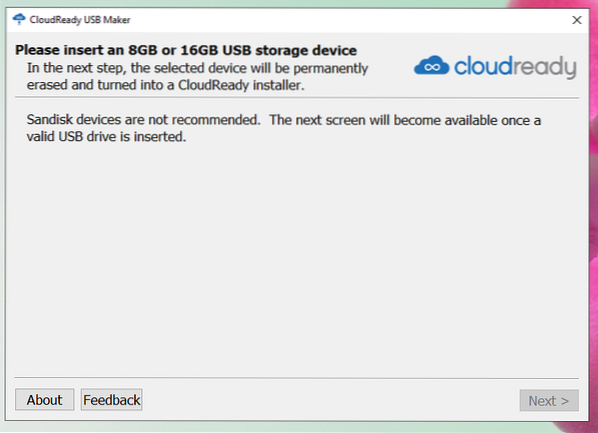
Clique em Próximo.
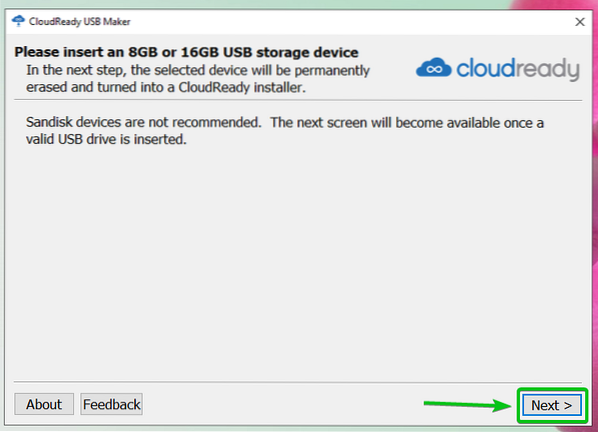
Selecione seu pen drive USB na lista e clique em Próximo.
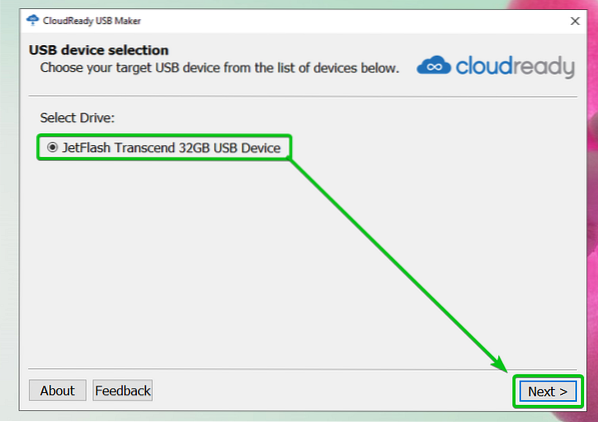
O CloudReady USB Maker está extraindo a imagem do CloudReady OS. Pode demorar um pouco para ser concluído.
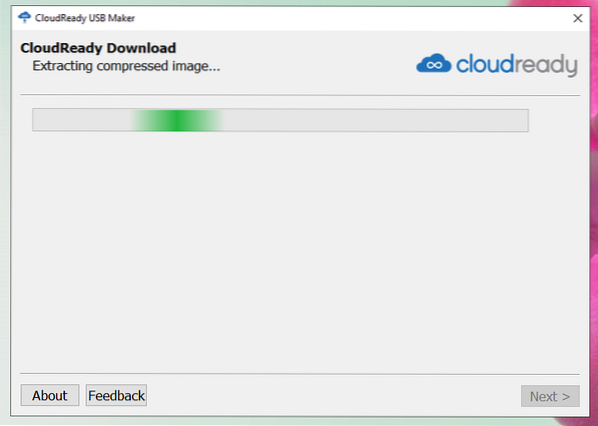
Uma vez que a imagem do CloudReady OS é extraída, o CloudReady USB Maker deve começar a fazer o flash da imagem CloudReady para o pen drive USB. Pode demorar um pouco para ser concluído.
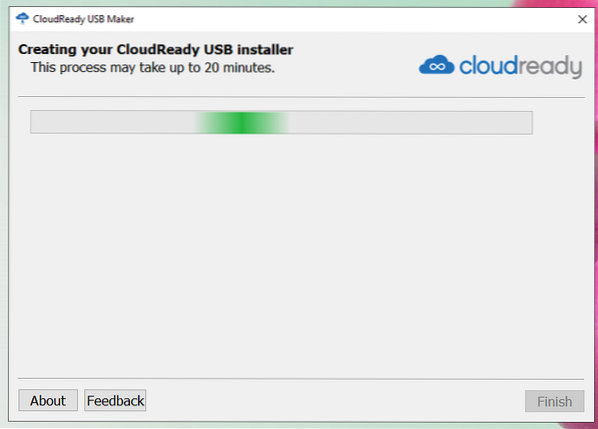
Assim que o seu pen drive USB for atualizado, clique em Terminar.
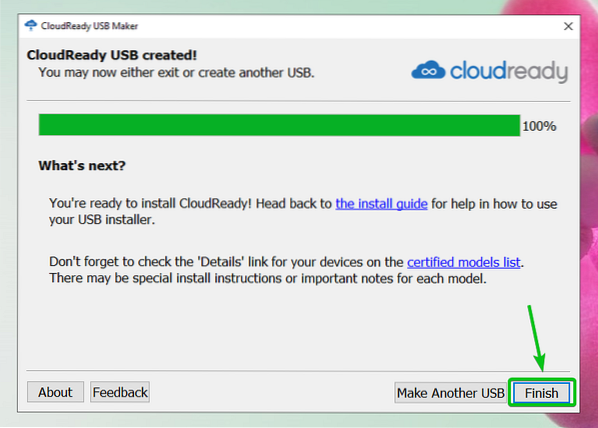
Por fim, ejete o pen drive USB do seu computador, e ele deve estar pronto.
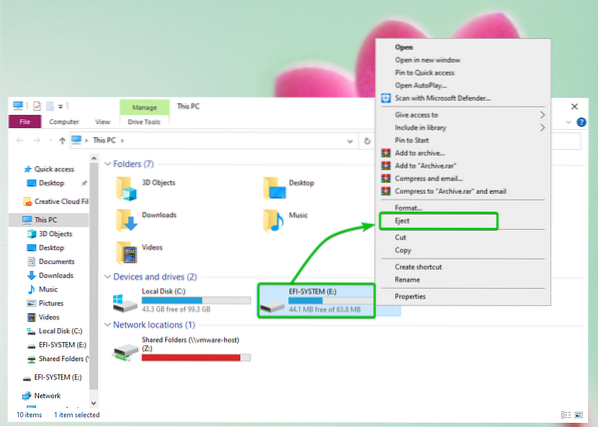
Criação de um pendrive USB inicializável do CloudReady OS no Linux
Você pode criar um pen drive USB inicializável do CloudReady OS no Linux usando a ferramenta de linha de comando dd.
Primeiro, navegue até o ~ / Downloads diretório da seguinte forma:
$ cd ~ / Downloads
Você deve encontrar a imagem do CloudReady OS nuvem pronta-livre-85.4.0-64 bits.fecho eclair aqui.
$ ls -lh
A imagem do CloudReady OS é compactada em ZIP. Seria melhor se você descompactasse.
Para descompactar a imagem do CloudReady OS cloudready-free-85.4.0-64 bits.fecho eclair, execute o seguinte comando:
$ unzip cloudready-free-85.4.0-64 bits.fecho eclair
O arquivo ZIP da imagem do CloudReady OS está sendo extraído. Pode demorar um pouco para ser concluído.

Neste ponto, a imagem do CloudReady OS deve ser extraída.

Uma vez que o arquivo zip de imagem do CloudReady OS é extraído, você deve encontrar um novo arquivo cloudready-free-85.4.0-64 bits.bin no diretório ~ / Downloads.
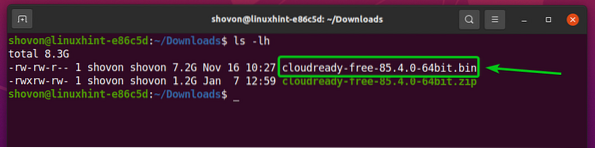
Agora, insira o pen drive USB no seu computador e encontre o nome do dispositivo do seu pen drive USB da seguinte forma:

Como você pode ver, estou usando um pen drive USB de 32 GB e seu nome é sdb. Será diferente para você. Portanto, certifique-se de substituí-lo pelo seu a partir de agora.
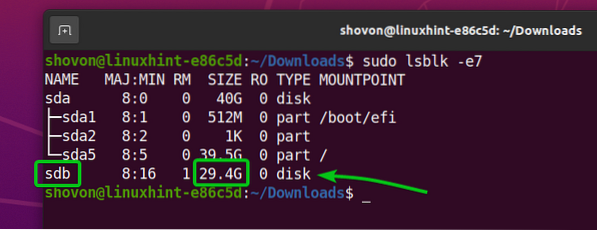
Para atualizar o sdb do pen drive USB com a imagem do sistema operacional CloudReady cloudready-free-85.4.0-64 bits.bin, execute o seguinte comando:

A imagem do CloudReady OS cloudready-free-85.4.0-64 bits.bin está sendo gravado no pen drive USB sdb. Pode demorar um pouco para ser concluído.

Neste ponto, a imagem do CloudReady OS cloudready-free-85.4.0-64 bits.bin deve ser gravado no pen drive USB sdb.

Por fim, ejete o sdb do pen drive USB com o seguinte comando:

Inicializando o CloudReady OS a partir de um pen drive USB
Agora, insira o pen drive USB em seu computador, vá para o BIOS do seu computador e inicialize a partir do pen drive USB.
Depois de inicializar a partir do pen drive USB, o CloudReady deve iniciar no modo Live.
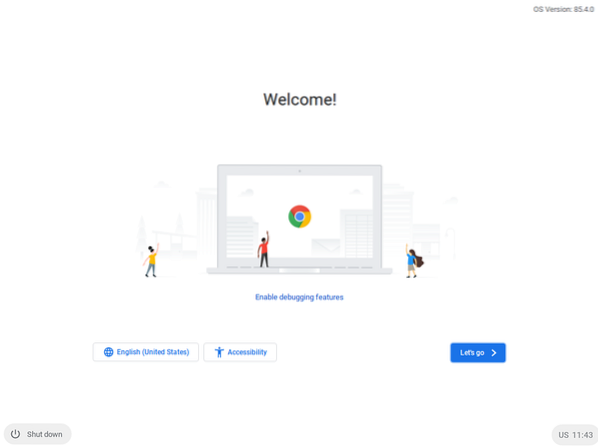
Configuração inicial do CloudReady OS
Como você está executando o CloudReady pela primeira vez, você deve fazer algumas configurações iniciais.
Clique em Vamos.
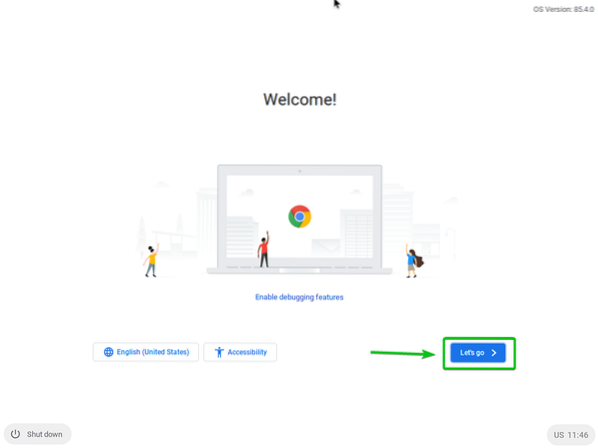
Você pode configurar a rede a partir daqui se precisar. Quando terminar, clique em Próximo.
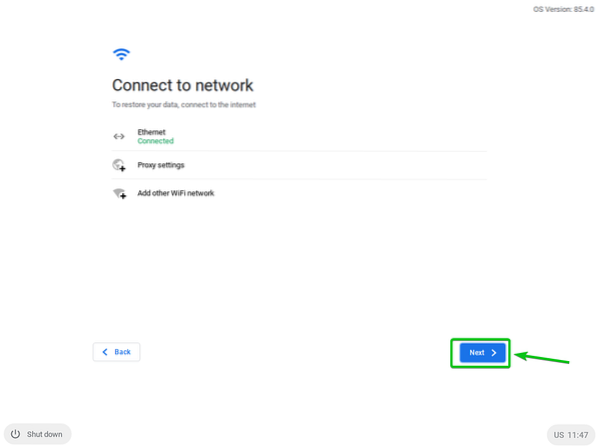
Clique em PROSSEGUIR.
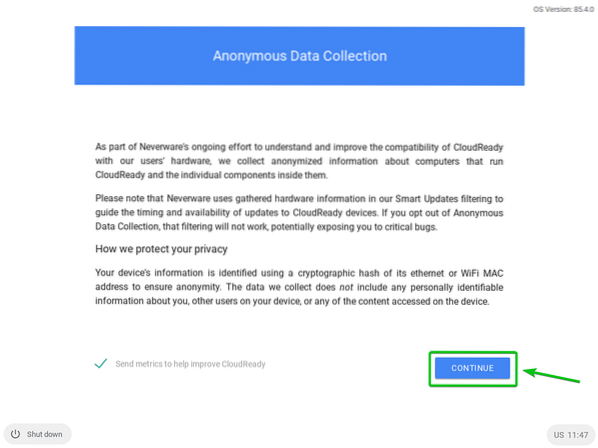
Faça login em sua conta do Google aqui.
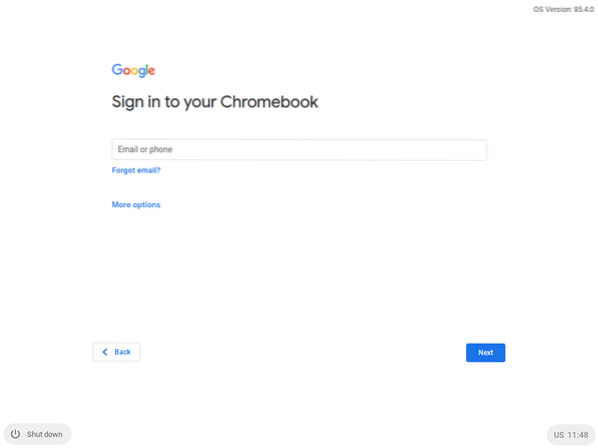
Depois de fazer login em sua conta do Google, você verá a seguinte janela.
Clique em iniciar.
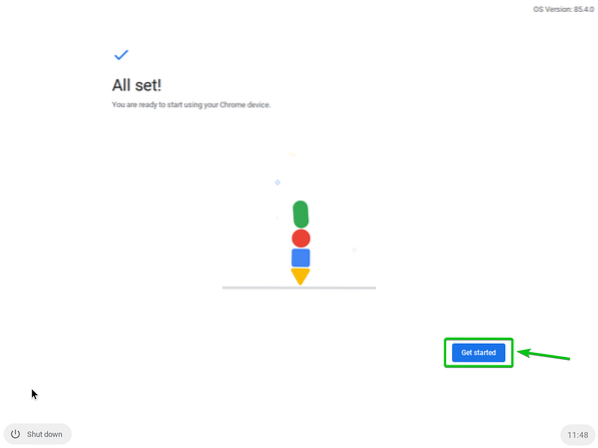
Você deve ver a tela de boas-vindas do CloudReady. Fecha-o.
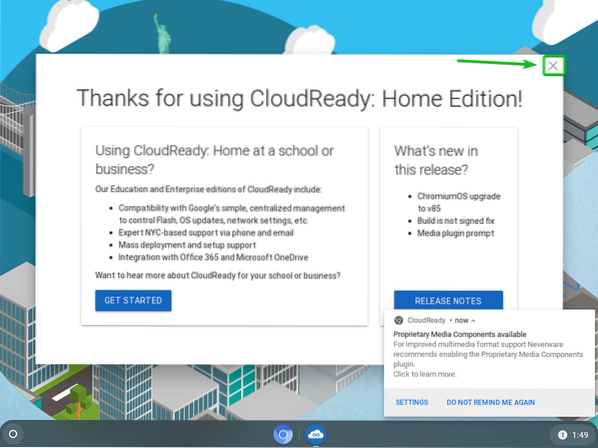
CloudReady deve estar pronto para ser usado. Divirta-se.
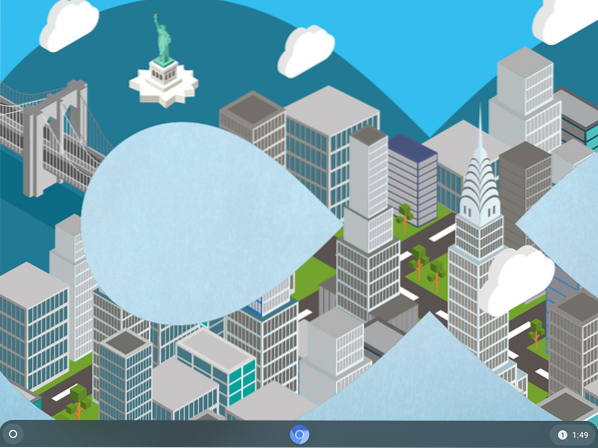
Conclusão
CloudReady OS é baseado no Chromium OS de código aberto, no qual o Google Chrome OS também é baseado. Neste artigo, mostrei como fazer um pen drive USB inicializável do CloudReady OS em sistemas operacionais Windows e Linux. Agora, você deve ser capaz de executar o CloudReady OS a partir de um pen drive USB.
 Phenquestions
Phenquestions


