Neste artigo, veremos como girar e cortar uma imagem no Microsoft OneNote. É um notebook digital da Microsoft onde o usuário pode criar notas, inserir imagens, arquivos multimídia, etc. Usando o OneNote, você pode organizar suas anotações em cadernos digitais separados.

Cortar uma imagem no Microsoft OneNote
O Microsoft OneNote está disponível nas versões desktop e online. Aqui, veremos o seguinte:
1] Como cortar uma imagem no Microsoft OneNote online

Siga as etapas listadas abaixo para cortar uma imagem no Microsoft OneNote online.
- Faça login em sua conta da Microsoft e abra o OneNote online.
- Insira uma imagem clicando no botão “Inserir”Opção.
- Clique na imagem inserida para selecioná-la. Quando você seleciona a imagem, um “Foto”Opção aparecerá na faixa de opções.
- Vamos para "Imagem> Cortar.”
Você também pode redimensionar uma imagem alterando sua altura e largura. Como alternativa, você pode posicionar o cursor do mouse nas bordas de uma imagem e esticá-la ou compactá-la para alterar seu tamanho.
Leitura: Noções básicas de uso do aplicativo OneNote no Windows 10.
2] Como cortar uma imagem no OneNote para Windows 10 e OneNote 2016
Os aplicativos OneNote para Windows 10 e OneNote 2016 não têm uma ferramenta integrada para cortar uma imagem. Portanto, para cortar uma imagem nesses aplicativos, você deve usar o recurso de recorte de tela do Windows 10. As etapas para cortar uma imagem estão listadas abaixo:
- Insira uma imagem clicando no botão “Inserir”Opção.
- Agora, pressione “Tecla Windows + Shift + S”No teclado para iniciar o modo de recorte de tela do Windows.
- Quando toda a tela escurecer, selecione a parte da imagem que você deseja cortar arrastando o mouse.
- Quando terminar, solte o botão esquerdo do mouse e o Windows irá copiar a parte selecionada da imagem para a área de transferência.
- Agora, pressione Ctrl + V para colar a imagem recortada no OneNote.
- Se parecer bom para você, mantenha a imagem cortada e exclua a original (se necessário).
Gire uma imagem no Microsoft OneNote
Por enquanto, o Microsoft OneNote online não oferece suporte para girar um recurso de imagem.
1] Como girar uma imagem no OneNote para Windows 10

Inicie o aplicativo OneNote para Windows 10 e siga as etapas listadas abaixo para girar uma imagem:
- Selecione a imagem que deseja girar.
- Clique no "Foto”Opção. Observe que a opção Imagem estará disponível somente após a seleção de uma imagem.
- Agora, você verá as opções de rotação da imagem. Você pode girar a imagem para a esquerda e para a direita em 90 graus e virá-la nas direções horizontal e vertical.
Leitura: Recursos importantes do OneNote.
2] Como girar uma imagem no Microsoft OneNote

As etapas a seguir o orientarão sobre como girar uma imagem no Microsoft OneNote 2016:
- Clique para selecionar uma imagem no aplicativo OneNote.
- Vamos para "Desenhar> Girar.”
Você pode girar a imagem nas direções direita e esquerda em 90 graus ou virá-la horizontal e verticalmente.
É isso. Você pode compartilhar suas opiniões nos comentários abaixo.
Leia a seguirPróximo: Como habilitar o modo escuro no Microsoft OneNote.
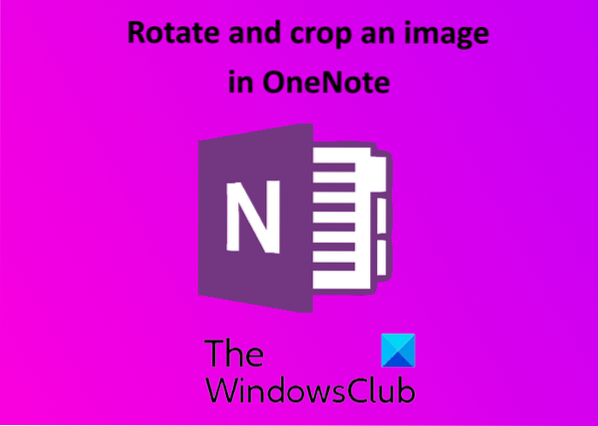
 Phenquestions
Phenquestions


