O Chromebook é um sistema operacional versátil, seguro e de código aberto feito pelo Google para a web e para a vida digital baseada na nuvem. Mas após a integração do Google Play, ele se tornou um sistema operacional multifuncional. Apesar de ser um sistema operacional sólido, muitas vezes, pode ser necessário redefinir ou restaurar seu Chromebook. Hoje, compartilharei um tutorial passo a passo sobre como Redefinir, Powerwash, e Restaurar Chromebook se o sistema operacional do cromo estiver danificado.
Antes de ir para o tutorial de detalhes, gostaria de me concentrar em por que você precisa redefinir, fazer um powerwash e restaurar o Chromebook?
Por que você precisa redefinir ou fazer um powerwash no Chromebook??
- Se você vir alguma mensagem como “Redefina este dispositivo Chrome!”Em seu Chromebook.
- Você bagunçou as configurações do seu perfil do Chrome.
- Depois de reiniciar o Chromebook, você vê que o sistema não está funcionando normalmente.
- Você deseja alterar o proprietário ou dá-lo aos filhos ou membros da família e remover todos os seus dados pessoais.
Como redefinir um Chromebook
Esta opção irá remover toda a personalização, temas, imagens de fundo, etc., do seu sistema Chromebook. Basicamente, isso tornará seu sistema o padrão. É útil quando você bagunçou a configuração do perfil, mas ainda quer usar a mesma conta do Google em seu Chromebook. Portanto, ele se tornará um padrão e, novamente, você pode usá-lo com sua conta anterior do Google e sincronizar todos os dados salvos.
- Clique na área do relógio no canto inferior direito e selecione a configuração.
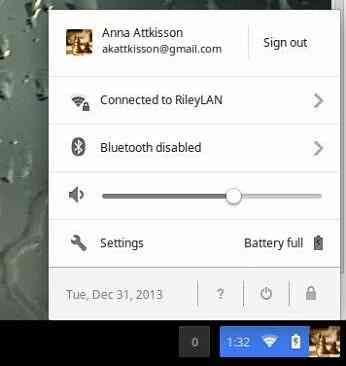
- Vá para a parte inferior onde a configuração de avanço foi exibida e selecione aquele.
- Role para baixo novamente e selecione redefinir configuração.
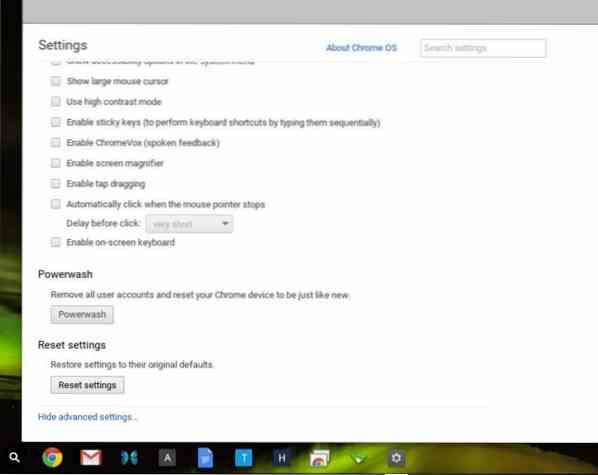
- Agora vá até as notas de advertência e pressione o botão reset.
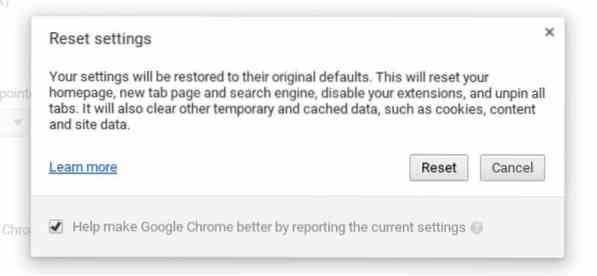
- Todas as personalizações serão removidas e redefinidas para a configuração padrão.
Como fazer Powerwash em seu Chromebook
Aqui neste estágio, você deve se lembrar que fazer o powerwash de seu Chromebook excluirá todas as informações pessoais, arquivos, aplicativos, configurações, etc., do disco rígido local. Portanto, é sempre preferível sincronizar suas informações pessoais com as contas do Google e fazer backup de todos os arquivos no Google Drive ou em um disco externo.
Este processo é um pouco diferente do anterior. A redefinição remove a personalização do navegador e a configuração de perfil e cromo a versão mais recente com a configuração de perfil padrão. Mas o Powerwash removerá todos os arquivos locais do sistema e fará com que o sistema seja entregue de fábrica. Você deve executar a atualização do sistema para obter o sistema operacional e as atualizações de software mais recentes nesta situação.
Existem duas opções disponíveis para fazer o powerwash em seu Chromebook.
Opção 1 :
- Clique na área do relógio no canto inferior direito e selecione a configuração.
- Vá para a parte inferior, onde a configuração de avanço mostrou e selecione aquele.
- Aqui você obterá o botão Powerwash e selecionará aquele.
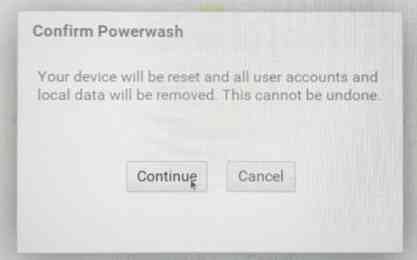
- Agora uma caixa pop-up de reinicialização aparecerá e clique em Reiniciar.
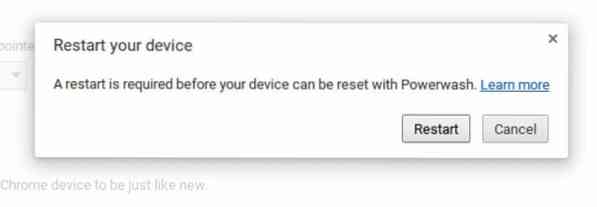
- Faça login com sua conta do Google e siga as instruções na tela.
Opção 2 :
- Primeiro, você precisa sair do seu Chromebook.
- Pressione e segure Ctrl + Alt + Shift + R ao mesmo tempo.
- Em seguida, pressione reiniciar para reiniciar seu Chromebook.
- Agora, após a reinicialização, uma caixa aparecerá com a opção de redefinir. Pressione Redefinir e faça login em sua Conta do Google.
- Percorra os guias na tela para concluir o processo.
Como criar mídia de recuperação e restaurar Chromebook
A redefinição e o Powerwash ajudam o sistema a obter as configurações de perfil padrão se algo atrapalhar a personalização do Chromebook. Mas e se o Chrome OS não inicializar ou o sistema ficar totalmente danificado ou você não conseguir acessar a tela de login? Existe uma maneira de recuperar o Chrome OS limpando completamente a unidade de armazenamento e restaurando a partir da mídia de recuperação. Aqui, você deve se lembrar que este processo apagará completamente todos os arquivos do sistema, sistemas operacionais e armazenamento local do seu Chromebook. Você não poderá usar a máquina até que o processo de recuperação seja concluído.

Ferramentas pré-exigidas
- Um laptop separado com Chrome OS ou Windows ou laptop Mac OS com navegador Chrome rodando na parte superior.
- Uma unidade USB ou cartão SD de 4 GB ou maior, que está totalmente formatado.
- Seu Chrome OS ou Chromebook danificado com um cabo de alimentação conectado.
- Aplicativo de recuperação do Chromebook.
Criar mídia de recuperação
- Em primeiro lugar, você deve instalar o complemento Utilitário de recuperação do Chromebook no laptop, que não está danificado ou não em seu Chrome OS faltando Chromebook.
- Abra a extensão ou aplicativo no navegador Chrome.
- Agora digite o número do modelo do seu Chromebook danificado que deseja recuperar na tela pop-up, que aparece após abrir o aplicativo. Você pode encontrar o número do modelo na parte inferior da mensagem de erro do seu Chromebook danificado.
- Pressione continuar
- Agora é hora de inserir sua unidade flash vazia na porta USB. Lembre-se de que todos os arquivos e documentos serão apagados da unidade flash USB. Desta vez, o aplicativo de recuperação do Chromebook mostrará um menu suspenso de todo o armazenamento removível disponível. Selecione o dispositivo de armazenamento correto e pressione continuar.
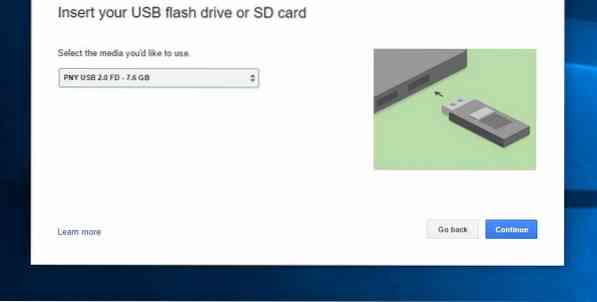
- Após todas as etapas mencionadas acima, pressione “criar agora”. Isso levará algum tempo para fazer sua imagem de recuperação e espere até que ela mostre uma mensagem de sucesso que sua mídia de recuperação está pronta e remova o dispositivo de armazenamento do computador.
Criar mídia de recuperação usando uma máquina Linux
Se você não tem um laptop com Windows ou Mac OS, ainda pode fazer uma imagem de recuperação do Chromebook do computador Linux. Siga as etapas abaixo:
- Baixe a ferramenta de recuperação em seu laptop Linux.
- Execute o seguinte comando no Terminal para alterar a permissão para permitir a execução:
sudo chmod 755 linux_recovery.sh
- Execute o seguinte comando com privilégios de root ou superusuário no Terminal:
sudo bash linux_recovery.sh
- Agora siga as instruções na tela para fazer a mídia de recuperação do Chromebook.
Restaurar Chromebook usando mídia de recuperação
Agora, esta é a etapa final para retomar o controle de seu sistema danificado. Este processo excluirá todos os arquivos do Chrome OS dentro do seu Chromebook. Então faça backup de todos os arquivos e documentos para o Google Drive ou armazenamento externo. Siga as etapas abaixo para restaurar o Chromebook.
- Abra o Chromebook danificado que deseja recuperar.
- Remova todos os dispositivos externos, como mouse, teclado, unidade flash, dispositivo de armazenamento externo e cartão SD.
- Agora entre no seu Chromebook no modo de recuperação. Se você tiver um teclado com o Chromebook, pressione e segure as teclas Esc, Atualizar e o botão liga / desliga ao mesmo tempo. Primeiro, solte o botão liga / desliga e, em seguida, solte o outro botão subsequentemente.
- Se você possui um Chromebox ou um bit do Chrome, desligue o sistema, pressione o botão de recuperação (consulte o manual) e deixe o sistema entrar no modo de recuperação.
- Nesta etapa, você verá “O Chrome OS está ausente ou danificado. Insira um pen drive ou cartão SD de recuperação.”Ou“ Insira um stick USB ou cartão SD de recuperação.”
- Insira sua mídia de recuperação, o que você fez anteriormente, no Chromebook.
- Siga as instruções na tela para concluir o processo. Vai levar algum tempo para ser concluído, então tenha paciência e uma xícara de chá.
- Quando a mensagem mostrar “A recuperação do sistema foi concluída” na tela, remova o cartão SD ou dispositivo flash.
Apague a mídia de recuperação
Depois de concluir o processo de recuperação, você precisa apagar a mídia de recuperação para reutilizar o cartão SD ou dispositivo flash. Siga as etapas para apagar o cartão SD ou unidade flash:
- Primeiro, remova o pen drive do Chromebook que você acabou de recuperar.
- Insira o dispositivo de armazenamento no outro laptop com um navegador Chrome.
- Abra o aplicativo de recuperação do Chromebook.
- Clique na configuração e selecione apagar a mídia de recuperação.
- Agora selecione o dispositivo de armazenamento correto no menu suspenso e pressione continuar.
- Lembre-se de que todos os dados da unidade flash de recuperação serão removidos.
- Isso é feito quando você vê a mensagem “Sua mídia de recuperação foi apagada”.
- Remova o pen drive ou cartão SD do laptop.
- Agora formate o dispositivo flash usando a ferramenta de formatação tradicional oferecida pelo seu laptop.
Soluções prováveis para mensagem de erro de recuperação
-
"Ocorreu um erro inesperado"
Esta mensagem de erro pode ocorrer devido a um cartão SD ou unidade flash defeituosa ou incompatível. Tente usar um diferente e comece todo o processo novamente.
-
“O dispositivo que você inseriu não contém o Chrome OS.”
Primeiro, certifique-se de ter usado o dispositivo flash ou cartão SD correto para recuperar a mídia de imagem. Se você estiver usando o correto e o problema persistir, o dispositivo de armazenamento pode não funcionar. Tente usar um diferente e siga as etapas novamente.
-
“O Chrome OS está ausente ou danificado. Remova todos os dispositivos conectados e inicie a recuperação.”
Certifique-se de que todos os dispositivos externos sejam removidos e tente novamente para recuperar o sistema.
-
Eu segui as etapas, mas não consigo restaurar meu Chromebook.
Se você seguiu todas as etapas, mas não consegue restaurar o Chrome OS, pode haver um problema de mídia de recuperação. Se você teve que fazer a mídia de recuperação há algum tempo, ela pode conter uma versão antiga do Chrome OS. Portanto, você deve criar uma nova mídia de recuperação usando a nova versão do Chrome OS e seguir o processo de recuperação.
-
Restaurei meu Chromebook, mas agora não consigo mais usar minha unidade flash USB ou cartão SD.
Segue o "Apague a mídia de recuperação”Mencionado acima para usar a unidade flash USB ou cartão SD novamente.
Então é isso. O que você acha deste tutorial sobre como restaurar o Chromebook do beco sem saída? Você gosta disso? É fácil e direto? Compartilhe sua experiência e sugestões na seção de comentários.
Uma última coisa…
Se você me fizer um doce favor, toque no botão de compartilhamento social se tiver aprendido algo novo? Significaria muito para mim.
Obrigado novamente por passar parte do seu dia aqui. Espero ver você de volta. 🙂
 Phenquestions
Phenquestions
![Como redefinir, executar Powerwash e restaurar o Chromebook [Guia]](https://phen375questions.com/storage/img/images/how-to-reset-powerwash-and-restore-chromebook-[guide]_8.jpg)


