Pode haver uma série de razões pelas quais alguém desejaria acessar remotamente um PC ou Mac de um iPhone. Talvez você queira acessar um arquivo de apresentação do escritório que você preparou em seu PC ou Mac em casa; ou talvez você queira ver rapidamente a senha de um serviço da web que você salvou no navegador da web de seu computador, ou talvez queira ajudar seu amigo a solucionar problemas em seu PC ou Mac.
Existem muitos aplicativos e serviços para ajudá-lo a obter acesso remoto a um computador, mas quando se trata de controle remoto, o TeamViewer supera seus concorrentes por causa de sua velocidade, recursos e interface fácil de usar. A melhor coisa sobre o TeamViewer é que é totalmente gratuito para uso pessoal e não comercial.
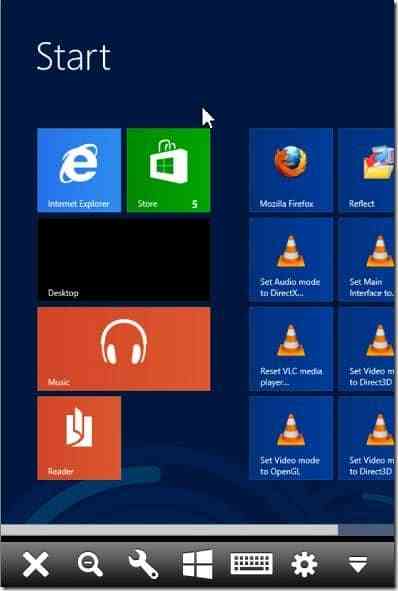
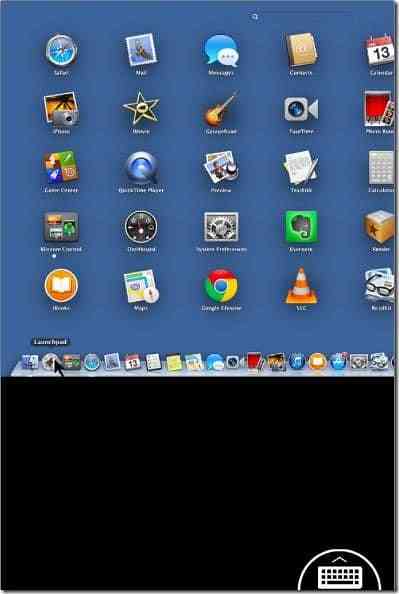
Como o TeamViewer está disponível para Windows, Mac, iOS, Windows Phone e Android, você pode acessar facilmente seu PC ou Mac a partir de seu iPhone, instalando-o no computador e no iPhone.
Acessar seu PC / Mac de um iPhone usando o TeamViewer é extremamente fácil. Basta seguir as instruções fornecidas abaixo para acessar e controlar remotamente o seu PC a partir do seu iPhone.
Se esta é a primeira vez que você está tentando acessar seu PC ou Mac a partir do iPhone, você precisa primeiro instalar o TeamViewer no seu iPhone, bem como no computador. Observe que, para acessar e controlar seu PC ou Mac a partir de seu iPhone, o TeamViewer deve estar executando em seu PC ou Mac.
Se você já instalou o TeamViewer em seu iPhone e PC / Mac, pode pular para a Etapa 3.
Passo 1: Instale o TeamViewer em seu iPhone, bem como em seu PC que você gostaria de acessar remotamente de seu iPhone. No seu iPhone, você pode abrir a app store (link do iTunes para visualizar no navegador da web), pesquisar o controle remoto TeamViewer e instalar o mesmo. Você pode baixar o TeamViewer 9 para o seu PC aqui.
Passo 2: Inicie o TeamViewer em seu PC e, em seguida, execute-o em seu iPhone. Se você já instalou no seu PC e iPhone, certifique-se de que seus dispositivos estão conectados à internet e o TeamViewer está sendo executado no PC e no iPhone.
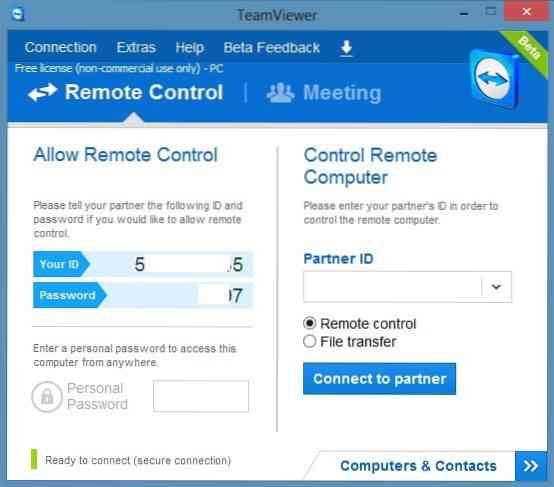
Etapa 3: Insira a ID TeamViewer que está sendo exibida em seu PC em seu iPhone e, em seguida, insira a senha TeamViewer que está sendo exibida logo abaixo da ID TeamViewer em seu iPhone para obter acesso remoto ao seu PC.
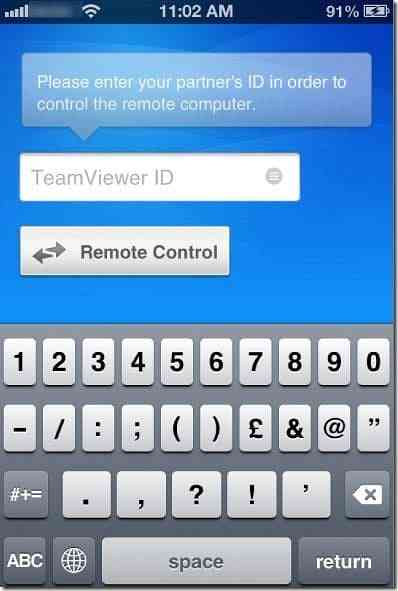
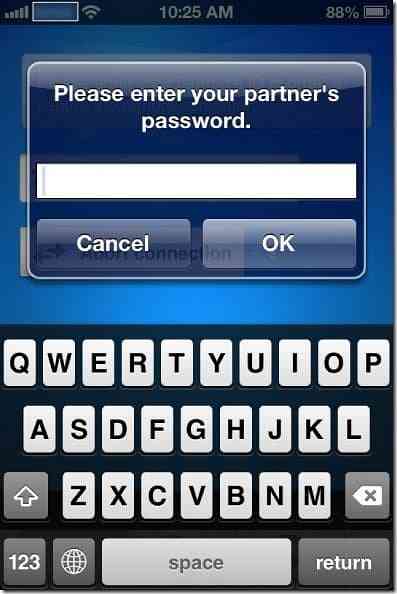
NOTA: O TeamViewer terá a mesma ID e senha para o seu computador, a menos que você mesmo altere. Ou seja, uma vez que você saiba o ID e a senha do seu TeamViewer no seu PC, você pode facilmente estabelecer uma conexão entre o PC / Mac e o seu iPhone, desde que o TeamViewer esteja sendo executado no seu computador e iPhone.
Passo 4: No seu iPhone, você verá instruções sobre como clicar, clicar com o botão direito, aplicar zoom, rolar e arrastar e soltar arquivos no PC / Mac direto do iPhone. Toque no botão Continuar para ver a tela do seu PC no seu iPhone. É isso!
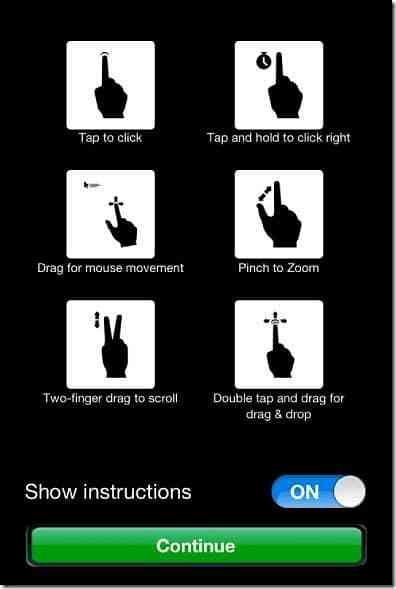
No seu iPhone, tocar no pequeno ícone do teclado que aparece no canto inferior direito da tela irá revelar as configurações, fechar, zoom, Iniciar e ícones do teclado.
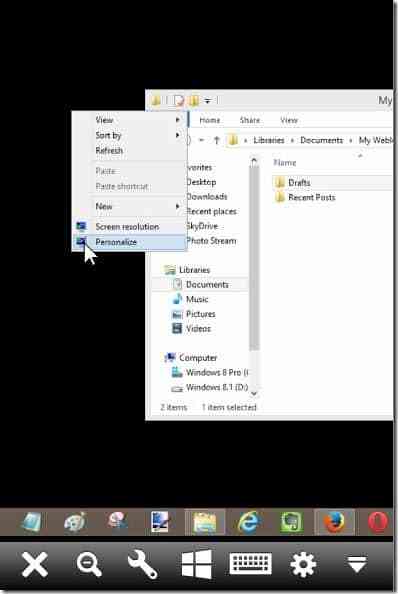
Como gravar uma sessão do TeamViewer, como imprimir remotamente usando o TeamViewer e como alterar os guias de configurações de controle de acesso do TeamViewer também podem ser do seu interesse.
 Phenquestions
Phenquestions


