O gerenciamento de áudio HDMI pode ser complicado às vezes no ambiente de desktop GNOME. O problema enfrentado pelos usuários ao reproduzir multimídia via conexão HDMI é a falta de áudio. Ao contrário do Windows e do Mac OS, o Linux não emite som diretamente para o dispositivo HDMI por configurações padrão.
O áudio deve ser alternado manualmente para o dispositivo HDMI nas configurações de áudio, caso contrário, o áudio continuará sendo reproduzido pelos alto-falantes do computador e o vídeo será reproduzido na fonte HDMI, como um monitor externo ou projetor.
Neste tutorial, você verá como ajustar facilmente as configurações para adicionar dispositivos de saída de áudio ao painel de status. Isso permitirá que você mude rapidamente a saída de áudio para o dispositivo externo.
Adicionando dispositivos de Saída de Áudio ao Menu de Status no Ubuntu e Fedora
Etapa 1) A primeira coisa a fazer é habilitar as extensões GNOME em seu Ubuntu e Fedora PC. Consulte nosso guia detalhado usando os links abaixo e continue na próxima etapa.
Instale extensões de shell GNOME no Ubuntu
Instale extensões de shell GNOME no Fedora
Etapa 2) Vá para o Seletor de dispositivo de entrada e saída de som usando o mesmo navegador no qual você instalou as extensões do shell do GNOME na Etapa (1).
Seletor de dispositivo de entrada e saída de som
Etapa 3) Gire o controle deslizante para "LIGADO" e instale a extensão.
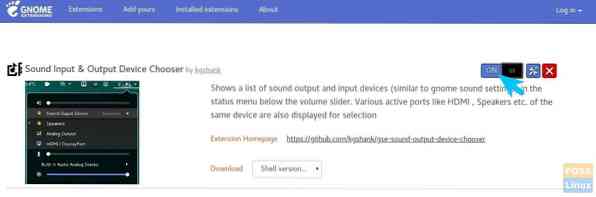
Etapa 4) Para configurar a extensão, vá para https: // extensions.gnomo.org / local / page e clique em “Extensões instaladas.”
Etapa 5) Clique no ícone de engrenagem ao lado de “Seletor de dispositivo de entrada e saída de som.”
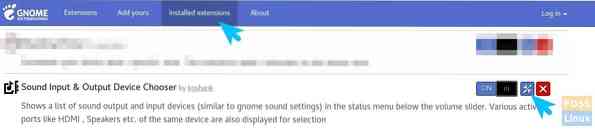
Etapa 6) Por configurações padrão, a extensão mostra os dispositivos de entrada também no menu de status. Você pode definir as configurações apenas para mostrar os dispositivos de saída para que você não torne o menu de status superlotado.
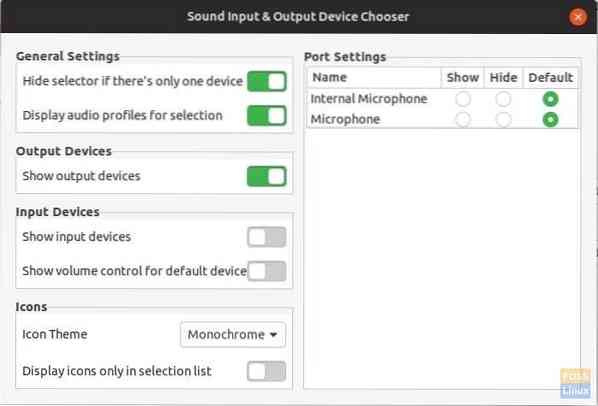
Etapa 7) Vá em frente e conecte a conexão HDMI agora e clique na barra de status. Você deve ver os perfis HDMI de saída de áudio, incluindo estéreo, surround 5.1 e Surround 7.1. Você pode selecionar o perfil para reproduzir o som através de HDMI.
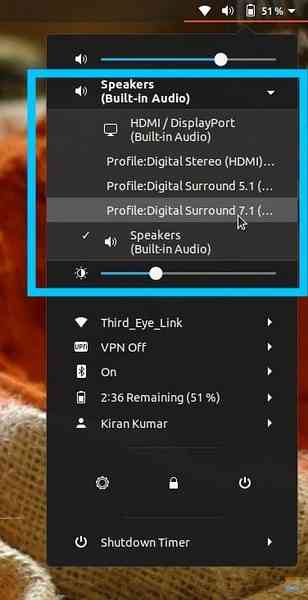
É isso!
 Phenquestions
Phenquestions



