O Terminal Linux é um dos utilitários mais poderosos e confiáveis que alguém pode usar. Você pode usá-lo para instalar pacotes e aplicativos, executar programas, resolver problemas surgidos no sistema, etc. Mas o que seria mais cativante do que poder tocar sua música mp3 no Terminal? Além do refresco, há situações em que o Terminal é tudo que você precisa para realizar suas tarefas.
Nesta postagem, mostraremos as várias maneiras que você pode usar para tocar sua música na linha de comando no Linux.
Tocar música MP3 via linha de comando
Para começar, precisaremos usar várias ferramentas, a maioria das quais não vêm pré-instaladas. No entanto, isso não deve preocupá-lo, pois forneceremos um guia detalhado sobre como instalá-los em várias distribuições Linux
VLC para tocar música mp3 na linha de comando
VLC é um dos melhores e mais populares reprodutores de mídia. Ele suporta uma ampla gama de formatos de vídeo e áudio, tornando-o a escolha certa para este post. No entanto, não usaremos o VLC - GUI (Graphical User Interface); em vez disso, usaremos o nvlc ferramenta, o Ncurses interface do aplicativo VLC.
Instalando o VLC no Ubuntu:
sudo apt update sudo apt install vlc
Para reproduzir um arquivo mp3 na linha de comando, inicie o Terminal e execute o comando abaixo:
$ nvlce.g.; arquivo de música $ nvlc.mp3

A interface do Ncurses será aberta no Terminal e o arquivo mp3 começará a ser reproduzido. Você pode até monitorá-lo na barra de progresso.
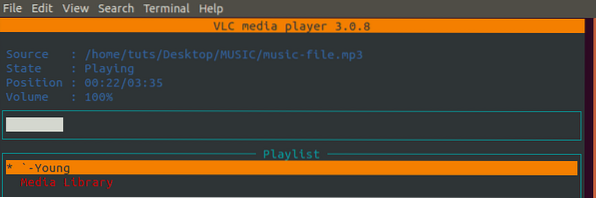
Como o player VLC-GUI, nvlc também vem com vários botões de controle, garantindo uma excelente experiência. Você pode usar a barra de espaço para pausar sua música e as teclas de seta esquerda / direita para avançar ou retroceder sua música.
Se você tem um diretório cheio de músicas, pode tocar a playlist inteira com o comando abaixo:
$ nvlce.g., $ nvlc / home / tuts / Desktop / MUSIC

O Ncurses a janela abrirá, mostrando toda a sua lista de reprodução.
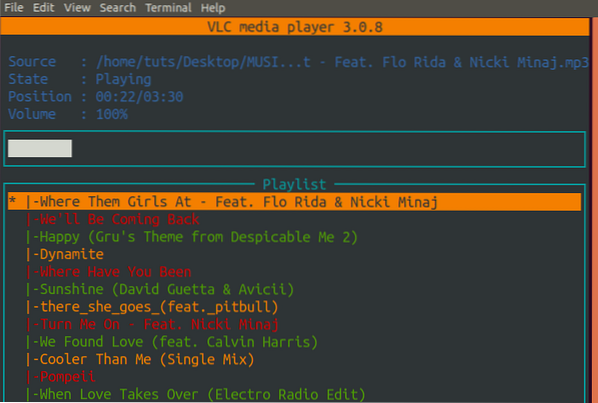
Outro utilitário VLC que você usa para tocar sua música na linha de comando é cvlc. No entanto, ao contrário nlvc, cvlc é simples, menos prolixo e não usa o Ncurses interface. Para tocar uma música com cvlc, execute o comando abaixo:
arquivo de música cvlc.mp3

Da imagem abaixo, cvlc é simples e não tem muitos recursos interessantes.

MPG123 para reproduzir música mp3 usando a linha de comando
Outro utilitário popular para tocar música mp3 na linha de comando é mpg123. Ao contrário do VLC, o mpg123 vem pré-instalado em várias distribuições. No entanto, se não estiver disponível para você, siga as etapas abaixo:
Instale o mpg123 no Ubuntu:
$ sudo apt update $ sudo apt -y install mpg123
Instale mpg123 Fedora:
$ sudo dnf install snapd $ sudo ln -s / var / lib / snapd / snap / snap $ sudo ln -s / var / lib / snapd / snap / snap
mpg123 vem com muito mais opções que você pode usar. Execute o comando abaixo para ver todos eles.
mpg123 --help
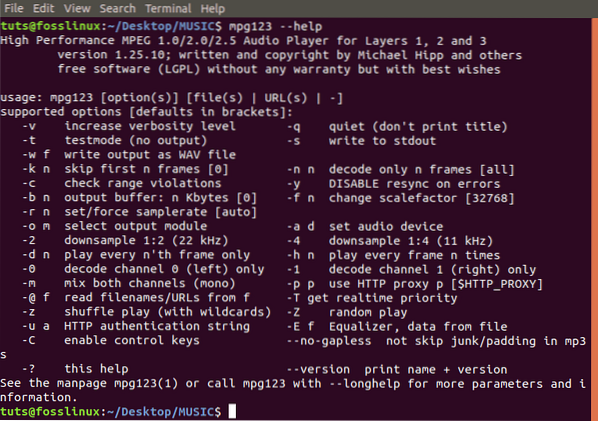
Para reproduzir um arquivo mp3 usando mpg123, execute o comando abaixo:
arquivo de música $ mpg123.mp3
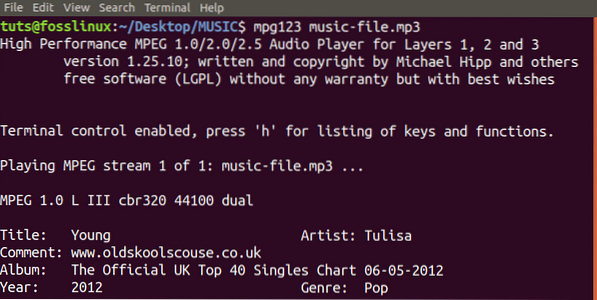
Para reproduzir todos os arquivos mp3 em um diretório, navegue até esse diretório específico usando o Terminal e execute o comando abaixo:
mpg123 *.mp3
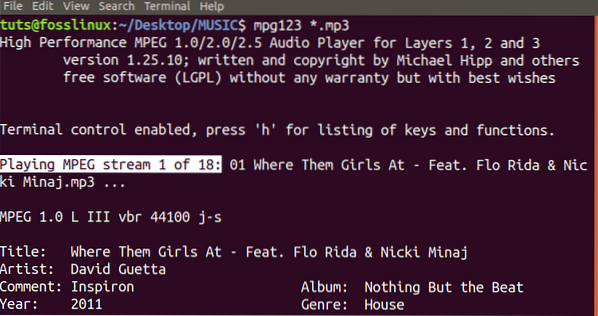
Alternativamente, você pode embaralhar sua lista de reprodução com o -Z opção. Veja o comando abaixo:
mpg123 -Z *.mp3
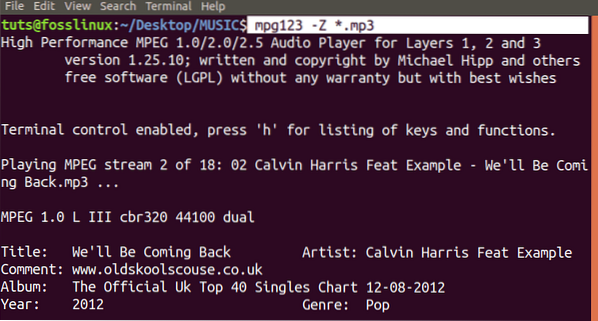
Para ver a lista completa de todas as opções, você pode usar com mpg123 utilitário, use o -ajuda longa comando conforme mostrado abaixo:
mpg123 --longhelp
FFplay
FFplay é um reprodutor de mídia embutido que vem com as ferramentas de mídia FFmpeg. FFmpeg é um utilitário poderoso usado não apenas para reproduzir arquivos de mídia, mas também para realizar outras inúmeras tarefas. Não vem pré-instalado, mas está disponível para a maioria das distribuições Linux.
Instale o FFmpeg no Ubuntu:
sudo apt update sudo apt install ffmpeg
Instale o FFmpeg no Fedora:
sudo dnf -y install https: // download1.rpmfusion.org / free / fedora / rpmfusion-free-release - $ (rpm -E% fedora).noarca.rpm sudo dnf -y install https: // download1.rpmfusion.org / nonfree / fedora / rpmfusion-nonfree-release - $ (rpm -E% fedora).noarca.rpm sudo dnf -y install ffmpeg sudo dnf -y install ffmpeg-devel
Para reproduzir seu arquivo mp3 na linha de comando com ffplay, execute o comando abaixo;
ffplay arquivo de música.mp3
Sua música começará a tocar, mas você verá uma janela pop-up da GUI exibindo o analisador de espectro.
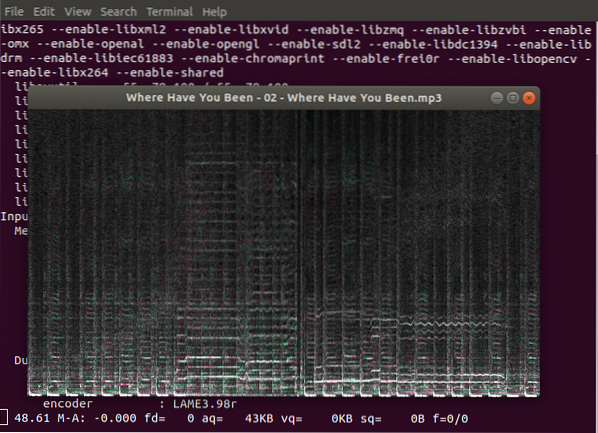
Se você não deseja ter a janela do analisador de espectro, inclua o -nodisp opção em seu comando.
ffplay -nodisp arquivo de música.mp3
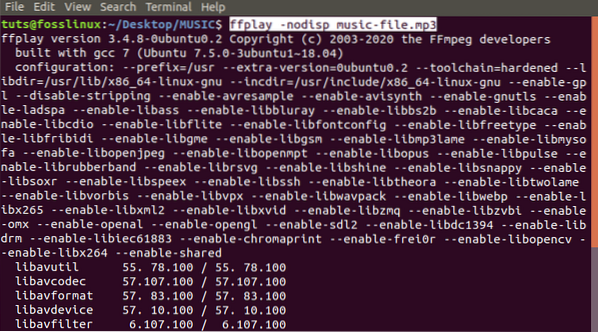
Como qualquer outra ferramenta Linux, o ffplay vem com um conjunto de opções que você pode usar enquanto reproduz sua música. Você pode ver essas opções com o -ajuda comando.
ffplay --help
Por exemplo, se você não quiser ffplay para exibir a configuração da versão e o banner de informações de licença, use o -esconder_banner argumento.
ffplay -nodisp -hide_banner arquivo de música.mp3
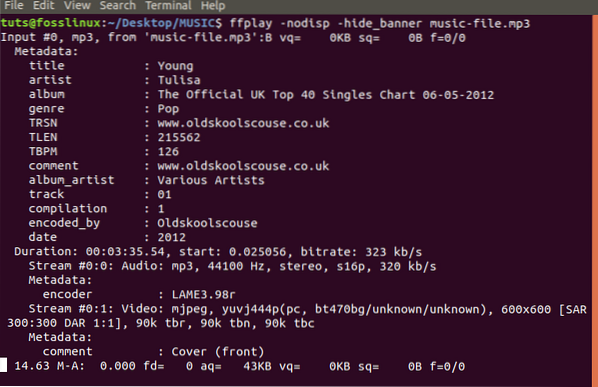
Mplayer para tocar música mp3 na linha de comando
O Mplayer é outro excelente utilitário que podemos usar para reproduzir arquivos mp3 no Terminal. Mesmo que esta ferramenta não venha pré-instalada, ela está disponível para a maioria das distribuições Linux. Ele também suporta várias funções de controle, como a barra de espaço para pausar / reproduzir, teclas de seta para a esquerda / direita para avançar ou retroceder sua música.
Instale o mplayer no Ubuntu:
$ sudo add-apt-repository universe $ sudo apt update $ sudo apt install mplayer MPlayer-gui
Instale o Mplayer no Fedora:
$ sudo dnf -y install https: // download1.rpmfusion.org / free / fedora / rpmfusion-free-release - $ (rpm -E% fedora).noarca.rpm $ dnf install mplayer
Para reproduzir um arquivo mp3 em segundo plano com o Mplayer, execute o comando abaixo:
arquivo de música do mplayer.mp3
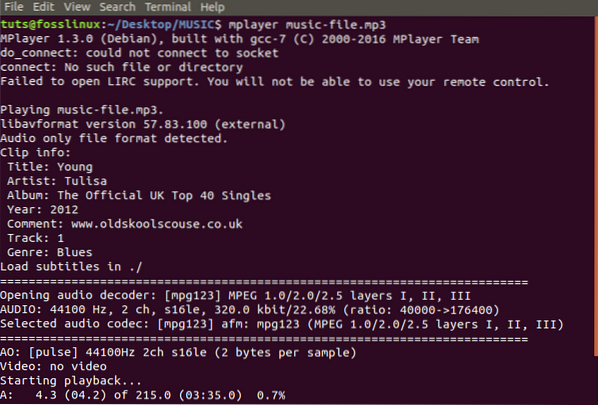
Se você tiver um diretório cheio de arquivos mp3, pode reproduzi-los com o *.mp3 comando.
mplayer *.mp3
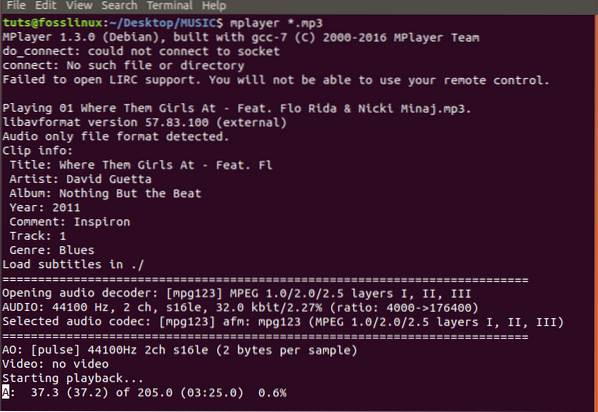
Se você estiver reproduzindo uma lista de reprodução extensa, seria melhor se você pudesse embaralhar a lista. Inclui o -embaralhar bandeira em seu comando.
mplayer -shuffle *.mp3
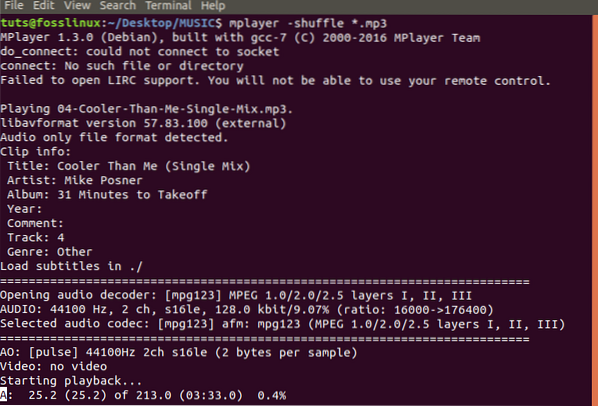
Você também pode repetir uma única música quantas vezes desejar com o -ciclo argumento. O comando abaixo irá repetir aquela música em particular 25 vezes.
mplayer -loop arquivo de música.mp3
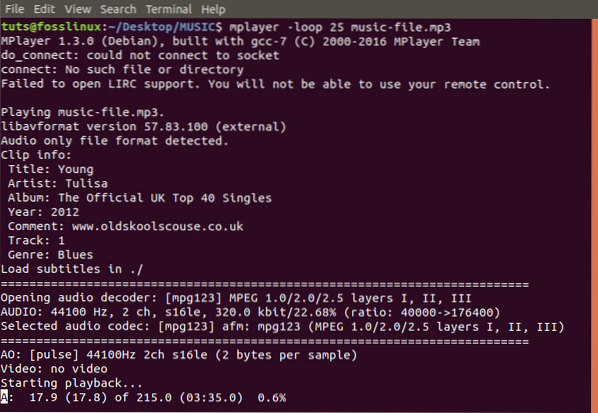
Outras opções essenciais para usar com o MPlayer são -gui e -nogui. Assim como o nome sugere, se você quiser reproduzir um arquivo com a GUI, você incluirá o -gui parâmetro. Se não, use -nogui.
mplayer -gui arquivo de música.mp3 ou; arquivo de música mplayer -nogui.mp3
Essas são apenas algumas opções que você pode usar com o utilitário MPlayer. Para visualizar todos eles, execute o comando abaixo:
mplayer --help
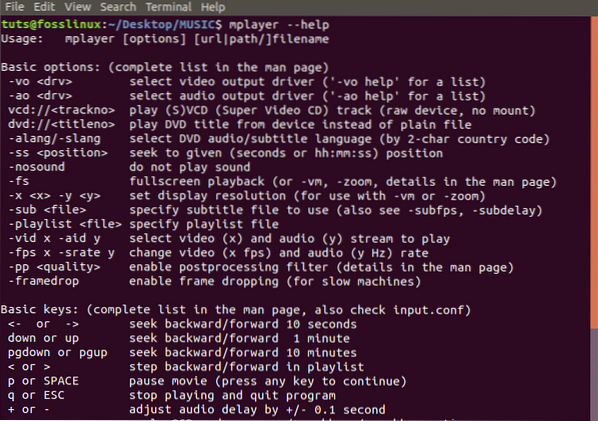
Sox para reproduzir arquivos mp3 na linha de comando
Outro utilitário poderoso que você pode usar para reproduzir arquivos mp3 em seu Terminal é o Sox. Além de reproduzir arquivos de mídia, o Sox pode converter vários formatos de arquivos de mídia, gravar áudio e aplicar efeitos sonoros. Esta ferramenta está disponível para a maioria das principais distribuições.
Instale o Sox no Ubuntu:
sudo apt update sudo apt install sox sudo apt install libsox-fmt-all
Para tocar música mp3 com o Sox, execute o comando abaixo:
tocar arquivo de música.mp3
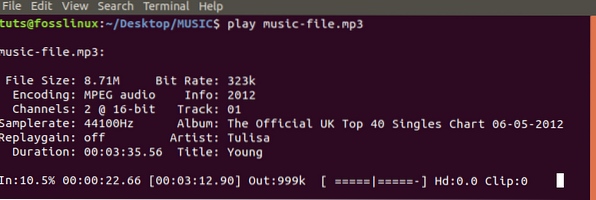
Para reproduzir todos os arquivos mp3 em um diretório, execute o comando abaixo;
Reproduzir *.mp3
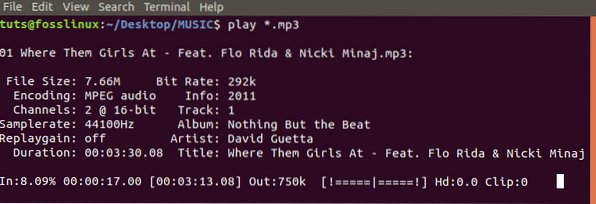
Conclusão
Essas são algumas das melhores ferramentas que você pode usar para reproduzir arquivos mp3 na linha de comando. Meu favorito é o VLC, pois ele suporta muitos formatos de mídia e vem com um intuitivo Ncurses interface da Linha de comando. No entanto, isso não deve limitar sua decisão. Escolha a ferramenta com a qual você se sente confortável e curta sua música.
 Phenquestions
Phenquestions



