Proteger arquivos e pastas confidenciais em um PC com uma senha forte é muito importante para manter seus dados importantes protegidos de outras pessoas. Infelizmente, o Windows 8 não permite que você proteja um arquivo ou pasta com uma senha. Mas, felizmente, existem algumas ferramentas gratuitas fantásticas disponíveis para proteger pastas no PC Windows 8 com uma senha.
Pasta Segura é o software livre ideal para proteger seus arquivos e pastas no sistema operacional Windows 8. A ferramenta também oferece proteção de criptografia AES 256-bit.
Como usar a Pasta segura para proteger as pastas com senha no Windows 8:
Passo 1: Baixe a pasta segura aqui. O arquivo de configuração do Secure Folder vem em um arquivo zip. Portanto, você precisa descompactar o pacote primeiro com a ajuda do recurso de extração nativo disponível no Windows 8. Você também pode usar 7-Zip (gratuito) ou qualquer outro utilitário para este trabalho.
Depois de extraído, clique duas vezes no arquivo de configuração e siga as instruções na tela para concluir a instalação.
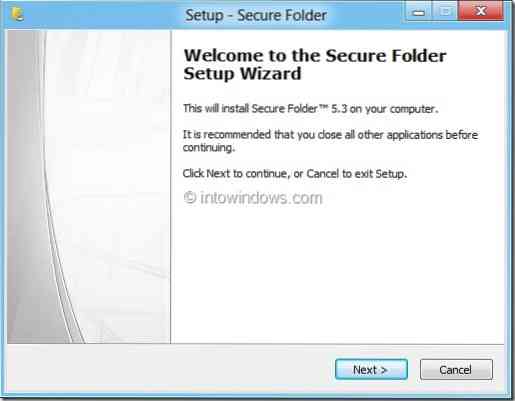
Passo 2: Clique duas vezes no atalho da Pasta segura na área de trabalho ou pesquise a entrada da Pasta segura na tela inicial para iniciá-la.
Etapa 3: Na primeira execução, você será solicitado a inserir uma nova senha, ID de e-mail e uma dica para a senha. O ID de e-mail pode ser usado quando se você esquecer sua senha para recuperar a senha. Quando terminar, clique Definir botão para salvar a senha e a dica de senha.
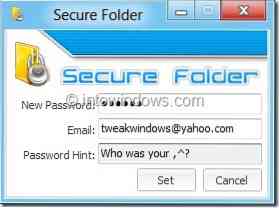
Passo 4: Para proteger uma pasta com senha, clique em Adicionar botão para navegar até a pasta que deseja proteger com a senha. Quando você seleciona uma pasta, a Pasta Segura exibe três opções para proteger a pasta: Bloquear, Ocultar e Criptografar. Você pode escolher qualquer um, dois ou todos os três modos para proteger a pasta selecionada.
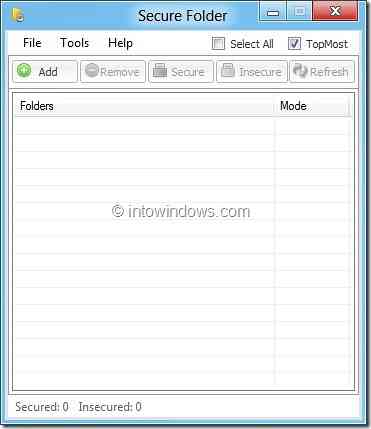
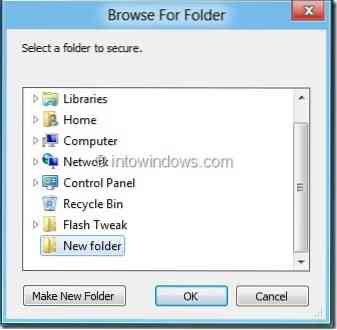
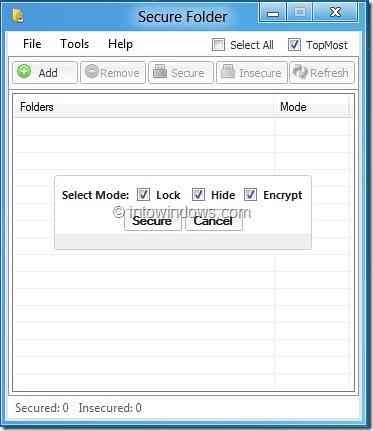
Uma vez bloqueado, você pode minimizar a pasta segura para a área de notificação (bandeja do sistema) ou fechar a pasta segura. Recomendamos a opção Bloquear e sair (encontrada no menu Arquivo), pois essa opção bloqueia todas as pastas desbloqueadas antes de fechar a Pasta Segura.
Etapa 5: Para desbloquear uma pasta, inicie o programa Secure Folder, digite a senha, selecione a pasta que deseja desbloquear e clique em Inseguro botão. Usar Remover botão para remover uma pasta da proteção de pasta segura.
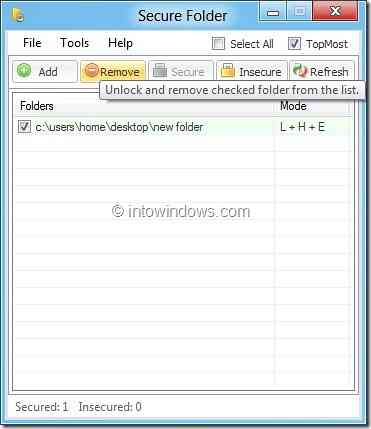
Além dos recursos mencionados acima, ele também oferece opções para ocultar uma ou mais unidades de Meu computador e do Windows Explorer. A opção de varredura de privacidade limpa o histórico de documentos recentes, caixa de diálogo Executar, área de transferência, caixa de diálogo abrir / salvar, pasta temporária e registro de eventos com um clique do mouse.
O recurso Secure Delete também está disponível se você quiser excluir permanentemente um arquivo do seu PC.
 Phenquestions
Phenquestions


