A interface Ribbon, que foi introduzida pela primeira vez com o Microsoft Office 2007, agora também faz parte do Explorer no Windows 8. A faixa de opções substitui a interface do menu antigo e é minimizada por padrão. A nova interface é descomplicada e permite que você acesse facilmente todas as opções com um clique ou toque.
Opções de pasta é uma das áreas que abrimos regularmente para alterar várias configurações relacionadas a pastas. Em Opções de pasta, é possível encontrar configurações para configurar o recurso de pesquisa, mostrar / ocultar arquivos, pastas ou unidades ocultas, mostrar / ocultar arquivos protegidos do sistema operacional, mostrar / ocultar extensões para tipos de arquivo conhecidos, mostrar / ocultar letras de unidades e muito mais.
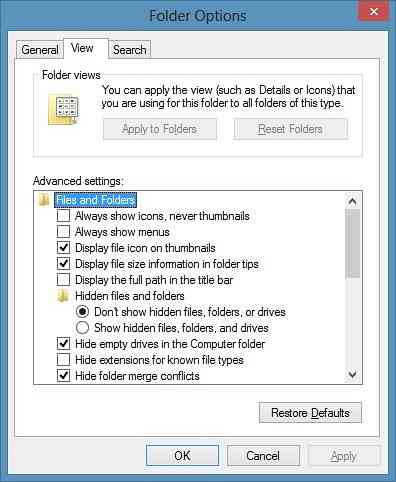
A maioria das opções e configurações incluídas em Opções de pasta estão disponíveis na interface da faixa de opções do Windows Explorer. Por exemplo, você pode encontrar as opções de cortar, mover para, copiar para e novas opções de pasta na guia Início. Mostrar / ocultar arquivos ocultos, mostrar / ocultar extensões de nome de arquivo, ocultar itens selecionados e habilitar / desabilitar as opções do painel de visualização estão localizados na guia Exibir.
Embora a maioria das configurações de pasta possa ser acessada na interface da Faixa de Opções, algumas configurações avançadas estão ausentes na Faixa de Opções. Por exemplo, para acessar a exibição de arquivos NTFS criptografados ou compactados em cores, restaurar janelas de pastas anteriores no logon e ocultar arquivos protegidos do sistema operacional, é necessário abrir Opções de pasta. Então, como abrir as opções de pasta no Windows 8?
Siga as instruções em um dos dois métodos fornecidos para abrir as Opções de pasta no Windows 8:
Método 1: abrir opções de pasta no Windows Explorer
Passo 1: Abra o Windows Explorer, expanda a interface da faixa de opções clicando no pequeno botão de seta para baixo localizado no canto superior direito ou pressionando a tecla de atalho Ctrl + F1.
Passo 2: Depois de ver a interface da faixa de opções, mude para Visualizar aba.
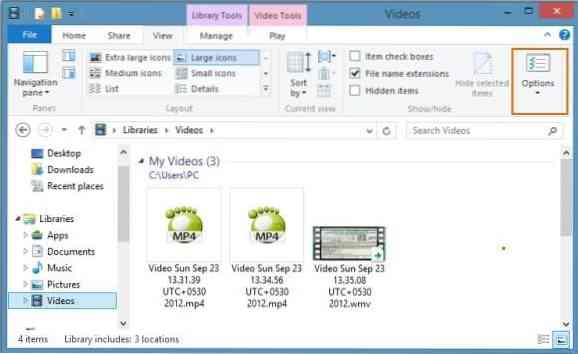
Etapa 3: Clique ou toque Opções botão localizado no final da faixa de opções (extrema direita) para abrir as opções de pasta.
Método 2: iniciar opções de pasta na tela inicial
Passo 1: Mude para a tela inicial e comece a digitar Opções de pasta.
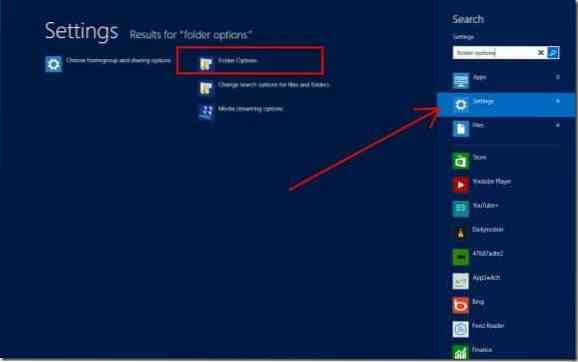
Passo 2: No lado direito, em Apps, altere o foco da pesquisa para Definições para encontrar o item Opções de Pasta no resultado da pesquisa.
Etapa 3: Clique ou toque na entrada Opções de pasta para abri-la.
Método 3: iniciar opções de pasta no painel de controle
Passo 1: Primeiro, abra o Painel de Controle. Para fazer isso, pressione a tecla de atalho Windows + R para abrir a caixa de diálogo Executar, digite ao controle.Exe na caixa e pressione a tecla Enter para abrir o Painel de Controle.
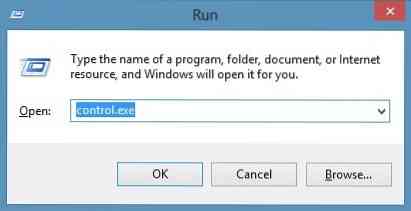
Passo 2: Ao ver o Painel de Controle, mude a visualização para Ícones pequenos.
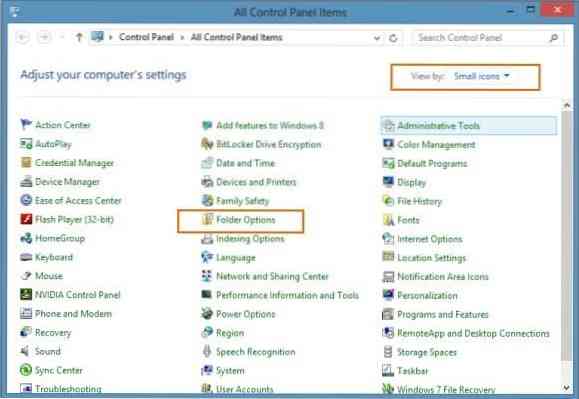
Etapa 3: Procure uma entrada chamada Opções de Pasta. Clique ou toque na entrada para abrir as Opções de pasta.
 Phenquestions
Phenquestions


