No Linux OS, você pode facilmente montar um diretório compartilhado NFS em seu sistema local usando o comando mount. O comando mount monta o sistema de arquivos temporariamente. Assim que o sistema for reiniciado, você terá que montá-lo novamente para acessá-lo. No entanto, se você deseja montar o sistema de arquivos permanentemente para não ter que montá-lo toda vez que inicializar o sistema, você precisará adicionar uma entrada no arquivo / etc / fstab.
Neste artigo, explicaremos como montar manual e automaticamente o sistema de arquivos NFS no sistema local.
Pré-requisitos
Antes de prosseguir, certifique-se de que os seguintes pré-requisitos sejam preenchidos no servidor remoto.
- O servidor NFS está instalado na máquina remota
- Serviço NFS em execução
- O diretório compartilhado NFS é exportado
- Um firewall não está bloqueando o acesso ao IP do cliente
Executamos o procedimento mencionado neste artigo no Ubuntu 20.04 sistema. Além disso, usamos o aplicativo Terminal de linha de comando para executar os comandos no Ubuntu. Para abrir o Terminal, você pode usar o atalho de teclado Ctrl + Alt + T.
Instalando Pacotes de Cliente NFS
Para montar o diretório compartilhado NFS em seu sistema cliente local, você precisará do pacote cliente NFS. Primeiro, atualize o índice do repositório do sistema usando o seguinte comando no Terminal:
$ sudo apt updateEm seguida, instale o pacote do cliente NFS em sua máquina cliente usando o seguinte comando no Terminal:
$ sudo apt install nfs-common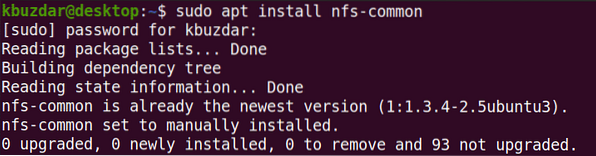
Montando um sistema de arquivos NFS manualmente
No método a seguir, vamos montar o diretório NFS manualmente usando o comando mount.
Etapa 1: Crie um ponto de montagem para o diretório compartilhado do servidor NFS
Nosso primeiro passo será criar um diretório de ponto de montagem no sistema do cliente. Este será o diretório onde todos os arquivos compartilhados do servidor NFS podem ser acessados.
Criamos um diretório de ponto de montagem com o nome “client_sharedfolder” no diretório / mnt.
$ sudo mkdir -p / mnt / client_sharedfolder
Etapa 2: Monte o diretório compartilhado do servidor NFS no cliente
A próxima etapa é montar o diretório compartilhado no servidor NFS para o diretório de ponto de montagem do cliente. Use a seguinte sintaxe para montar o diretório compartilhado do servidor NFS no diretório do ponto de montagem no cliente:
$ sudo mount [NFS _IP]: / [NFS_export] [Local_mountpoint]Onde
- NFS_IP é o endereço IP do servidor NFS
- NFS_export é o diretório compartilhado no servidor NFS
- Local_mountpoint é o diretório do ponto de montagem no sistema do cliente
Em nosso exemplo, o comando seria:
$ sudo mount 192.168.72.136: / mnt / sharedfolder / mnt / client_sharedfolderOnde 192.168.72.136 é o IP do nosso servidor NFS, / mnt / sharedfolder é o diretório compartilhado no servidor NFS, e / mnt / sharedfolder é o ponto de montagem no sistema cliente.

Depois de montar o compartilhamento NFS, você pode confirmá-lo usando o seguinte comando:
$ df -h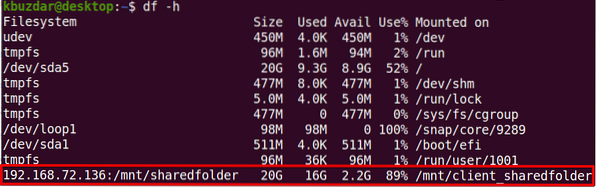
Etapa 3: teste o compartilhamento NFS
Depois de montar o diretório compartilhado NFS na máquina cliente, teste-o acessando alguns arquivos do servidor NFS. Na máquina do servidor NFS, crie qualquer arquivo ou diretório de teste e tente acessá-lo a partir da máquina cliente.
Use o comando cd para navegar até o diretório compartilhado do servidor NFS:
$ cd / mnt / sharedfolder /Em seguida, usando o comando touch ou mkdir, crie um arquivo ou diretório de teste. Criamos alguns arquivos de amostra chamados “testfile1” e “testfile2”.
$ sudo touch testfile1 testfile2
Agora na máquina do cliente, verifique se os mesmos arquivos existem.
$ ls / mnt / client_sharedfolder /
O comando mount monta o sistema de arquivos NFS temporariamente no sistema cliente. Cada vez que você reiniciar o sistema, você terá que montá-lo manualmente. Na próxima etapa, veremos como fazer o sistema de arquivos NFS montar automaticamente no momento da inicialização.
Montando um sistema de arquivos NFS automaticamente
No método a seguir, vamos configurar o sistema de arquivos NFS para montar automaticamente no momento da inicialização. Usando desta forma, você não terá que montar o sistema de arquivos manualmente toda vez que inicializar seu sistema.
Edite o arquivo / etc / fstab usando o seguinte comando:
$ sudo nano / etc / fstabEm seguida, adicione uma entrada no arquivo / etc / fstab usando o seguinte formato.
Servidor NFS: diretório ponto de montagem nfs padrões 0 0
Onde o Servidor NFS: diretório é o IP do servidor NFS e seu diretório compartilhado, o ponto de montagem é o ponto de montagem na máquina do cliente onde o diretório NFS é montado, e o nfs define o tipo de sistema de arquivo.
Em nosso exemplo, a entrada seria:
192.168.72.136: / mnt / sharedfolder / mnt / client_sharedfolder nfs padrões 0 0Onde 192.168.72.136 é o IP do nosso servidor NFS, / mnt / sharedfolder é o diretório compartilhado no servidor NFS, e / mnt / client_sharedfolder é o ponto de montagem no sistema cliente.
Depois de adicionar a entrada acima no arquivo / etc / fstab, salve e feche o arquivo. Use Ctrl + O e depois Ctrl + X para fazer isso.
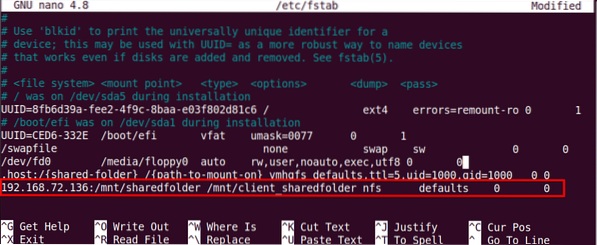
Na próxima vez que você iniciar sua máquina, o compartilhamento NFS será montado automaticamente no ponto de montagem especificado.
Desmontando os sistemas de arquivos NFS
Você pode desmontar um sistema de arquivos NFS de seu sistema local a qualquer momento. Digite o comando umount seguido pelo nome do ponto de montagem onde está montado.
Nota: O comando é “umount”, não desmonta.
$ sudo umount [mount_point]Em nosso exemplo, seria:
$ umount / mnt / client_sharedfolderNo entanto, lembre-se que, se o sistema de arquivos NFS foi montado usando o / etc / fstab, ele será montado novamente na próxima vez que você inicializar seu sistema. Observe também que o sistema de arquivos não será desmontado se estiver ocupado, como se houvesse alguns arquivos abertos nele, ou se você estiver trabalhando em algum diretório.
Isso é tudo que há para fazer! Neste artigo, você explicou como montar o diretório compartilhado NFS no Ubuntu 20.04 sistema manual e automaticamente. No final, também explicamos como desmontar o diretório compartilhado NFS quando você não precisar mais dele.
 Phenquestions
Phenquestions


