Neste artigo, discutiremos como montar uma unidade USB em um sistema operacional Debian caso ela não seja detectada pelo sistema automaticamente.
Usamos o sistema operacional Debian 10 para descrever o procedimento mencionado neste artigo.
Montagem de uma unidade USB
Passo 1: Conecte a unidade USB a qualquer uma das portas USB disponíveis em seu sistema.
Passo 2: Depois de conectar a unidade, você precisará descobrir o nome do dispositivo USB e o tipo de sistema de arquivo que ele está usando. Para isso, abra o aplicativo Terminal em seu sistema operacional Debian e execute o seguinte comando como sudo:
$ sudo fdisk -lAo executar o comando acima, você obterá uma saída semelhante à abaixo. você encontrará o dispositivo USB provavelmente no final da saída rotulada como sdb, sdc ou sdd, etc ... Anote o nome do dispositivo e o sistema de arquivos. No nosso caso, é sdb1 executando um sistema de arquivos FAT32.

Etapa 3: Agora teremos que criar um diretório de ponto de montagem onde queremos montar nosso drive USB. Para fazer isso, use a seguinte sintaxe no Terminal:
$ sudo mkdir / media /Por exemplo,
$ sudo mkdir / media / USB
Passo 4: A seguir, nesta etapa, vamos montar a unidade USB no ponto de montagem que criamos acima. A sintaxe do comando seria:
$ sudo mountPor exemplo, para montar nosso drive USB / dev / sdb1 para o ponto de montagem / media / USB /, usamos o seguinte comando:
$ sudo mount / dev / sdb1 / media / USB /
Etapa 5: Use o seguinte comando para verificar se a unidade USB foi montada com sucesso.
$ mount | grep device_namePor exemplo, em nosso caso:
$ mount | grep sdb1
A saída acima mostra que nosso drive USB foi montado. Caso você não receba nenhuma saída, isso significa que o dispositivo não foi montado.
Etapa 6: Para acessar e navegar no dispositivo montado, use o CD comando da seguinte forma:
$ cd / media / USB /
Além disso, você pode acessar e navegar na unidade USB através do programa gerenciador de arquivos Debian.

Desmontando uma unidade USB
Assim que terminar de usar a unidade USB montada, você precisará desmontá-la ou desconectá-la. Mas antes de desmontar, certifique-se de que nenhum outro processo esteja sendo executado na unidade, caso contrário, a unidade não será desconectada e você receberá a mensagem de erro.
Para desmontar a unidade USB, digite umount seguido pelo diretório do ponto de montagem ou o nome do dispositivo da seguinte maneira:
$ sudo umountOu
$ sudo umountPor exemplo, no nosso caso seria:
$ sudo umount / media / USB
Agora a unidade USB será separada do sistema e você não verá mais a unidade montada em seu gerenciador de arquivos.
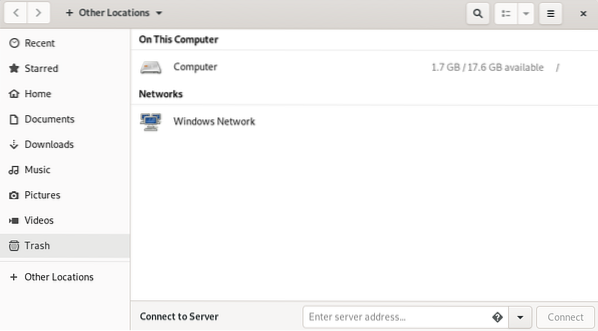
Depois disso, você também pode remover o diretório do ponto de montagem usando o seguinte comando:
$ sudo rmdir
Isso é tudo que há para fazer! Neste artigo, aprendemos como montar uma unidade USB em nosso sistema operacional Debian e também aprendemos a desmontá-la com segurança. Espero que seja útil sempre que você precisar montar / desmontar a unidade USB em seu sistema.
 Phenquestions
Phenquestions


