Este guia mostra como baixar e instalar fontes no Ubuntu 20.10 Groovy Gorilla. Existem dois métodos que você pode usar para instalar fontes no Ubuntu:
- Usando o gerenciador de fontes
- Usando o terminal
Antes de instalar uma fonte, você precisará obter a fonte de uma fonte online. Existem várias fontes gratuitas para pesquisar e baixar fontes; por exemplo, dafont.com ou 1001freedonts.com. Procure por qualquer fonte que você gostaria e baixe o arquivo de fonte. O arquivo baixado provavelmente será um arquivo compactado. Depois de descompactar o arquivo de fonte, você obterá dois tipos de arquivos de fonte:
- OTF (fonte OpenType)
- TTF (fonte TrueType)
OTF e TTF são as extensões de arquivo de fonte. OTF é mais avançado devido a recursos adicionais.
Método 1: instalar fontes usando o gerenciador de fontes
A maneira mais simples de instalar uma fonte em seu sistema Ubuntu é através do gerenciador de fontes. Se você seguiu a etapa acima corretamente, você já baixou o arquivo de fonte. Se o arquivo de fonte for um arquivo compactado, descompacte-o antes de continuar. Em seguida, clique com o botão direito em qualquer um dos “font_name.ttf ”ou“ font_name.otf ”ou simplesmente clique duas vezes no arquivo. Estou usando a fonte “Bebas”, então os nomes de arquivo para esta fonte seriam “Bebas.ttf ”e“ Bebas.otf.”Uma janela para o gerenciador de fontes será aberta quando você clicar no arquivo, conforme mostrado abaixo:
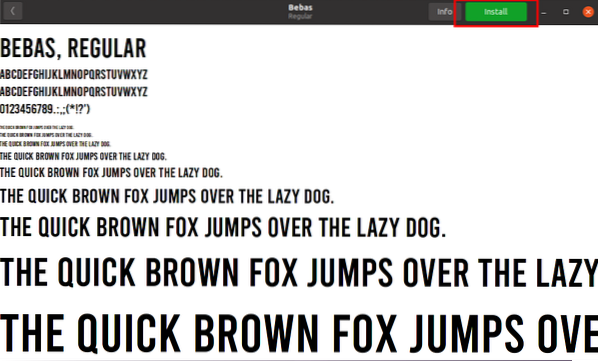
Para instalar a fonte em seu sistema, basta clicar no botão verde de instalação localizado no canto superior direito da tela. A fonte será instalada no “~ /.diretório local / share / fonts ”. Uma vez que o arquivo de fonte será instalado no “~ /.diretório local / share / fonts ”, esta fonte só estará disponível para o usuário que a instalou. Após a instalação, o botão ficará cinza e o texto do botão mudará para “Instalado”, como você pode ver na imagem a seguir:
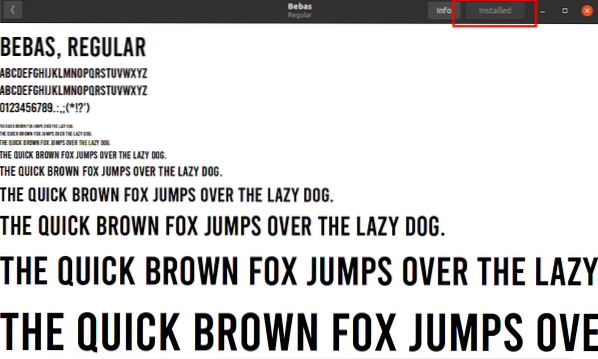
Para verificar a instalação da fonte, use qualquer aplicativo de documento de texto ou terminal de inicialização, altere o diretório para “~ /.local / compartilhar / fontes.”Para listar os itens no diretório, use o comando“ ls ”. Você pode ver as fontes instaladas na imagem abaixo.
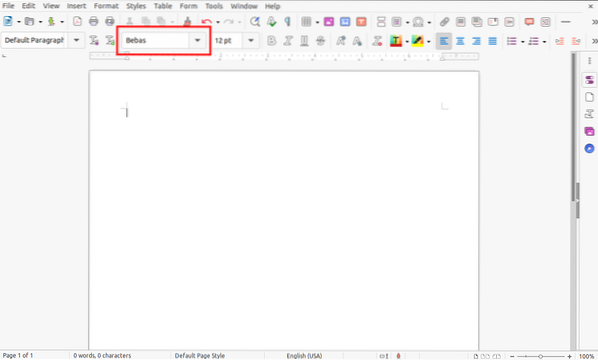
Método 2: instalar a fonte usando o terminal
Para aqueles que preferem instalar arquivos manualmente através da linha de comando, este segundo método para instalar fontes deve ser fácil e simples. Tudo que você precisa fazer é copiar o arquivo de fonte baixado, seja o arquivo TTF ou OTF, para o “~ /.diretório local / share / fonts ”usando o comando“ cp ”.
Abra o terminal e, usando o comando “cd”, navegue até o diretório para o qual a fonte foi baixada. No meu caso, o arquivo da fonte está na pasta “Downloads”. Para instalação manual, estou usando a fonte “berlin_sans”.
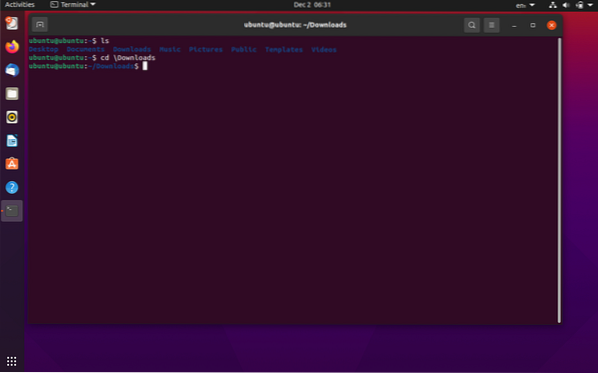
Em seguida, descompacte o arquivo de fonte usando o comando “descompactar”.
$ unzip berlin_sans.fecho eclair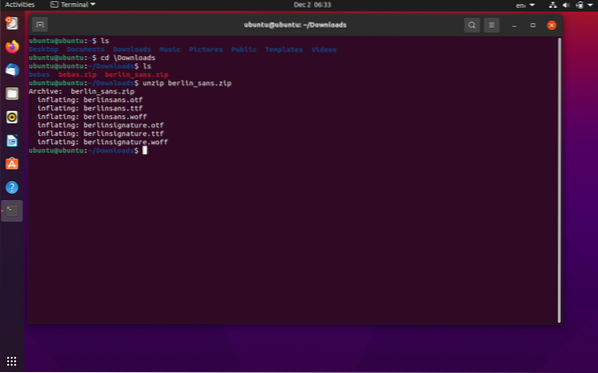
Os arquivos da pasta compactada serão extraídos no mesmo diretório “/ Downloads”. Agora, copie a fonte para o “~ /.diretório local / share / fonts ”usando o comando“ cp ”:
$ cp berlinsans.otf ~ /.local / compartilhar / fontes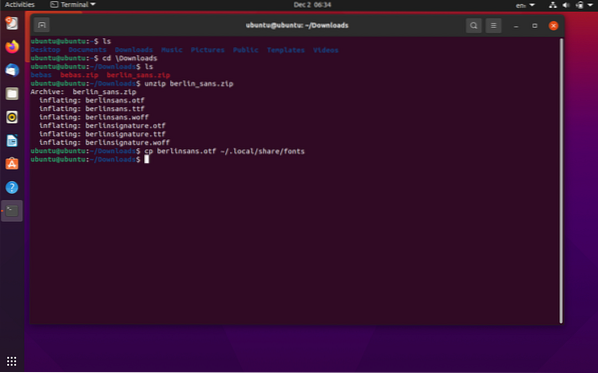
Você pode verificar a fonte instalada usando qualquer software de edição de texto ou emitindo o comando “ls” no menu “/.diretório local / share / fonts ”:
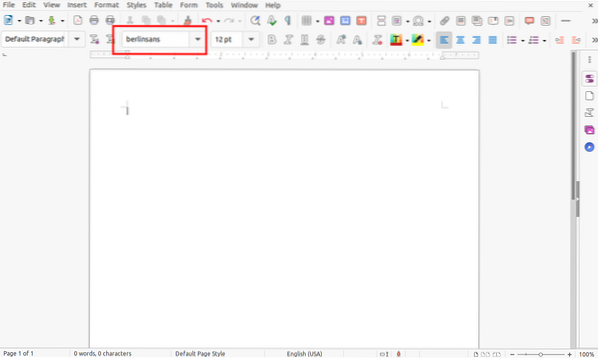
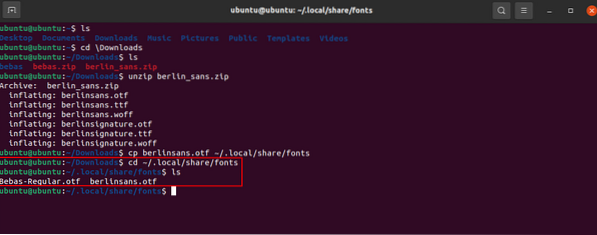
Instalando fontes para todos os usuários
Nos exemplos acima, as fontes que instalamos só podem ser usadas pelo usuário que as instalou. Agora, vamos instalar uma fonte para que possa ser acessada por todos os usuários. O processo para este método não é diferente dos métodos descritos anteriormente. Tudo que você precisa fazer é mudar o diretório de “~ /.local / share / fonts ”para“ / usr / local / share / fonts.”Para diferenciar de outros exemplos, estou usando a fonte“ Gila ”.
Primeiro, mude o diretório atual para o diretório onde o arquivo de fonte está presente. Meus arquivos de fontes serão baixados para o diretório “Downloads”, conforme mostrado abaixo. Em seguida, descompacte o arquivo de fonte em uma pasta usando o seguinte comando:
$ unzip Gila.zip -d GilaFont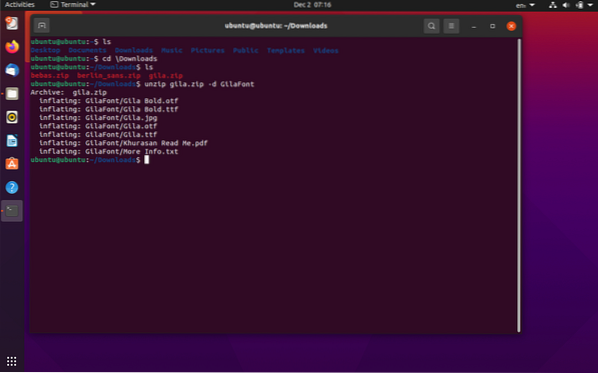
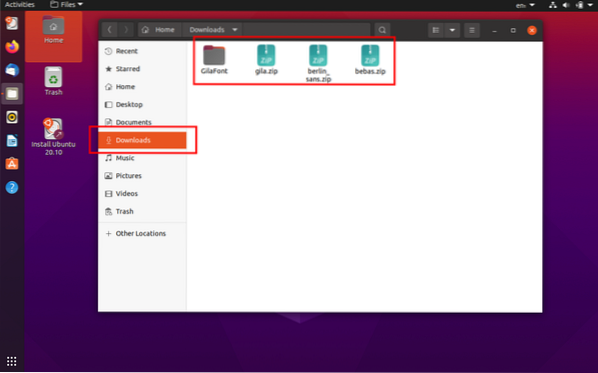
Os arquivos de fontes serão extraídos para a pasta de destino “GilaFont.”Agora, para instalar o tipo de fonte, emita o seguinte comando:
$ sudo cp GilaFont / Gila.otf / usr / local / share / fonts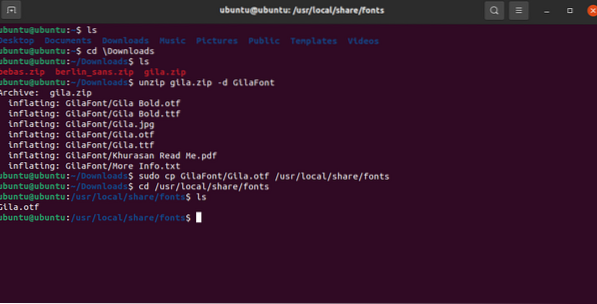
Você pode verificar a instalação da fonte alterando o diretório para “/ usr / local / share / fonts” e, em seguida, listar usando o comando “ls”, conforme mostrado na imagem acima.
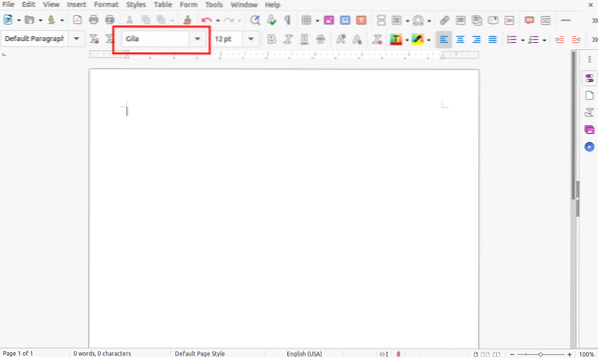
Da mesma forma, a disponibilidade da fonte também pode ser verificada usando qualquer aplicativo de edição de texto, conforme mostrado acima.
 Phenquestions
Phenquestions


