No entanto, a maioria dos usuários do WordPress está familiarizada apenas com seu fluxo de trabalho gráfico; muito poucas pessoas exploraram seu lado terminal.
Este tutorial irá apresentá-lo ao WP-CLI, uma ferramenta de linha de comando para gerenciar sites WordPress.
Vamos mergulhar no mundo do WP-CLI:
Como instalar o WP-CLI
Instalar o WP-CLI é relativamente fácil. A ferramenta está na forma de um arquivo PHP que você pode baixar e executar.
Comece baixando o arquivo usando wget ou cURL como:
wget https: // raw.github.com / wp-cli / builds / gh-pages / phar / wp-cli.PharPara usuários cURL, use o comando:
curl -O https: // raw.githubusercontent.com / wp-cli / builds / gh-pages / phar / wp-cli.PharDepois de baixado, torne o arquivo executável e mova o arquivo para um PATH em seu sistema, como / usr / local / bin como:
chmod + x wp-cli.Phar sudo mv wp-cli.phar / usr / local / bin / wpPara confirmar que você o instalou com sucesso e está funcionando, use o comando:
wp --infoIsso deve dar a você um resultado semelhante ao mostrado abaixo, indicando que você instalou a ferramenta com sucesso.
NOTA: Certifique-se de ter o PHP instalado; caso contrário, você obterá um erro de env.
SO: Linux 4.4.0-19041-??? Seg, 01 de setembro 13:43:00 PST 2021 x86_64 Shell: / bin / bash PHP binário: / usr / bin / php7.3 versão PHP: 7.3.19-1 ~ deb10u1 php.ini usado: / etc / php / 7.3 / cli / php.ini WP-CLI root dir: phar: // wp-cli.phar / vendor / wp-cli / wp-cliWP-CLI vendor dir: phar: // wp-cli.phar / vendor
WP_CLI caminho phar: / home / root
Diretório de pacotes WP-CLI:
Configuração global WP-CLI:
Configuração do projeto WP-CLI:
Versão WP-CLI: 2.4.0
Como usar o WP-CLI
WP-CLI é um terminal ou alternativa de linha de comando para o painel wp-admin. Portanto, há um comando WP-CLI para todas as tarefas que você pode realizar com a interface da web de administração do WordPress.
Vamos aprender como usá-los, mas antes disso:
Como habilitar WP-CLI Bash Completion
A ferramenta WP-CLI permite que você habilite o recurso Bash Completion para visualizar e preencher automaticamente os comandos usando a tecla TAB. Vamos habilitá-lo para tornar nossas tarefas mais fáceis.
Começamos baixando o script de conclusão do Bash com o comando:
wget https: // github.com / wp-cli / wp-cli / raw / master / utils / wp-completed.bashPara carregar o script de conclusão Bash em cada sessão de terminal, vamos editar nosso arquivo de configuração de perfil bash. Insira a seguinte entrada no .arquivo bashrc.
fonte $ HOME / conclusão-wp.bashEm seguida, recarregue o perfil bash para carregar todas as alterações:
fonte .bashrcDepois de concluído, você deve ter o Bash Completion habilitado. Se você estiver usando outro shell, talvez ZSH, verifique a documentação oficial para obter informações sobre como habilitar o preenchimento.
Para testar se está funcionando, digite o comando wp + TAB. Isso deve fornecer todos os comandos disponíveis como:
linguagem do arquivo de avaliação do núcleo do cacheopção reescrever limite de termo de shell
pacote de modo de manutenção de exportação cron
papel da barra lateral cli db
ajuda de suporte de plugin de mídia
site transient comment embed i18n
menu post pesquisar-substituir superadministrador
rede de importação de avaliação de configuração do usuário
widget de taxonomia de servidor pós-tipo
Instalando WordPress com WP-CLI
Antes de chegarmos ao administrador do WordPress, temos que instalar o WordPress primeiro. Vamos discutir como instalá-lo usando WP-CLI.
NOTA: Certifique-se de ter um servidor web e banco de dados MySQL instalado.
Primeiro, faça login no shell do MySQL e crie um banco de dados
sudo mysql -u root -pDigite a senha:
Em seguida, precisamos criar um banco de dados:
CRIAR BANCO DE DADOS wp;Em seguida, precisamos criar um usuário e conceder todos os privilégios como:
CRIAR USUÁRIO "wpadmin" IDENTIFICADO POR "senha";CONCEDE TODOS OS PRIVILÉGIOS NO wp.* PARA wpadmin;
PRIVILÉGIOS DE FLUSH;
A próxima etapa é baixar o arquivo de instalação do WordPress. Para isso, vamos usar o diretório / var / www / html.
Mude para / var / www / html
cd / var / www / html /Para garantir que temos permissão r / w para esse diretório, chown o usuário www-data criado pelo apache como:
sudo chown -R www-data .sudo chown www-data: www-data .
Em seguida, baixe o WordPress usando WP-CLI. Você precisará invocar o comando wp como dados www, pois o usuário tem permissão de gravação no diretório / var / www / html. Evite usar root.
sudo -u www-data wp core downloadIsso fará o download do WordPress e o extrairá para o diretório atual. Ignore o erro mostrado abaixo:
Baixando WordPress 5.6.1 (en_US) ..Aviso: Falha ao criar diretório '/ var / www /.wp-cli / cache / ': mkdir (): Permissão negada.
hash md5 verificado: e9377242a433acbb2df963966f98c31d Sucesso: download do WordPress.
Confirme que você tem o WordPress instalado listando o conteúdo do diretório / var / www / html:
$: / var / www / html $ ls -l total 240-rw-r - r-- 1 www-data www-data 405 5 de fevereiro 22:22 índice.php
-rw-r - r-- 1 www-data www-data 19915 05 de fevereiro 22:22 licença.TXT
-rw-r - r-- 1 www-data www-data 7278 5 de fevereiro 22:22 readme.html
-rw-r - r-- 1 www-data www-data 7101 5 de fevereiro 22:22 wp-activate.php drwxr-xr-x 1 www-data www-data 4096 5 de fevereiro 22:23 wp-admin
-rw-r - r-- 1 www-data www-data 351 5 de fevereiro 22:23 wp-blog-header.php
-rw-r - r-- 1 www-data www-data 2328 5 de fevereiro 22:23 wp-comments-post.php
-rw-r - r-- 1 www-data www-data 2913 5 de fevereiro 22:23 wp-config-sample.php drwxr-xr-x 1 www-data www-data 4096 5 de fevereiro 22:23 wp-content
-rw-r - r-- 1 www-data www-data 3939 5 de fevereiro 22:23 wp-cron.php drwxr-xr-x 1 www-data www-data 4096 5 de fevereiro 22:24 wp-includes
Em seguida, precisamos gerar o arquivo de configuração do WordPress e adicionar as informações relevantes. Use o comando abaixo e substitua os valores apropriadamente.
$: / var / www / html $ sudo -u www-data wp core config --dbname = "wp" --dbuser = "wpadmin" --dbpass = "senha" --dbhost = "localhost" Sucesso: Gerado ' wp-config.arquivo php.Assim que tivermos todas as configurações relevantes, podemos finalmente executar o instalador configurando o usuário do WordPress como:
sudo -u www-data wp core install --url = "http: // 127.0.0.1 "--admin_user =" admin "--admin_password =" senha "--admin_email =" [email protegido] "--title =" Tutorial WP-CLI "Sucesso: WordPress instalado com sucesso.
Com isso, você tem o WordPress instalado no sistema. Você pode testar o site navegando até http: // localhost, que deve exibir o WordPress padrão:
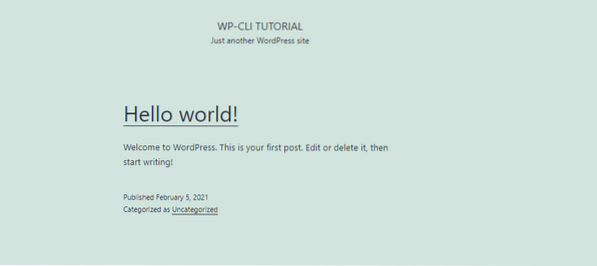
Como gerenciar um site WordPress com CLI
Agora você tem um site WordPress inteiro instalado e gerenciado usando WP-CLI. Que tal tentar realizar tarefas básicas, como instalar um plugin.
Instale um plug-in com WP-CLI
Ainda no diretório de instalação do site WordPress (/ var / www / html), vamos procurar um plugin para instalar. Vamos usar o Construtor de Páginas Elementor como exemplo:
elemento de pesquisa de plugin wpA execução desse comando deve fornecer a você todos os plug-ins possíveis na forma tabular, conforme mostrado abaixo:
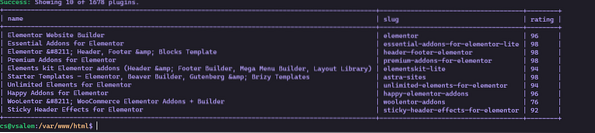
Legal certo? Agora vamos ver como podemos instalar o plugin depois de encontrar o nome apropriado.
Para instalá-lo, use o plug-in do plug-in como:
sudo -u www-data wp plugin install elementor Instalando o Elementor Website Builder (3.1.1)Aviso: Falha ao criar diretório '/ var / www /.wp-cli / cache / ': mkdir (): Permissão negada.
Baixando o pacote de instalação de https: // downloads.wordpress.org / plugin / elementor.3.1.1.fecho eclair…
Desempacotando o pacote…
Instalando o plugin…
Plugin instalado com sucesso.
Sucesso: Instalado 1 de 1 plug-ins.
Depois de instalar com êxito o plug-in de que precisamos, podemos simplesmente ativá-lo usando um comando semelhante a:
sudo -u www-data wp plugin ativar o elemento ou Plugin 'elementor' ativado.Sucesso: 1 de 1 plug-ins ativado.
Desinstale um plug-in com WP-CLI
Se você pode instalar um plugin com WP-CLI, você pode desinstalá-lo.
sudo -u www-data wp plugin deactivate elementor Plugin 'elementor' deactivate.Sucesso: 1 de 1 plug-ins desativado.
Depois de desativado, você pode desinstalá-lo facilmente como:
sudo -u www-data wp plugin desinstalar elemento ou plugin 'elementor' desinstalado e excluído.Sucesso: desinstalado 1 de 1 plug-ins.
Instalando Temas WordPress com WP-CLI
Temas são um recurso comum do WordPress. Vamos discutir como gerenciá-los na linha de comando.
Para pesquisar um tema, use o comando:
wp theme search astra Success: Mostrando 2 de 2 temas.+--------+--------+--------+
| nome | lesma | avaliação |
+--------+--------+--------+
| Astra | astra | 100
| Astral | astral | 100
+--------+--------+--------+
Assim que tiver o tema que deseja instalar, use o comando conforme mostrado abaixo:
sudo -u www-data wp theme install astra Instalando Astra (3.0.2)Aviso: Falha ao criar diretório '/ var / www /.wp-cli / cache / ': mkdir (): Permissão negada.
Baixando o pacote de instalação de https: // downloads.wordpress.org / theme / astra.3.0.2.fecho eclair…
Desempacotando o pacote…
Instalando o tema…
Tema instalado com sucesso.
Sucesso: instalou 1 de 1 temas.
Depois de instalar o tema, você pode ativá-lo com o comando:
sudo -u www-data wp theme activate Astra Sucesso: Mudou para o tema 'Astra'.Para instalá-lo a partir de um arquivo zip, use o comando mostrado abaixo:
sudo -u www-data wp theme install oceanwp.2.0.2.zip Descompactando o pacote…Instalando o tema…
Tema instalado com sucesso.
Sucesso: instalou 1 de 1 temas.
Desinstalando um tema WordPress com WP-CLI
Para remover um tema com CLI, primeiro, ative outro tema e, em seguida, desinstale aquele que deseja desinstalar usando o comando:
tema sudo -u www-data wp ativar oceanwp && sudo -u tema www-data wp desinstalação astra Sucesso: Mudou para o tema 'OceanWP'.Tema 'astra' excluído.
Sucesso: Excluído 1 de 1 temas.
Ver Temas e Plugins
Para listar todos os temas e plug-ins na instância do WordPress, use os comandos mostrados abaixo:
lista de temas wplista de plugins wp
Este comando deve listar os temas e plug-ins disponíveis, respectivamente, conforme mostrado abaixo:
+-----------------+----------+--------+---------+| nome | status | atualização | versão |
+-----------------+----------+--------+---------+
| oceanwp | ativo | nenhum | 2.0.2 |
| vinte e dezenove | inativo | nenhum | 1.9
| vinte e vinte | inativo | nenhum | 1.6
| vinte e vinte e um | inativo | nenhum | 1.1
+-----------------+----------+--------+---------+
+---------+----------+--------+---------+
| nome | status | atualização | versão |
+---------+----------+--------+---------+
| akismet | inativo | nenhum | 4.1.8
| olá inativo | nenhum | 1.7.2 |
+---------+----------+--------+---------+
Atualizando Temas e Plug-ins com WP-CLI
Você também pode atualizar plug-ins e temas usando a CLI. Por exemplo, para atualizar todos os temas, use o comando;
sudo -u www-data wp theme update --todosSucesso: Tema já atualizado.
NOTA: Você pode especificar o nome do tema específico para atualizar um único tema.
Atualizando WordPress de CLI
Quando a equipe do WordPress lança uma nova versão, você pode atualizar a partir da linha de comando com alguns comandos simples:
A primeira etapa é atualizar os arquivos do site primeiro como:
sudo -u www-data wp core updateEm seguida, precisamos atualizar o banco de dados como:
sudo -u www-data wp core update-dbSucesso: banco de dados WordPress já na versão mais recente do banco de dados 49752.
Criação de uma postagem em WordPress com CLI
Para criar uma postagem usando WP-CLI, use o comando abaixo:
sudo -u www-data wp post create --post_type = page --post_title = "Tutorial WP-CLI" --post_date = "2021-02-04"Sucesso: Postagem 5 criada.
Excluindo uma postagem
Para excluir uma postagem, especifique seu identificador numérico como:
sudo -u www-data wp post delete 5Sucesso: Postagem 5 descartada.
Conclusão
Este guia mostrou como você usa o poderoso WP-CLI para gerenciar um site WordPress a partir da linha de comando. Se você quiser saber mais sobre como trabalhar com a CLI do WordPress, considere o recurso de documentação fornecido abaixo:
https: // make.wordpress.org / cli / handbook /
 Phenquestions
Phenquestions


