Sempre que se trata de limpar, fazer backup ou restaurar arquivos do Linux, você tem poucas ferramentas. Embora haja uma alternativa que ainda funciona, independentemente da distribuição Linux que você está usando, que é o comando DD. Criar uma imagem de uma partição ou clonar uma unidade de disco rígido completa são simplesmente os atos de fazer uma cópia de todo o disco ou partição, e é muito simples com o comando dd. O comando DD é bom para clonar discos, backups e restauração, entre outras coisas. Neste guia, veremos como fazer uma imagem de disco usando o comando DD. Certifique-se de ter o sistema Ubuntu Linux instalado.
DD contorna isso fazendo uma réplica idêntica de todo o disco rígido ou partições. Portanto, se você recuperar este backup, sua máquina será restaurada ao seu estado original. Você recuperará o acesso às suas pastas, jogos, histórico do navegador e, às vezes, até às configurações do dispositivo. Queremos outra unidade com mais capacidade do que a que estamos clonando para replicar sua unidade. Provavelmente haveria um grande disco rígido para esta finalidade.
Instale o utilitário LSSCSI
Abra o terminal de linha de comando do Ubuntu 20.04 sistema Linux. Certifique-se de ter o utilitário “lsscsi” instalado em seu sistema. Se não estiver instalado, tente instalá-lo usando o comando “apt” abaixo seguido da palavra-chave “install” e “lsscsi”. Não levará mais de 5 minutos para ser instalado e você está pronto para ir.
$ sudo apt install lsscsi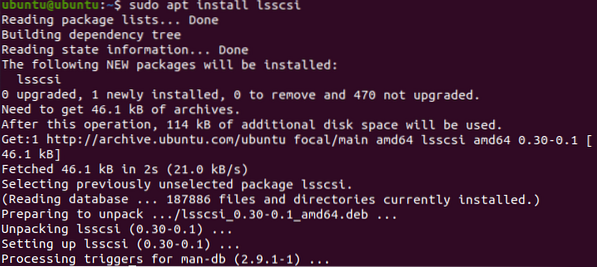
Depois de instalar o utilitário “lsscsi”, agora é hora de usá-lo para listar todos os dispositivos de armazenamento do nosso sistema Linux. Para listar as unidades de armazenamento e DVDs execute o comando abaixo. Você pode ver que temos uma unidade de disco e um dispositivo de cd / DVD em nosso sistema.
$ lsscsi
Verifique as informações do disco
Em primeiro lugar, temos que descobrir algumas informações sobre a unidade de disco “/ dev / sda”. E por esta razão, temos que usar a instrução “fdisk” em nosso shell de comando com privilégios sudo como abaixo.
$ sudo fdisk / dev / sda
Irá navegar para o seu tema de comando. Digite “p” para verificar as informações dos discos conforme abaixo. Você pode ver que mostra a memória total da unidade “/ dev / sda”, seus setores e bytes. Ele está mostrando o tipo de disco como DOS. Por outro lado, as últimas três linhas do instantâneo mostram as partições da unidade / dev / sda e suas informações adicionais.
: P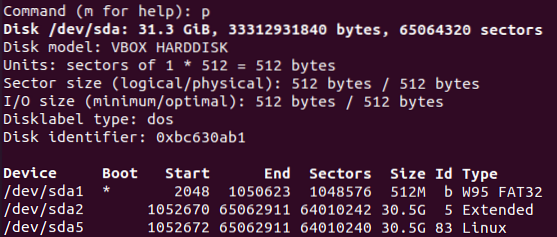
Criar uma imagem de disco clone
Agora você tem quase todas as informações sobre a unidade “/ dev / sda”. Pressione “q” para sair do tema de comando. Agora, você está pronto para fazer uma imagem de disco usando o comando DD. Portanto, deixe-se claro que o comando DD sempre precisa de privilégios “sudo” para ser executado. Como já sabemos pela imagem acima, o “/ dev / sda” tem três partições, e faremos uma imagem de uma delas. Então, escolhemos “sda1” para fazer seu clone. Você deve executar o comando “DD” abaixo, seguido do caminho “if” e do caminho “of”. O caminho “se” é da unidade de disco de entrada, que deve ser clonado e o caminho “de” é para o disco do dispositivo de saída, onde seria copiado como uma imagem. Então, a partir disso, você pode entender que “sda1.img ”é o arquivo clonado para o disco e sda1 é a unidade real. Especificamos os bytes por segundo a serem copiados de um local para outro. Atribuímos a ele um valor de 1000. O comando é o seguinte:
$ sudo dd if = / dev / sda1 de = / tmp / sda.img bs = 1k conv = noerrorA saída mostra o número de registros de entrada e saída de dois locais, e.g., origem e destino. Também mostra o número de bytes com segundos de tempo, copiados para um destino em MB's. Isso significa que o clone foi efetivamente feito.

Vamos verificar o arquivo de imagem de destino para ver se todos os dados da unidade de origem foram clonados corretamente ou não. Use o comando list abaixo junto com o caminho de um arquivo de imagem da unidade como:
$ ls -lh / tmp / sda1.imgA saída mostra os direitos atribuídos a este arquivo de imagem, seu tamanho e localização. Você pode dizer que ele tem direitos e tamanho semelhantes aos da unidade de disco original.

Para ver mais algumas informações sobre o arquivo de imagem de disco, você deve tentar o comando “fdisk” abaixo, seguido pelo sinalizador “-l” conforme abaixo.
$ fdisk -l / tmp / sda1.imgA saída mostra as mesmas informações sobre este arquivo de imagem que vimos para a unidade de disco original antes de criar este arquivo de imagem. Mostra o tamanho da unidade de imagem, seu número total de bytes e setores totais.
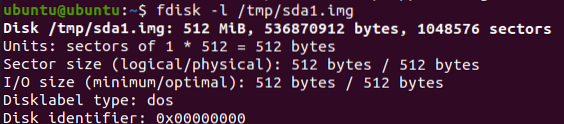
Restaurar a unidade a partir da imagem clone
Agora, se você deseja restaurar sua unidade de disco original junto com todos os dados que possui, você deve usar o comando DD novamente para fazer isso. Ao usar o comando DD, há uma pequena mudança nele. Você tem que deslizar os caminhos de entrada e saída desta vez. Isso significa que você deve colocar o caminho do arquivo do disco de imagem no caminho “if”, e no caminho de saída “of”, você deve mencionar o local onde deseja restaurar os dados do arquivo de imagem. Aqui está o comando para restaurar os dados da unidade do arquivo de imagem:
$ sudo dd if = / tmp / sda1.img de = / dev / sda1 bs = 1k conv = noerrorA saída mostra a transferência de arquivos de backup em seu destino real. Você pode ver o número de entrada e saída do total de registros e algumas informações adicionais sobre o número de bytes transferidos, o tamanho total da imagem do disco e o tempo necessário para transferi-la.

Conclusão
Na verdade, o método discutido antes é a maneira mais fácil e simples de clonar um disco em um arquivo de imagem e restaurar o backup para obter todos os arquivos e pastas de volta.
 Phenquestions
Phenquestions


