Este artigo mostra como tornar o plano de fundo de uma imagem transparente no GIMP.
Tornando uma imagem transparente no GIMP
Como você torna o fundo de uma imagem transparente? Isso pode ser feito removendo o fundo da imagem e mantendo apenas os elementos necessários na linha de frente. Na edição de imagens, remover o fundo de uma imagem é uma das ações mais comuns que você executará.
Quando o fundo é transparente, ele pega a cor e os detalhes da nova imagem. Por exemplo, colocar uma imagem transparente em cima de uma imagem amarela terá um fundo amarelo.
Removendo um Fundo de Cor Sólida
Se a imagem de destino tiver um fundo de cor sólida, a remoção do fundo será mais fácil.
Para esta demonstração, criei a seguinte imagem. A imagem é bastante simplista. Ele contém dois círculos, um dentro do outro, em cima de um fundo de cor lisa.
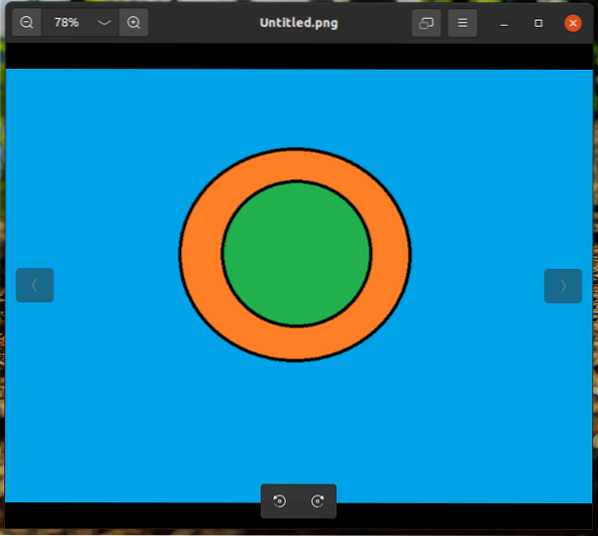
Carregue a imagem no GIMP.
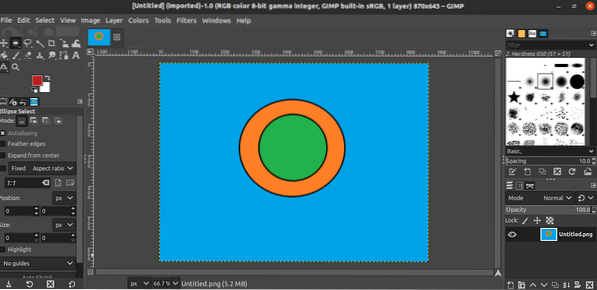
Em seguida, adicione um canal alfa. Para adicionar este canal, vá para Camada >> Transparência >> Adicionar Canal Alfa.
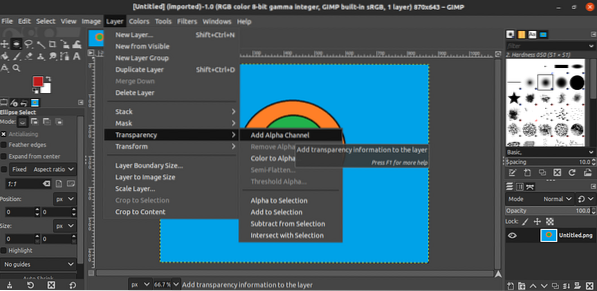
A mudança deve ser visível sob o Camada aba.
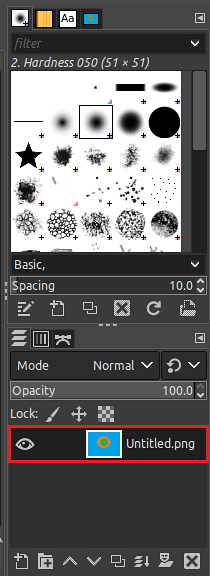
Agora é hora de selecionar o fundo. O GIMP oferece duas ferramentas para selecionar o plano de fundo: o Cor ferramenta e o Difuso Selecione ferramenta. Neste método, vamos selecionar o Cor ferramenta da barra lateral esquerda. Alternativamente, você pode usar o Shift + O atalho de teclado para abrir esta ferramenta.
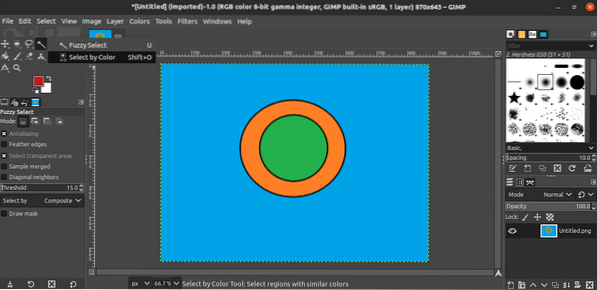
Agora, clique no fundo. O GIMP irá marcar todo o fundo que corresponde à cor selecionada. Esta seleção será destacada.
Uma vez que o plano de fundo foi destacado, agora é hora de excluí-lo. Para excluir a área selecionada, vá para Editar >> Limpar. Alternativamente, use o atalho do teclado Excluir.
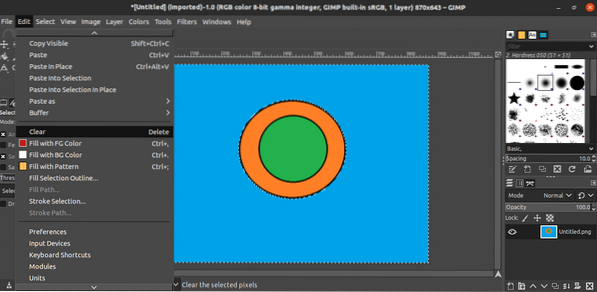
E voilà! O fundo foi removido com sucesso! Conclua o processo desmarcando a área selecionada. Vamos para Selecione >> Nenhum. Alternativamente, pressione o botão Ctrl + Shift + A atalho de teclado.
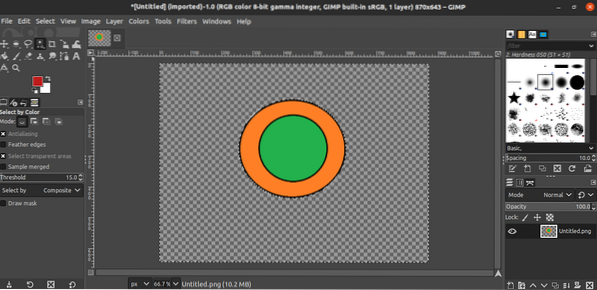
Removendo um fundo multicolorido
Na etapa anterior, a imagem alvo era um desenho geométrico simples com um fundo de cor lisa. E se o fundo fosse algo mais complexo? Por exemplo, ao tirar uma selfie, o fundo não é uma cor plana. Remover o fundo em tal imagem não funcionaria com o método anterior.
Em princípio, a tarefa de remover o fundo será a mesma. Você identificará a área da imagem que deseja reter, selecionará a área que deseja remover e removerá o fundo, excluindo-o. Nesta seção, no entanto, as ferramentas de seleção serão diferentes.
Carregue a imagem de destino no GIMP. Como no exemplo anterior, usarei o mesmo simples que criei para a demonstração.
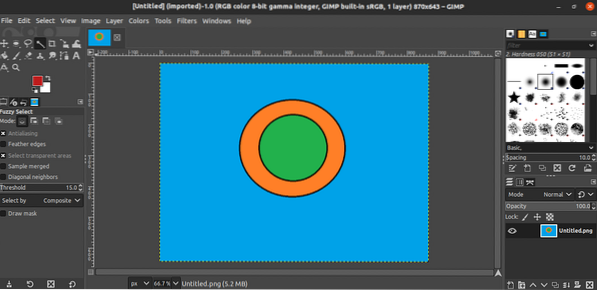
Adicione um canal alfa à imagem.
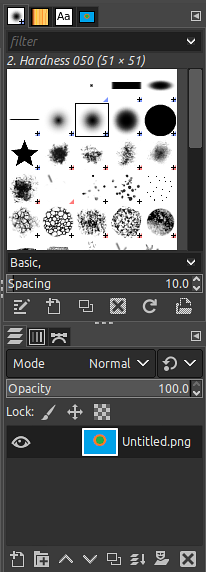
Nós vamos usar o Caminho ferramenta para selecionar a área a reter. Usando esta ferramenta, você pode delinear a parte da imagem que permanecerá intacta. Ao usar esta ferramenta, você clica na imagem e arrasta o cursor para delinear a imagem que deseja manter. O ponto clicado é marcado com um ponto, e todos os pontos gerados são conectados para marcar a área. Por causa disso, a marcação pode ou não ser tão suave quanto o pretendido. Quanto mais vértices forem usados, mais suave será a marcação.
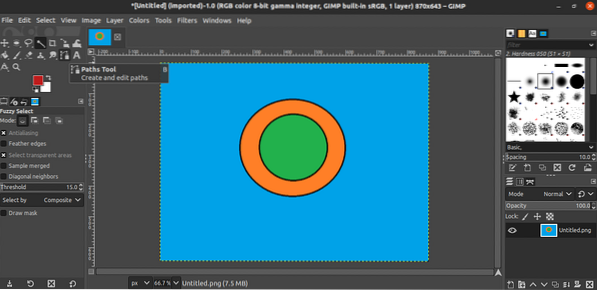
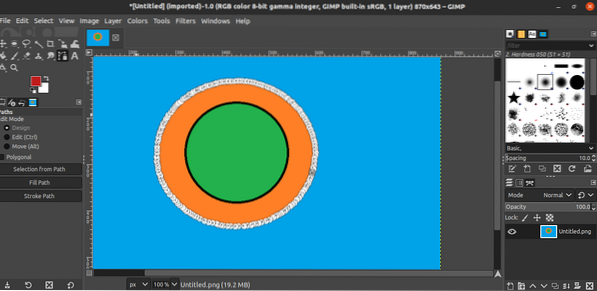
Assim que terminar de marcar a imagem, pressione Entrar para terminar o processo de marcação, e todo o objeto será selecionado.
Selecionamos a parte que queremos manter, e agora, devemos inverter a seleção. Dessa forma, o GIMP selecionará todas as partes restantes para excluir. Neste caso, a parte excluída será o fundo. Para inverter a parte selecionada, vá para Selecione >> Inverter. Alternativamente, use o Ctrl + I atalho de teclado.
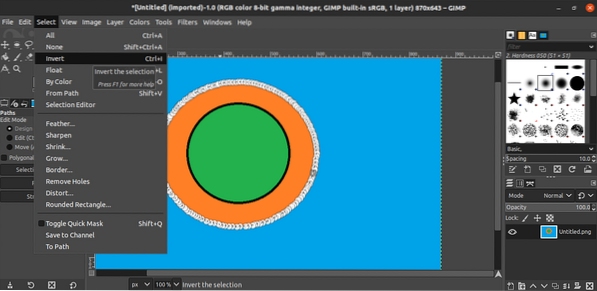
Agora, vamos simplesmente remover o conteúdo da seleção. Vamos para Editar >> Limpar. Alternativamente, use o Excluir atalho de teclado.
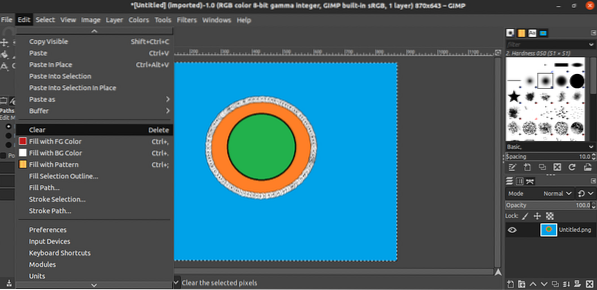
Voilà! O fundo foi removido com sucesso!
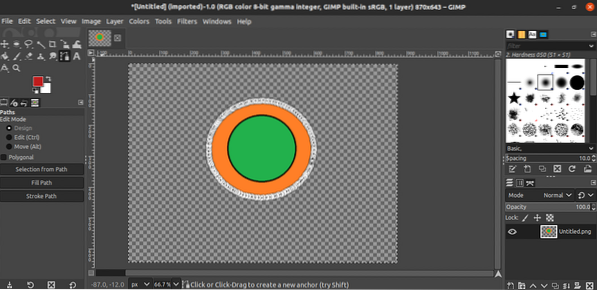
Salvando a imagem
Uma vez que o fundo da imagem foi removido, agora é hora de salvar a imagem transparente. Para exportar a imagem transparente como uma imagem diferente, vá para Arquivo >> Exportar como. Alternativamente, use o Shift + Ctrl + E atalho de teclado.
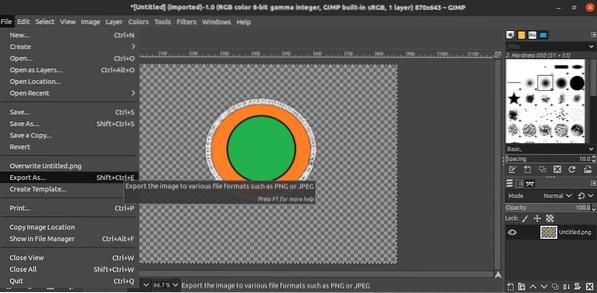
Quanto ao tipo de arquivo, altere a extensão do nome do arquivo (o GIMP converte e salva automaticamente no formato).
Pensamentos finais
Remover o fundo de uma imagem pode ser uma tarefa simples com o GIMP. Aprender as ferramentas envolvidas neste processo não leva muito tempo. O único problema é o tempo que leva para delinear sua seleção. Qualquer remoção de fundo de alta qualidade, especialmente com um fundo complexo, exigirá muito tempo.
GIMP não é o seu congestionamento? Não se preocupe. Existem alternativas mais incríveis para o Photoshop que você pode executar no Linux. Confira as melhores alternativas de Photoshop no Linux aqui.
Computação feliz!
 Phenquestions
Phenquestions


