Em rede, uma porta é um recurso interessante. É uma forma de o tráfego de rede identificar o aplicativo ou serviço de destino. Cada processo / serviço obtém sua porta única. Uma porta sempre será associada ao endereço IP do host junto com o protocolo.
Esta é uma das minhas metáforas favoritas para descrever o que é um porto. Imagine um navio carregado de carga, que viajará para uma terra distante. Quais informações são necessárias para chegar ao destino corretamente? Para simplificar, digamos que ele precisa do país (o endereço IP) e do porta o navio vai atracar.
Neste guia, verifique como listar portas abertas no Linux.
Portas em Linux
As portas atuam como um ponto final de comunicação. É um número de 16 bits (0 a 65535 em decimal). Embora o alcance seja grande, para facilidade de uso, as portas são categorizadas em três categorias. Cada categoria é rotulada como o intervalo de valor da porta:
- 0 a 1023: Estas são as portas “conhecidas”, também conhecidas como portas de “Sistema”, que são reservadas para processos de sistema que oferecem uma ampla variedade de serviços de rede. Para se ligar a uma porta “conhecida”, um processo deve ter privilégio de superusuário.
- 1024 a 49151: Estas são as portas "registradas", também conhecidas como portas de "Usuário", que são designadas pela IANA para serviços específicos. Mediante solicitação, um processo pode ter acesso a eles. No caso da maioria dos sistemas, não requer nenhum privilégio de superusuário para usar essas portas.
- 49152 a 65535: Estas são as portas “Dinâmicas”, também conhecidas como portas “Privadas”. Essas portas não podem ser registradas com IANA. Essas portas estão abertas para uso para serviços privados ou personalizados e também podem ser alocadas automaticamente como portas efêmeras (portas de curta duração usadas por IP).
No Linux, existem várias maneiras de verificar as portas abertas. Por padrão, qualquer porta permanecerá fechada, a menos que um aplicativo a esteja usando. Se uma porta estiver aberta, ela deve ser atribuída a um serviço / processo.
Listar portas abertas
É mais fácil identificar quais portas estão em uso, em vez de quais portas estão abertas. É por isso que a seção a seguir apresentará métodos para listar todas as portas que estão atualmente em uso. No Linux, existem várias ferramentas disponíveis para a tarefa. A maioria deles vem embutido em qualquer distro Linux.
Aprender quais portas estão abertas no momento pode ser útil em vários cenários. É possível configurar uma porta dedicada para um determinado aplicativo. Uma porta aberta também pode ser uma forte indicação de intrusão na rede.
Os seguintes métodos são demonstrados no Ubuntu 20.04.1 LTS.
Liste os protocolos e abra as portas de / etc / services
O arquivo / etc / services contém informações sobre os serviços atualmente em execução. É um arquivo grande, tão pronto para ficar sobrecarregado.
$ cat / etc / services | menos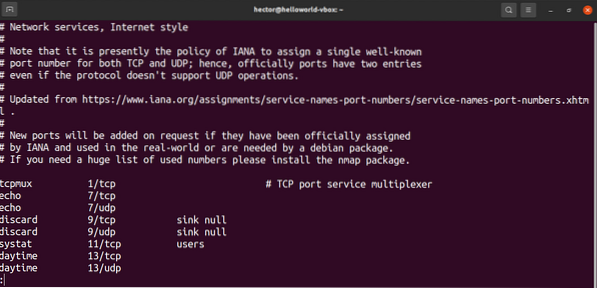
Listar portas abertas usando netstat
A ferramenta netstat é um utilitário para exibir conexões de rede para TCP, tabelas de roteamento e várias interfaces de rede. Ele também oferece estatísticas de protocolo de rede. Usando o netstat, podemos listar todas as portas abertas do sistema.
Execute o seguinte comando netstat:
$ netstat -atu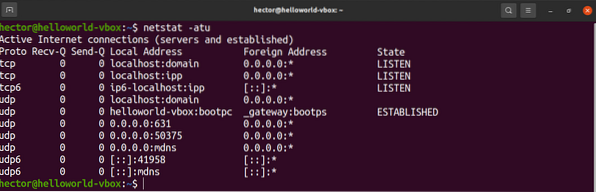
Vamos dar uma rápida análise de todos os sinalizadores que usamos neste comando.
- uma: Diz ao netstat para mostrar todos os sockets
- t: Diz ao netstat para listar as portas TCP
- você: Diz ao netstat para listar as portas UDP
Aqui está outra variação do comando netstat:
$ netstat -lntu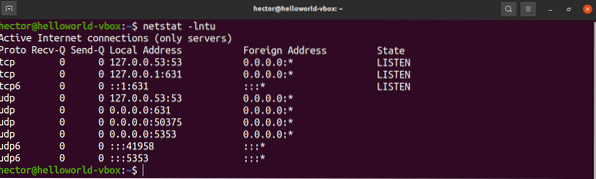
Existem dois novos sinalizadores usados no comando. O que eles querem dizer?
- eu: Diz ao netstat para imprimir apenas os soquetes de escuta
- n: Diz ao netstat para mostrar o número da porta
Para exibir o PID do processo que está usando uma porta, use o sinalizador “-p”:
$ netstat -lntup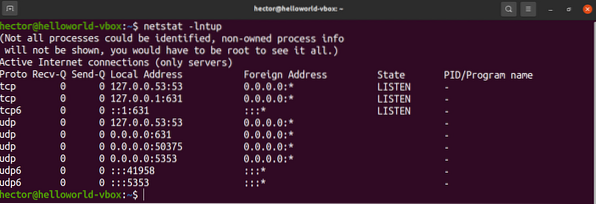
Listar portas abertas usando ss
A ferramenta ss é um utilitário para investigar o soquete. Seu uso é semelhante ao netstat.
Para listar as portas abertas, execute o seguinte comando ss:
$ ss -lntu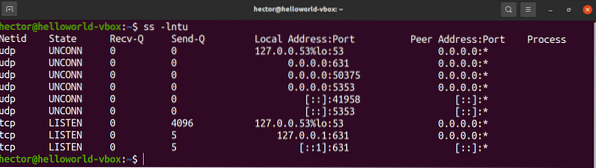
Os sinalizadores são semelhantes ao netstat. As funções que eles descrevem também são bastante semelhantes.
- eu: Diz ao ss para exibir os soquetes de escuta
- n: Diz ao ss para não tentar resolver os nomes dos serviços
- t: Diz ao ss para exibir os soquetes TCP
- você: Diz ao ss para exibir os soquetes UDP
Listar portas abertas usando lsof
O comando lsof é para listar os arquivos abertos. No entanto, também pode ser usado para exibir as portas abertas.
Execute o seguinte comando lsof:
$ lsof -i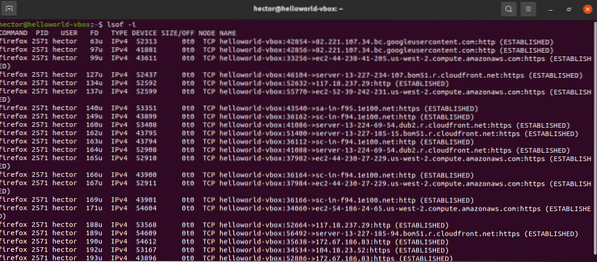
Para obter as portas abertas de um protocolo específico (TCP, UDP, etc.), em seguida, defina-o após o sinalizador “-i”, use:
$ lsof -i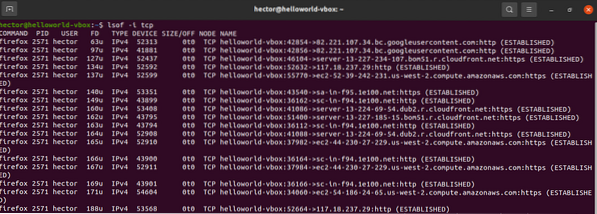
Listar portas abertas usando nmap
A ferramenta nmap é poderosa para exploração de rede e segurança / verificação de portas. Ele pode relatar todas as portas abertas no sistema.
Para listar as portas TCP abertas, execute o seguinte comando nmap. Aqui, o endereço IP é do computador host:
$ sudo nmap -sT -p- localhost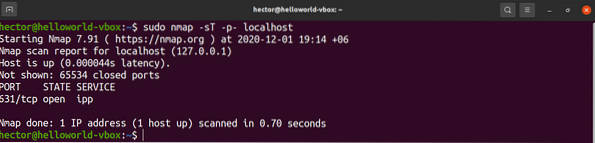
Aqui, existem duas partes do argumento do comando.
- -sT: Esta seção diz ao nmap para procurar portas TCP.
- -p- : Isto diz ao nmap para procurar todas as 65.535 portas. Se não for usado, então o nmap irá escanear apenas 1000 portas por padrão.
Se você precisar listar as portas UDP abertas, execute o seguinte comando nmap:
$ sudo nmap -sU -p- localhost
Para obter as portas TCP e UDP abertas, use o seguinte comando:
$ sudo nmap -n -PN -sT -sU -p- localhostListar portas abertas usando netcat
A ferramenta netcat é um utilitário de linha de comando para ler e gravar dados em conexões de rede sobre os protocolos TCP e UDP. Esta ferramenta também pode ser usada para listar portas abertas. Ele pode realizar testes em uma porta específica ou em um intervalo de portas.
O seguinte comando netcat fará a varredura da porta de 1 a 1000. O comando netcat executará a varredura no protocolo TCP por padrão:
$ nc -z -v localhost 1-1000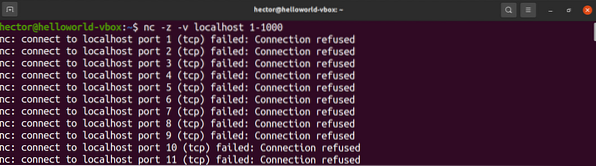
Também pode ser estendido a toda a lista de portas possíveis:
$ nc -z -v localhost 1-65535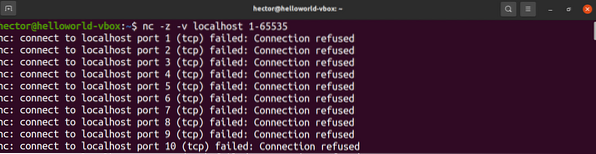
Vamos dar uma rápida análise das bandeiras.
- z: Diz ao netcat para procurar apenas portas abertas, sem enviar nenhum dado
- v: Diz ao netcat para rodar em modo verboso
Para obter apenas as portas abertas desta lista, filtre a saída com grep para o termo “sucesso”.
$ nc -z -v localhost 0-65535 2> & 1 | grep teve sucessoSe você quiser realizar a varredura no protocolo UDP, adicione a sinalização “-u”.
$ nc -z -v -u localhost 0-65535 2> & 1 | grep teve sucessoPensamentos finais
Conforme demonstrado, existem inúmeras maneiras de verificar portas abertas no Linux. Eu sugiro experimentar todos os métodos antes de decidir qual deles dominar. Se você estiver usando uma determinada ferramenta como netcat ou nmap regularmente, então dominar os métodos associados será o mais benéfico.
Computação feliz!
 Phenquestions
Phenquestions


