Embora o Wine possa executar muitos aplicativos do Windows, nem todos funcionarão sem problemas. É por isso que eu recomendo manter suas expectativas baixas quando se trata de usar o Wine.
Neste artigo, demonstrarei como instalar e usar o Wine no openSUSE.
Por que usar Wine
O vinho tem sido um debate acalorado na comunidade Linux há muito tempo. Alguns acham que é ótimo, outros (especialmente entusiastas hardcore do Linux) pensam que o Wine "não é importante" ou, é "a última coisa que o Linux precisa". No entanto, o quadro geral mostra o oposto. O Windows ainda é um sistema operacional de desktop bastante dominante. Mesmo incluindo produtos da Apple, o Windows ocupa uma grande porcentagem do mercado de desktops. Dê uma olhada na GlobalStats sobre a participação no mercado mundial de sistemas operacionais para desktops.
Como muitas pessoas usam o Windows, é natural que os desenvolvedores criem aplicativos para plataformas Windows e, em muitos casos, ignorem outras plataformas. Vamos pegar a Adobe, por exemplo. Os produtos Adobe estão disponíveis apenas para Windows e macOS. A partir de agora, não é provável que a Adobe ofereça suporte ao Linux tão cedo.
É por isso que precisamos de vinho.
- Os usuários podem desfrutar dos pontos fortes do UNIX (estabilidade, flexibilidade, desempenho, administração remota, etc.) enquanto ainda tem acesso aos aplicativos do Windows dos quais dependem.
- No caso de scripts, os scripts do UNIX podem usar o Wine para chamar aplicativos do Windows e aproveitar ao máximo o ambiente UNIX.
Instalando Wine no openSUSE
Primeiro, vamos adicionar o repositório openSUSE para WINE. Adicione o repo de acordo com a sua versão do openSUSE.
Salto 15
$ sudo zypper ar -r https: // download.opensuse.org / repositories /Emuladores: / Wine / openSUSE_Leap_15.0 / Emuladores: Vinho.repo
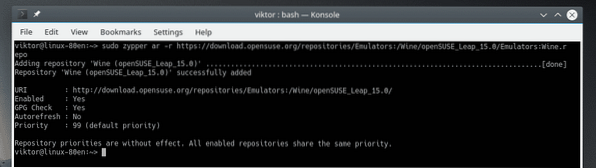
Salto 42.3
$ sudo zypper ar -r https: // download.opensuse.org / repositories / Emuladores:/ Wine / openSUSE_Leap_42.3 / Emuladores: Vinho.repo
Salto 42.2
$ sudo zypper ar -r https: // download.opensuse.org / repositories / Emuladores:/ Wine / openSUSE_Leap_42.2 / Emuladores: Vinho.repo
Tumbleweed
$ sudo zypper ar -r https: // download.opensuse.org / repositories / Emuladores:/ Wine / openSUSE_Tumbleweed / Emuladores: Wine.repo
Se você estiver executando qualquer outra versão do openSUSE, verifique o wiki do openSUSE para o respectivo URL do repo.
Assim que o repo for adicionado, atualize o cache do repo do zypper. Quando perguntado se deseja confiar na nova chave de repo, digite “a”.
$ sudo zypper ref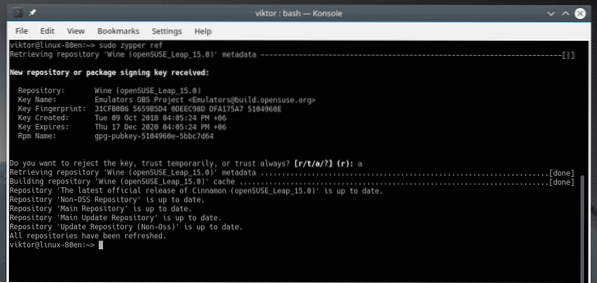
Agora, diga ao zypper para instalar o WINE.
$ sudo zypper em vinho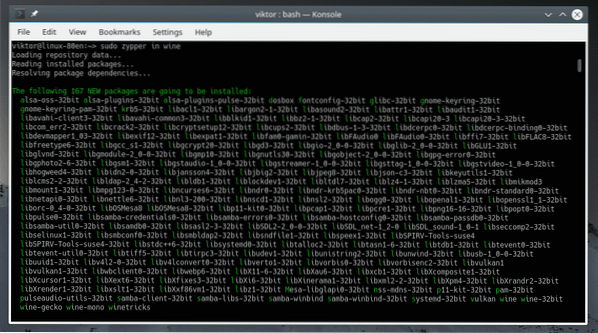
Verifique a versão do Wine
Para verificar a versão atual do WINE instalada em seu sistema, execute este comando.
$ wine - versão
Configuração de vinho
Antes de executar qualquer aplicativo do Windows com o Wine, é recomendado executar a ferramenta de configuração do Wine primeiro. Executar esta ferramenta irá mapear todos os drivers necessários para o WINE e criar um “.wine ”arquivo no diretório home.
$ winecfg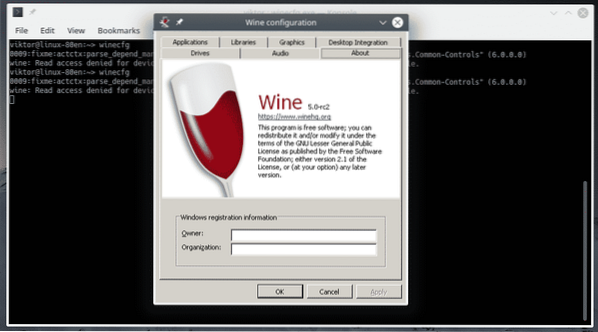
Na guia “Unidades”, você pode configurar todas as unidades que os aplicativos do Windows podem ver.
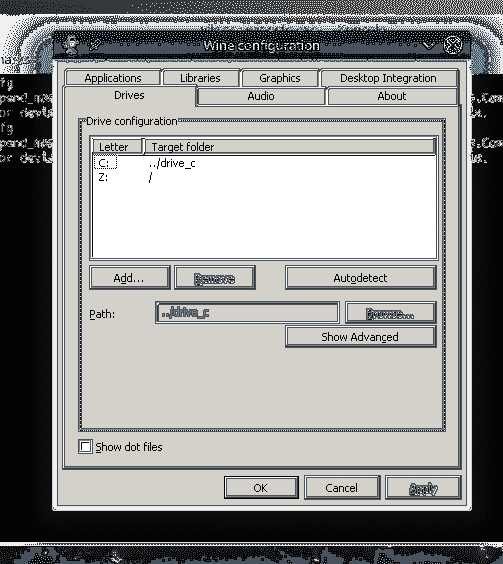
Na guia “Gráficos”, você pode definir as “Configurações da janela” e “Resolução da tela” dos aplicativos do Windows.
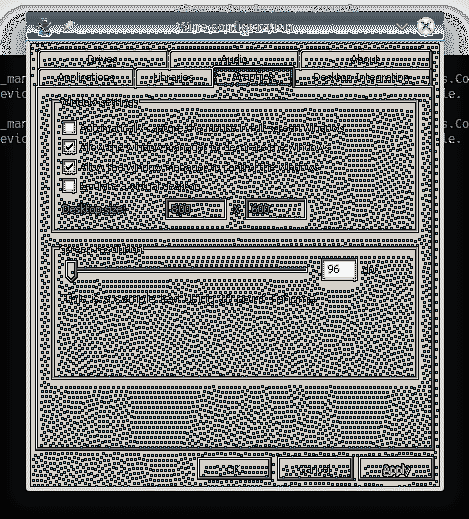
Winetricks
Usando Winetricks, você pode instalar alguns programas comuns do Windows como Win32 Firefox, Apple QuickTime, vários codecs de multimídia, fontes TrueType e DLLs de tempo de execução como Visual C ++ runtimes etc.
Antes de executar qualquer aplicativo, estaremos usando Winetricks para instalar alguns componentes críticos do Windows para garantir um ambiente Wine aprimorado e mais estável. Execute Winetricks.
$ winetricksAo executar o Winetricks pela primeira vez, o Wine irá pesquisar e instalar os pacotes necessários para executar programas do Windows sem problemas. No “Wine Mono Installer”, clique em “Install”.
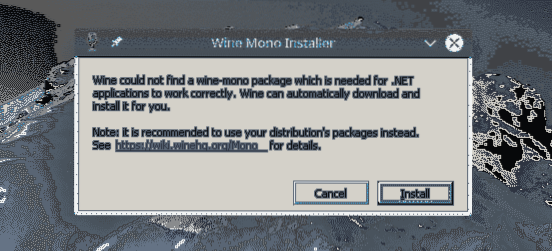

Assim que a instalação for concluída, o “Wine Gecko Installer” irá aparecer. Clique em “Instalar” para continuar.
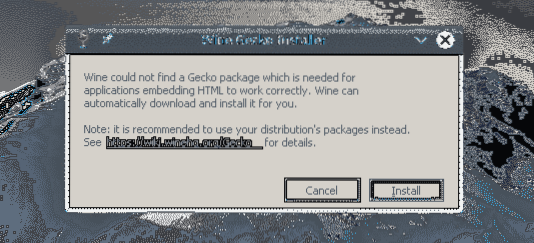
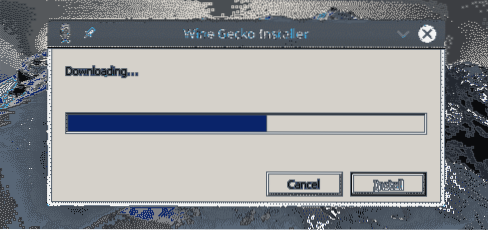
Winetricks deve iniciar a GUI. Se não iniciar, execute este comando.
$ winetricks --guiNa janela, marque a opção “Selecione o wineprefix padrão”.
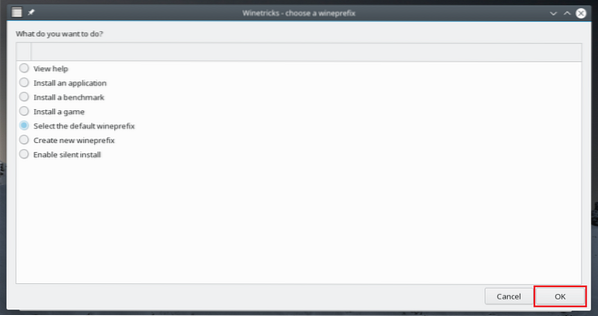
Na lista, selecione a opção “Instalar DLL ou componente do Windows” e clique em “OK”.
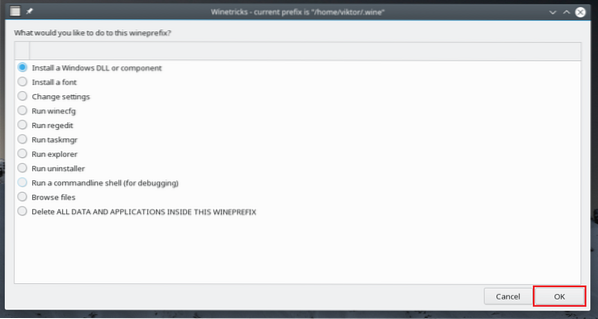
Instale todos os que estão marcados nas seguintes imagens.
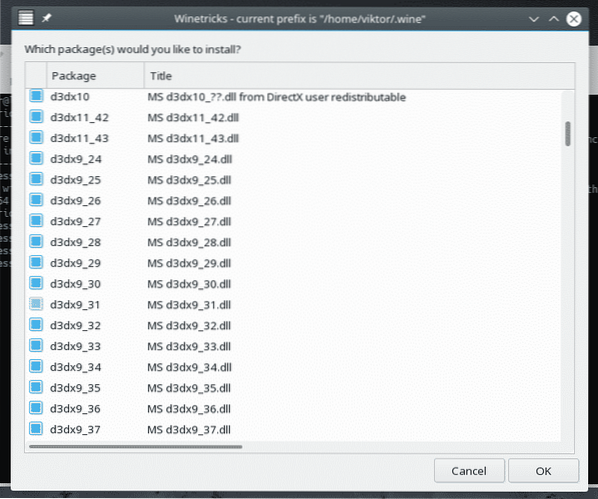
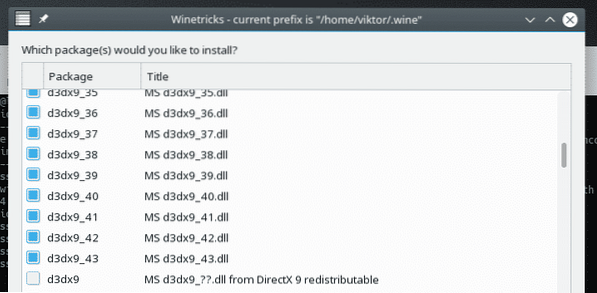
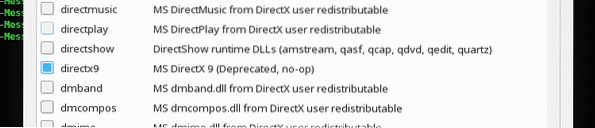
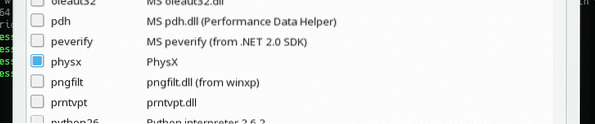
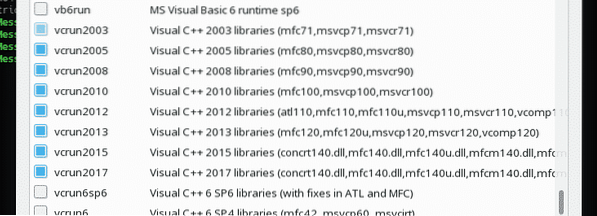
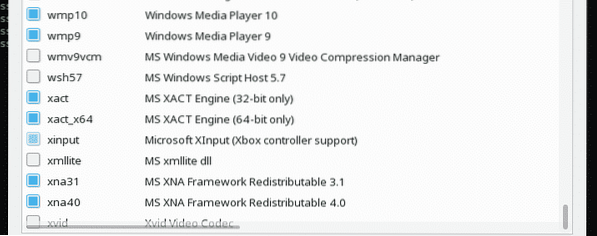
Uma vez selecionado, clique em “OK”.
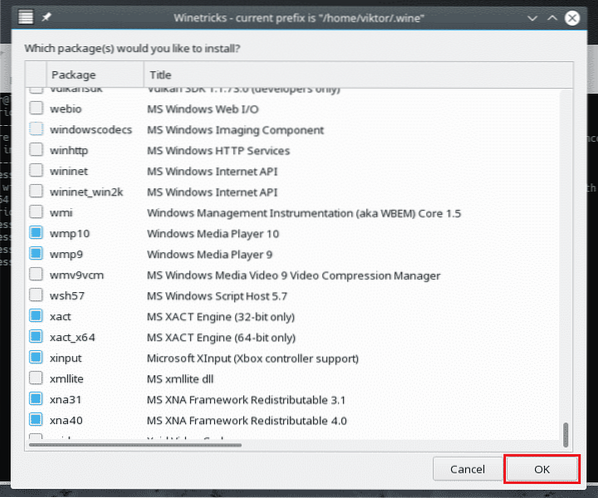
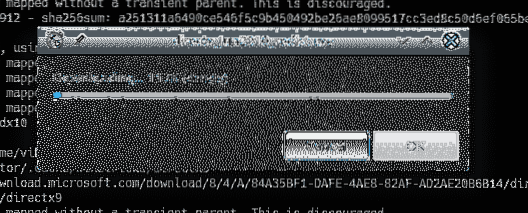
Espere até que todos os componentes sejam baixados e instalados. Pode demorar muito, então pegue uma xícara de café! Em alguns casos, a instalação pode exigir interação do usuário.
Executando um programa do Windows
Esta é a principal função do WINE, certo? Como demonstração, vamos tentar executar alguns aplicativos leves.
Primeiro, vamos instalar o Notepad++. É um editor de texto moderno, gratuito e de código aberto. Obtenha o Bloco de Notas++.
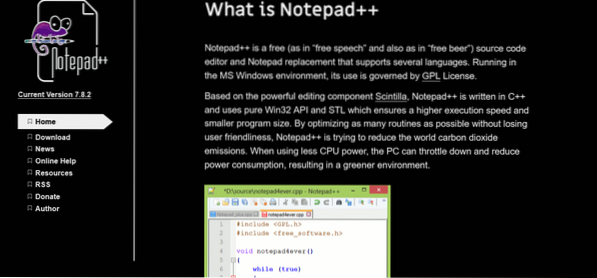
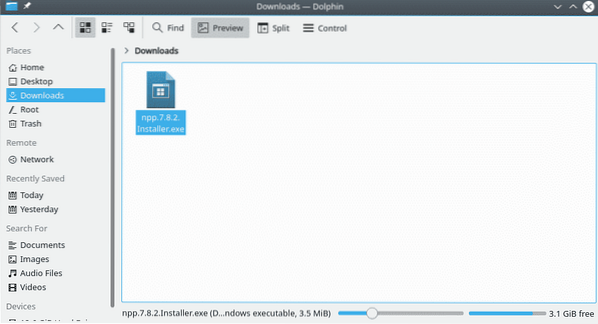
Depois de baixado, execute o seguinte comando para iniciar o instalador do Notepad ++.
$ wine npp.7.8.2.instalador.Exe
A instalação vai começar. Se você não instalou Wine Gecko e outros componentes anteriormente, o Wine irá instalá-los primeiro. Depois disso, a instalação começará.
Primeiro, a seleção do idioma. Selecione seu idioma adequado e clique em “Avançar”.
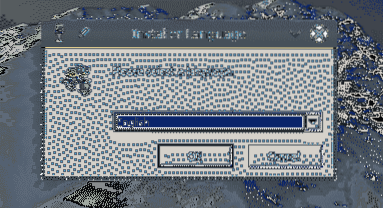
Na página de boas-vindas, clique em “Avançar”.
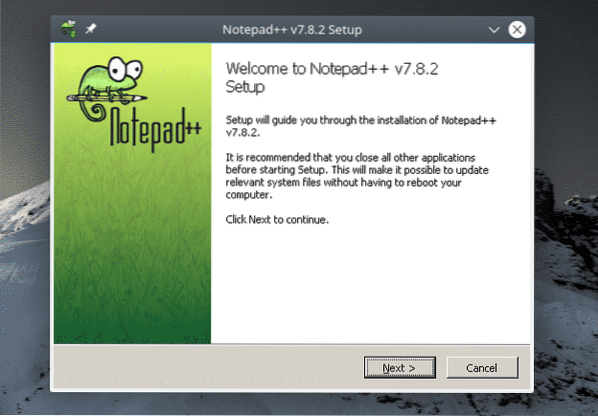
Na página do contrato de licença, clique em “Concordo”.
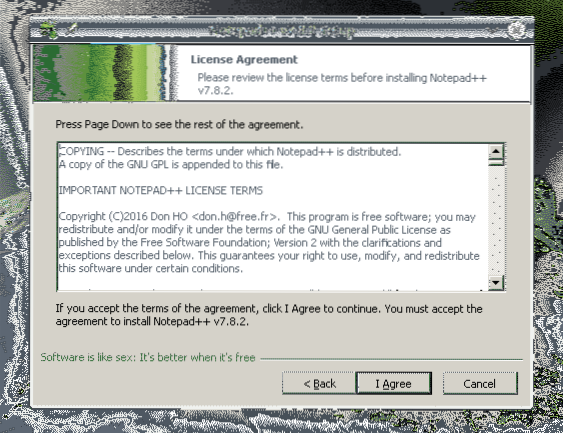
Escolha o local de instalação desejado e clique em “Avançar”. Você pode gerenciar as unidades do Winecfg.
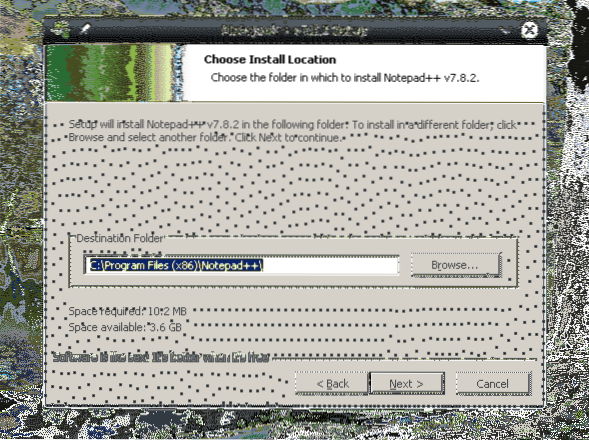
Selecione os componentes do Notepad ++ e clique em “Avançar”.
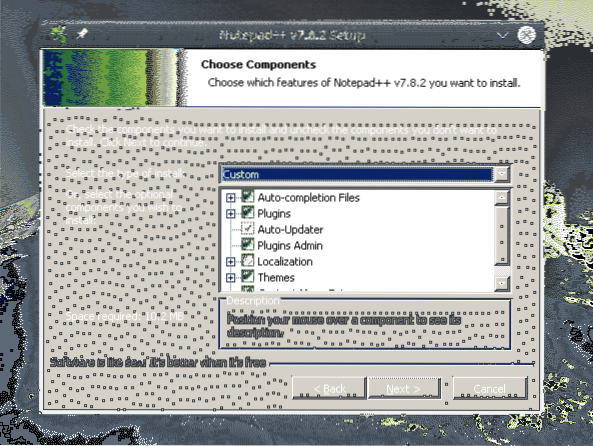
Clique em “Instalar”.
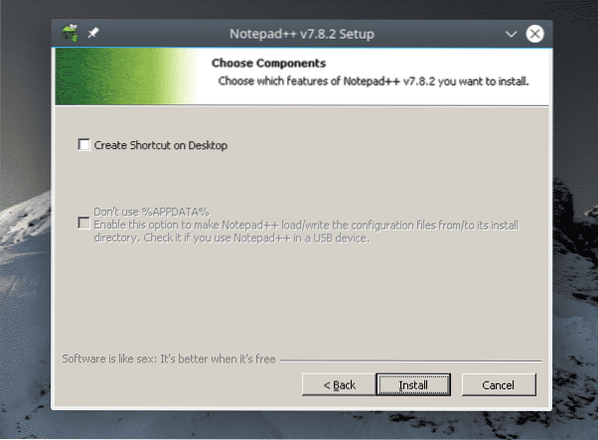
Voila! A instalação está completa! Clique em “Concluir” para completar o processo de instalação.
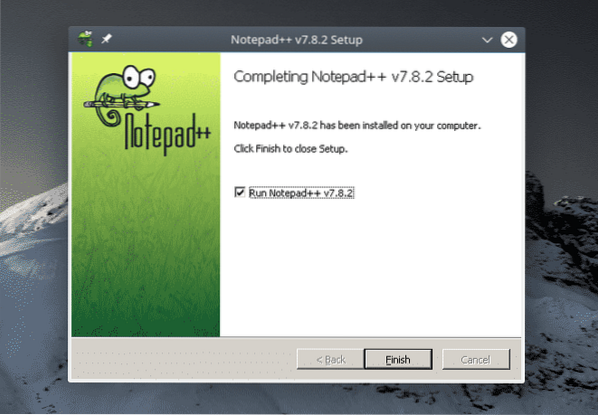
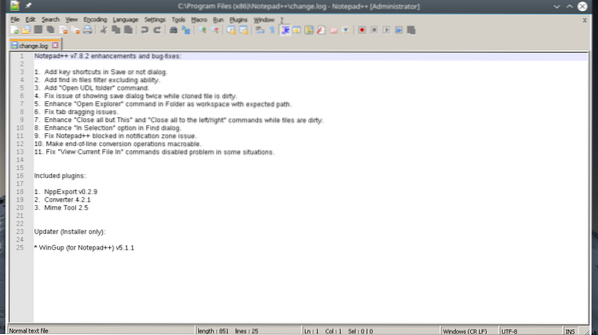
Pensamentos finais
A compatibilidade de aplicativos é uma grande parte do Wine, certo? Use o Wine Application Database (AppDB) para verificar se o seu aplicativo desejado é compatível com o Wine. É um banco de dados voltado para a comunidade que rastreia a compatibilidade de milhares de aplicativos. No momento, existem mais de 25.000 aplicativos no banco de dados! Os aplicativos são marcados como Platinum (totalmente compatível, sem necessidade de ajustes), Gold (totalmente compatível, pequenos ajustes necessários) e Silver (leve problema de compatibilidade).
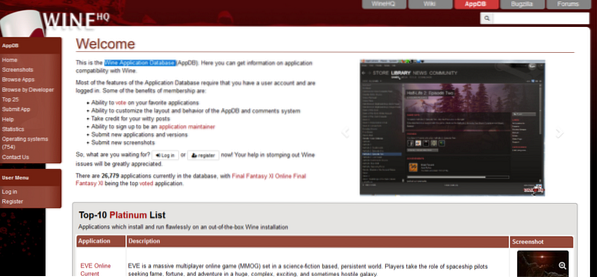
PlayOnLinux é outra ferramenta interessante que você deve conferir. O objetivo aqui é facilitar a instalação de vários aplicativos e jogos. Funciona em conjunto com Wine.
Apreciar!
 Phenquestions
Phenquestions


