Se o VMware Tools estiver instalado em uma máquina virtual (VM), ele reportará ao hipervisor VMware seu endereço IP e muito mais informações, como uso de CPU, uso de disco, uso de memória, etc. O hipervisor VMware pode construir relatórios estatísticos interessantes usando esses dados que o ajudarão a monitorar suas máquinas virtuais com muita facilidade.
VMware Tools também oferece muitos recursos avançados, como,
- Arraste e solte arquivos entre a máquina virtual e o computador host.
- Melhor suporte gráfico.
- Aceleração de gráficos 3D.
- Suporte a vários monitores.
- Redimensionar automaticamente a tela da máquina virtual se o sistema operacional do desktop for usado na máquina virtual.
- Compartilhamento da área de transferência para ajudar a copiar e colar dados textuais.
- Suporte de som de máquina virtual.
- Sincronização de tempo entre a máquina virtual e o host.
- Pastas compartilhadas em máquinas virtuais.
- E outras melhorias de desempenho.
Neste artigo, vou mostrar como instalar ferramentas VMware em máquinas virtuais Ubuntu / Debian VMware. Então vamos começar.
Instalando Open VM Tools no Ubuntu / Debian:
Open VM Tools é a maneira recomendada pela VMware de instalar ferramentas VMware em máquinas virtuais Ubuntu / Debian. A melhor coisa sobre Open VM Tools é que é open source e está disponível no repositório de pacotes oficial do Ubuntu / Debian.
Primeiro, atualize o cache do repositório de pacotes APT com o seguinte comando:
$ sudo apt update
O cache do repositório de pacotes APT deve ser atualizado.
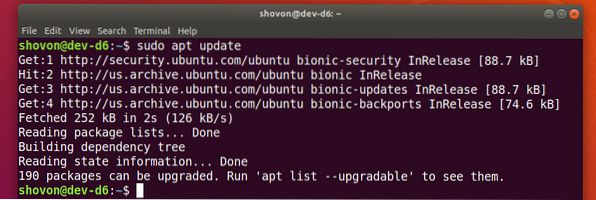
Se você estiver usando um sistema operacional de servidor (sem interface gráfica do usuário) em sua máquina virtual, instale Open VM Tools com o seguinte comando:
$ sudo apt install open-vm-toolsSe você estiver usando um sistema operacional de desktop (com interface gráfica do usuário) em sua máquina virtual, instale Open VM Tools com o seguinte comando:
$ sudo apt install open-vm-tools open-vm-tools-desktop
Para confirmar a instalação, pressione Y e então pressione
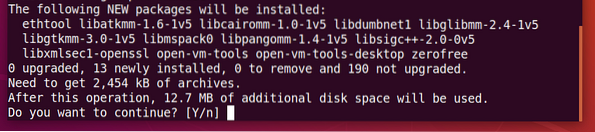
O gerenciador de pacotes APT deve baixar e instalar todos os pacotes necessários da internet. Pode demorar um pouco para ser concluído.
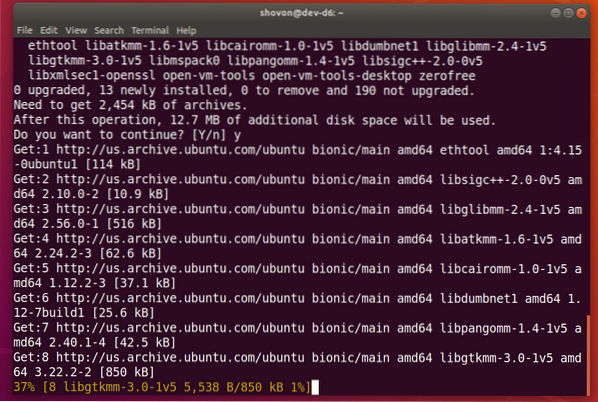
Neste ponto, Open VM Tools deve ser instalado.
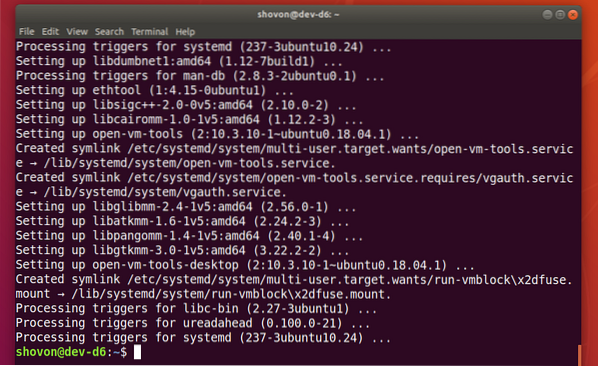
Agora, reinicie sua máquina virtual para que as alterações tenham efeito da seguinte forma:
$ sudo reboot
Depois que sua máquina virtual for reiniciada, você pode aproveitar todas as vantagens que o Open VM Tools oferece em sua máquina virtual VMware.
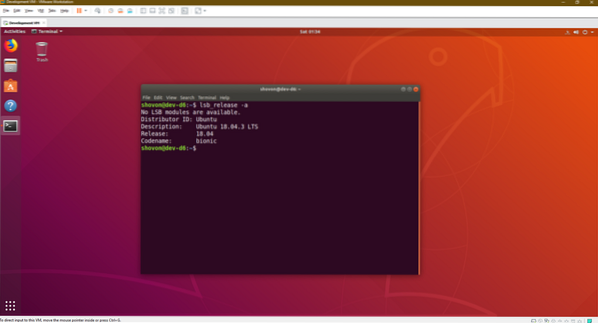
Instalação de ferramentas oficiais do VMware no Ubuntu / Debian:
Todos os hipervisores VMware são fornecidos com as ferramentas VMware oficiais por padrão. Se não quiser instalar o Open VM Tools ou se não tiver acesso à Internet, você pode tentar instalar o VMware fornecido com o VMware Tools.
Antes de fazer isso, saiba que a VMware não recomenda mais isso. Muitas coisas podem dar errado ao instalar as ferramentas oficiais do VMware.
Primeiro, inicie sua máquina virtual Ubuntu / Debian e clique em VM > Instale o VMware Tools… como marcado na imagem abaixo.
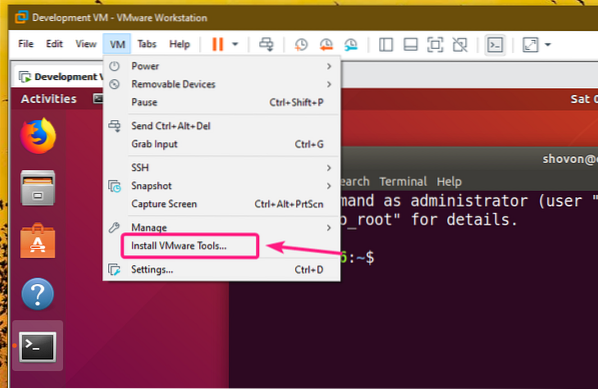
Agora, monte o CD oficial do VMware Tools em sua máquina virtual Ubuntu / Debian da seguinte maneira:
$ sudo mount -o loop / dev / sr0 / mnt
O arquivo tar do VMware Tools deve estar no CD, como você pode ver na captura de tela abaixo.
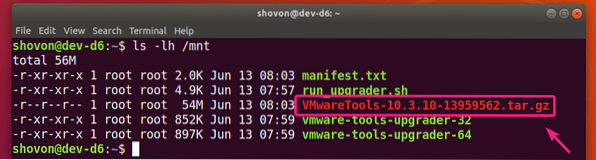
Agora, copie o arquivo tar para o seu ~ / Downloads diretório ou qualquer outro diretório que você goste.
$ cp -v / mnt / VMwareTools-10.3.10-13959562.alcatrão.gz ~ / Downloads
O arquivo VMware Tools VMwareTools-10.3.10-13959562.alcatrão.gz deve ser copiado para o diretório desejado.

Agora, navegue até o diretório onde você copiou o arquivo do VMware Tools da seguinte maneira:
$ cd ~ / Downloads
Agora, extraia o arquivo do VMware Tools da seguinte maneira:
$ tar xzf VMwareTools-10.3.10-13959562.alcatrão.gz
Um novo diretório vmware-tools-distrib / deve ser criado.
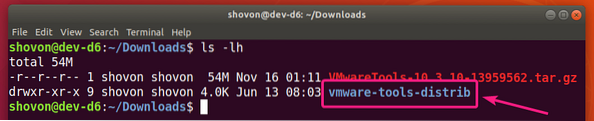
Navegue até o vmware-tools-distrib / diretório da seguinte forma:
$ cd vmware-tools-distrib /
Um script Perl vmware-install.pl deveria estar naquele diretório.
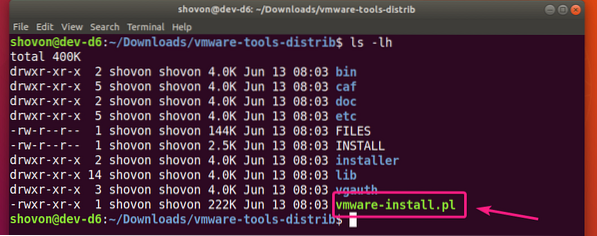
Agora, execute o script Perl vmware-install.pl do seguinte modo:
$ sudo ./ vmware-install.pl
Agora, digite sim e pressione

Aperte
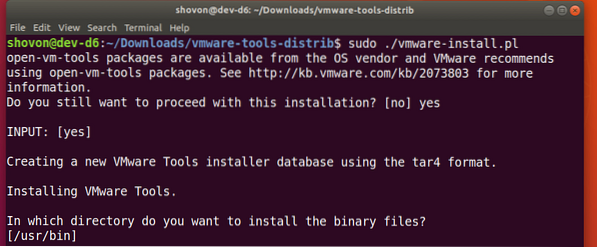
Aperte

Aperte

Aperte

Aperte

Aperte

Aperte

Aperte

Aperte

Aperte

Aperte
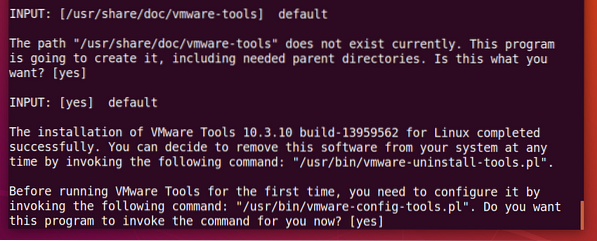
Espere alguns segundos.
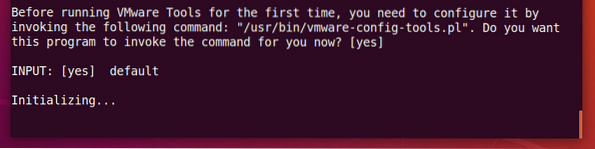
Aperte
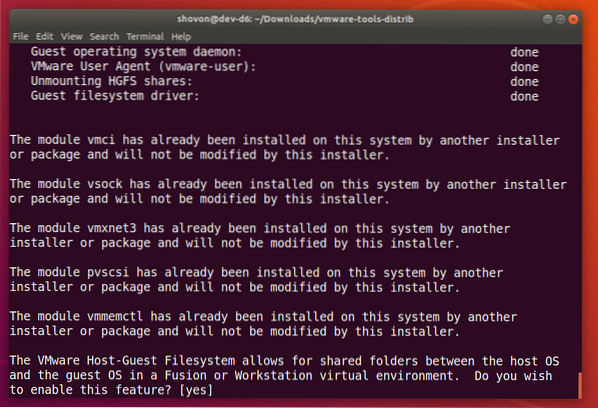
Aperte
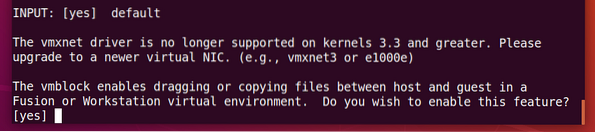
Aperte
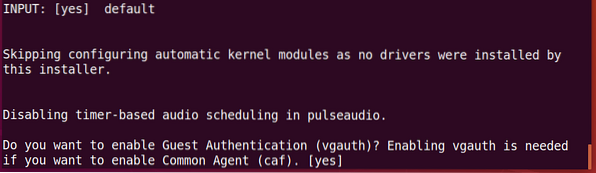
Digitar sim e pressione

Espere alguns segundos.
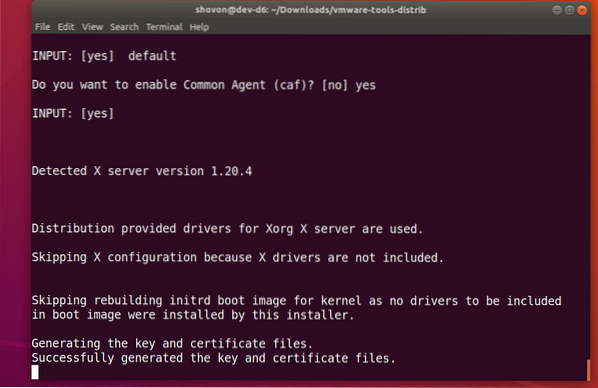
O VMware Tools oficial deve ser instalado.
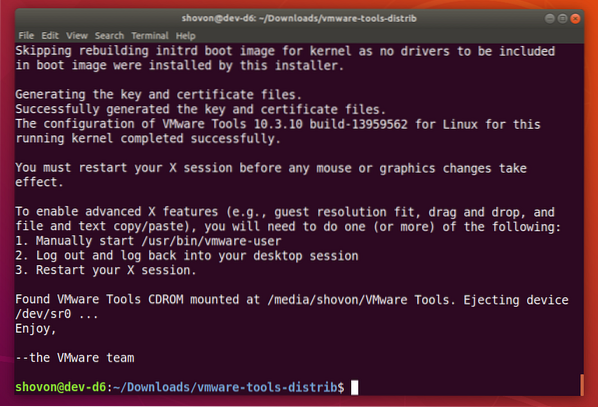
Agora, reinicie sua máquina virtual Ubuntu / Debian da seguinte maneira:
$ sudo reboot
Assim que sua máquina virtual Ubuntu / Debian for reiniciada, você pode aproveitar todas as vantagens que o VMware Tools oficial oferece.
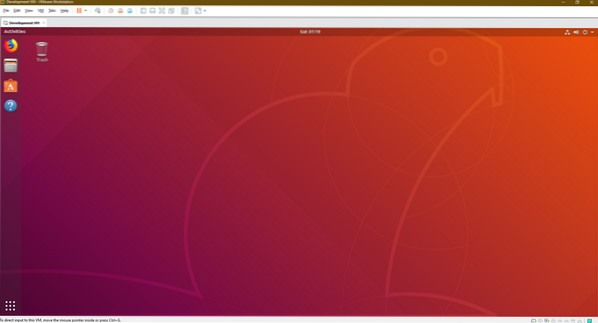
Então, é assim que você instala as ferramentas VMware em máquinas virtuais Ubuntu / Debian VMware. Obrigado por ler este artigo.
 Phenquestions
Phenquestions


