Uma máquina virtual ou sistema operacional convidado não se comportará da mesma forma que o sistema operacional host, pois existem certas limitações em termos de operação e desempenho. É por isso que existe um conjunto de ferramentas introduzido no VMware conhecido como ferramentas VMware que podem ser usadas para melhorar o desempenho do sistema operacional convidado.
O pacote de ferramentas VMware não só melhora o desempenho de uma máquina virtual, mas também melhora a interação entre o sistema operacional convidado e host.
As ferramentas VMware adicionam suporte para pastas compartilhadas, pranchetas e funções de arrastar e soltar. Ele também permite sincronizar o tempo entre o sistema operacional host e convidado.
As ferramentas VMware oferecem os seguintes benefícios:
- Experiência aprimorada de gráficos na máquina virtual
- Compartilhe arquivos entre o convidado e o sistema operacional host
- Sincronização de tempo entre o sistema operacional host e o sistema operacional convidado
- Copiar, colar texto e recurso de arrastar e soltar
- Melhor desempenho do mouse
Depois de instalar uma máquina virtual em um VMware, a próxima tarefa certa deve ser a instalação das ferramentas VMware.
Neste artigo, vou mostrar como instalar ferramentas VMware no Ubuntu 18.04 TLS. Você também pode aplicar esses métodos nas versões mais antigas do Ubuntu.
A ferramenta VMware na máquina virtual Ubuntu pode ser instalada usando GUI, Terminal e ferramentas VM abertas.
Usando GUI para instalar ferramentas VMWare no Ubuntu
No menu, navegue até VM> Instalar ferramentas VMware.
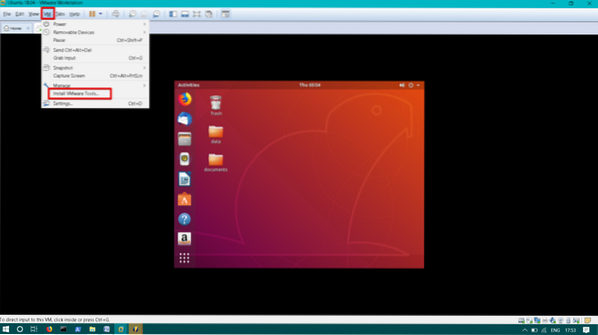
Você notará que o CD / DVD de ferramentas VMware montado na área de trabalho. Clique duas vezes para abri-lo.

Selecione os alcatrão.arquivo gz. Clique com o botão direito em Extrair para.
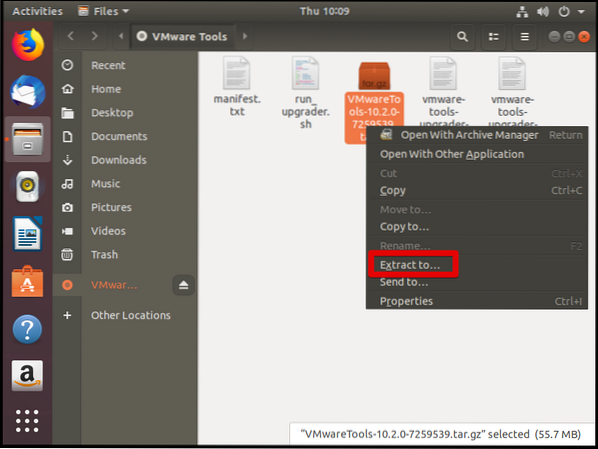
Agora escolha o local para extrair o alcatrão.arquivo gz e clique em Extrair. Neste caso, estou escolhendo a área de trabalho para o local de extração.
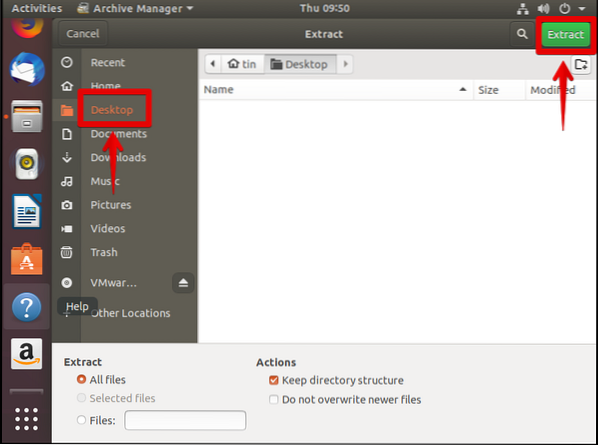
Vais aperceber-te Vmware-tools-distrib pasta na área de trabalho.
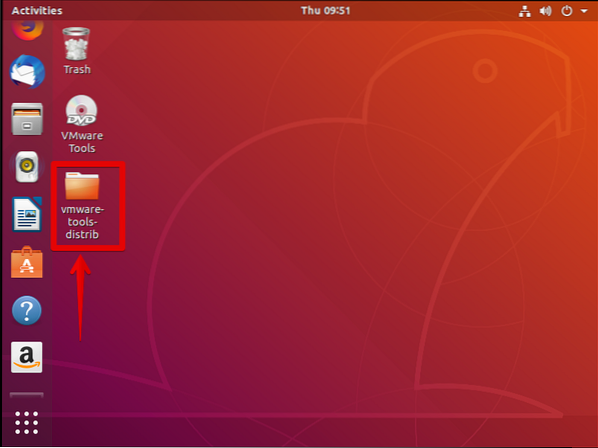
Agora bate Ctrl + Alt + T para lançar o Terminal.
Navegar para vmware-tools-distrib pasta que você acabou de extrair.
$ cd Desktop / vmware-tools-distrib

Execute o seguinte comando para instalar as ferramentas VMware:
$ sudo ./ vmware-install.pl -f
Durante a instalação, pressione Enter para aceitar os padrões.
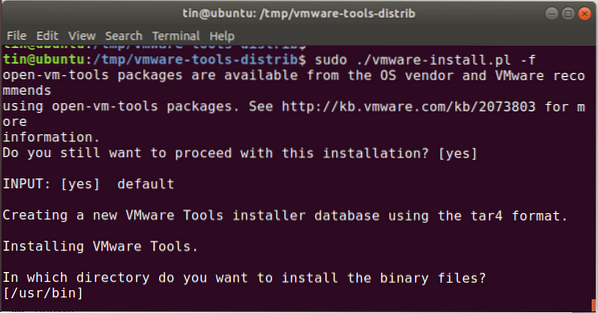
Depois que a instalação for concluída, reinicie sua máquina Ubuntu.
Instale as ferramentas VMWare do Terminal Ubuntu
Acertar Ctrl + Alt + T para iniciar o Terminal ou conectar-se ao sistema Ubuntu por SSH.
Execute o comando abaixo para criar um diretório que será usado para montar o CD-ROM:
$ sudo mkdir / mnt / cdrom
Quando for solicitada a senha, digite a senha do usuário admin.
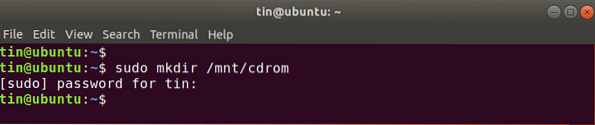
Execute o comando abaixo para montar vmware -tools CD / DVD para / mnt / cdrom diretório que você acabou de criar acima.
$ sudo mount / dev / cdrom / mnt / cdrom
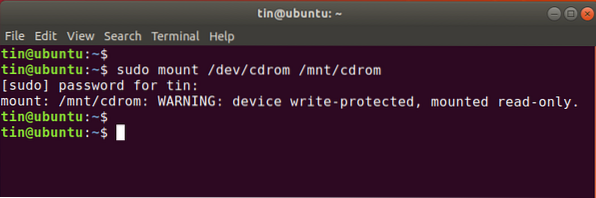
Execute este comando para encontrar o nome exato do arquivo de ferramentas VMware.
$ ls / mnt / cdrom
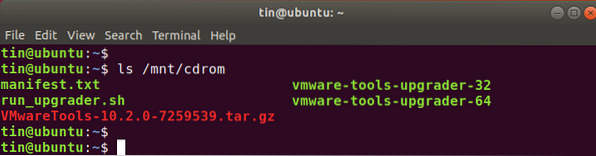
Em seguida, execute este comando para extrair o conteúdo do arquivo de ferramentas VMware para / tmp diretório.
A sintaxe geral do comando é:
$ tar xzvf / mnt / cdrom / VMwareTools-x.x.x-xxxx.alcatrão.gz -C / tmp /
Substitua o VMwareTools-x.x.x-xxxx.alcatrão.gz com o nome do arquivo que você encontrou acima. Você pode ter uma versão diferente do arquivo. No cenário atual, é VMwareTools-10.2.0-7259539.alcatrão.gz. Então, vou digitar:
$ tar xzvf / mnt / cdrom / VMwareTools-10.2.0-7259539.alcatrão.gz -C / tmp /
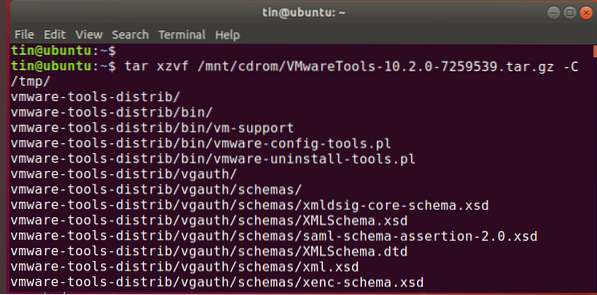
Execute este comando para navegar até a pasta de distribuição de ferramentas VMware.
$ cd / tmp / vmware-tools-distrib /
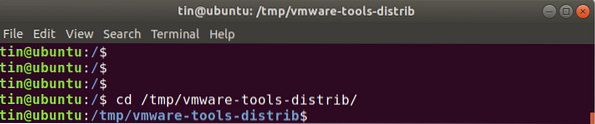
Agora execute este comando para iniciar a instalação das ferramentas VMware:
$ sudo ./ vmware-install.pl -f
Durante a instalação, continue pressionando Enter para aceitar os padrões.
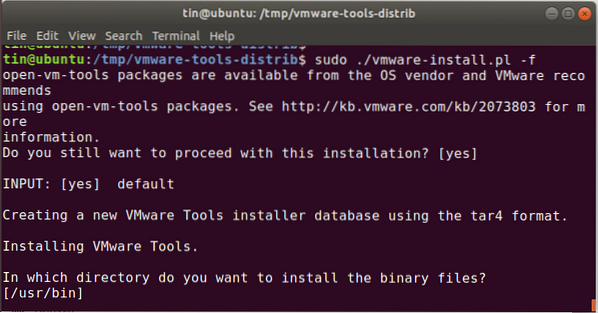
Use o pacote de ferramentas Open VM
Existe um pacote de código aberto chamado open-vm-tools localizado no repositório oficial de pacotes do Ubuntu.
Aperte Ctrl + Alt + T para lançar o Terminal
Execute o comando:
$ sudo apt install open-vm-tools-desktop
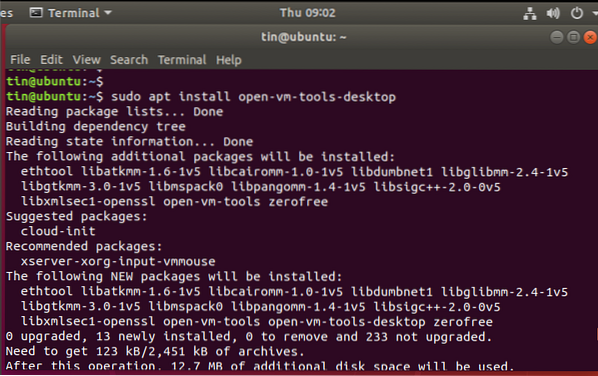
Reinicialize a máquina virtual após a conclusão da instalação.
Usando qualquer um dos métodos, você pode instalar ferramentas VMware em sua máquina virtual e aproveitar a experiência gráfica aprimorada e as funcionalidades em seu ambiente virtual.
 Phenquestions
Phenquestions


