Habilitando a virtualização de hardware:
Se você quiser usar o VMware Player 15 em sua máquina CentOS 8, você deve habilitar a virtualização de hardware VT-x / VT-d ou AMD-v do BIOS do seu computador.
Atualizando o sistema:
Para instalar corretamente e fazer o VMware Player funcionar, você deve atualizar sua máquina CentOS 8.
Primeiro, atualize o cache do repositório de pacotes com o seguinte comando:
$ sudo dnf makecache
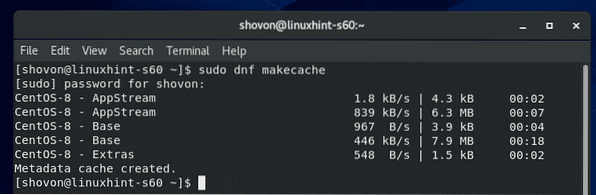
O cache do repositório de pacotes deve ser atualizado.
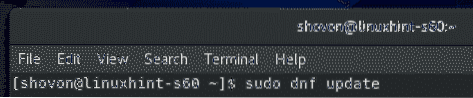
Para confirmar a atualização, pressione Y e então pressione
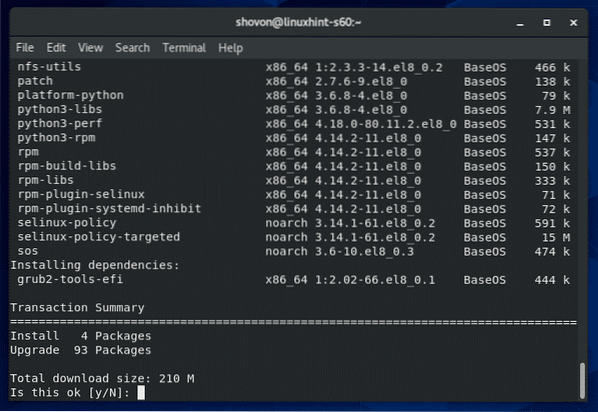
O gerenciador de pacotes DNF deve começar a baixar todas as atualizações.
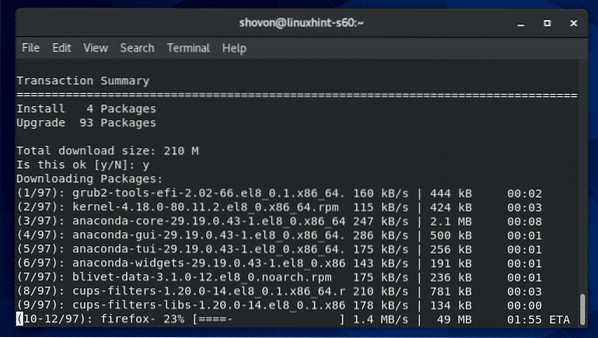
O gerenciador de pacotes DNF está instalando as atualizações.
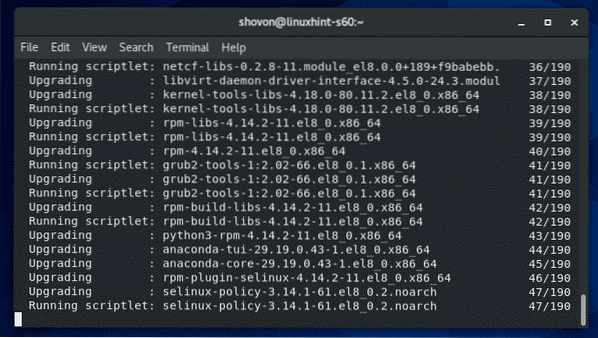
Neste ponto, todas as atualizações devem ser instaladas.
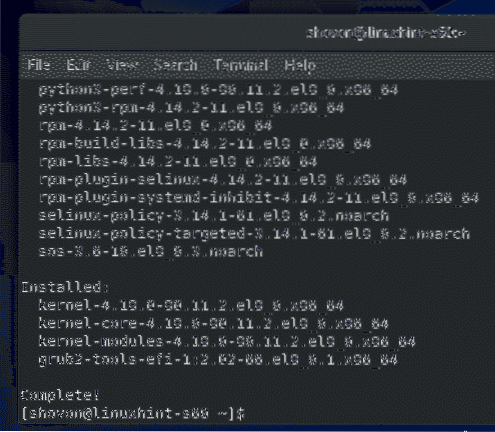
Agora, reinicie sua máquina CentOS 8 com o seguinte comando:
$ sudo reboot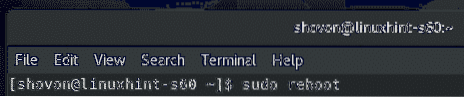
Instalando as ferramentas necessárias para construir o kernel VMware:
Você deve ter todas as ferramentas de construção necessárias instaladas em sua máquina CentOS 8 para VMware Player ser capaz de construir módulos de kernel VMware.
Você pode instalar todas as ferramentas de compilação necessárias com o seguinte comando:
$ sudo dnf groupinstall "Ferramentas de Desenvolvimento"
Para confirmar a instalação, pressione Y e então pressione
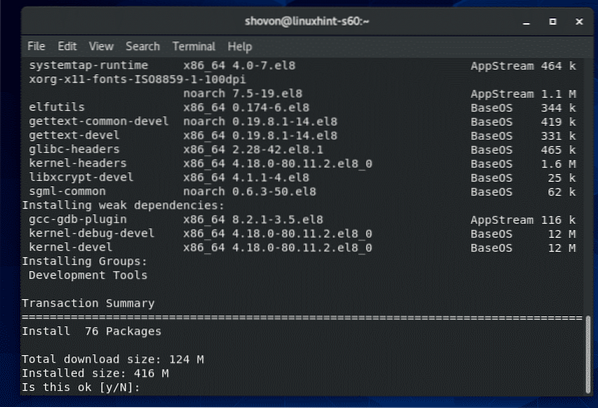
O gerenciador de pacotes DNF irá baixar e instalar automaticamente todos os pacotes necessários.
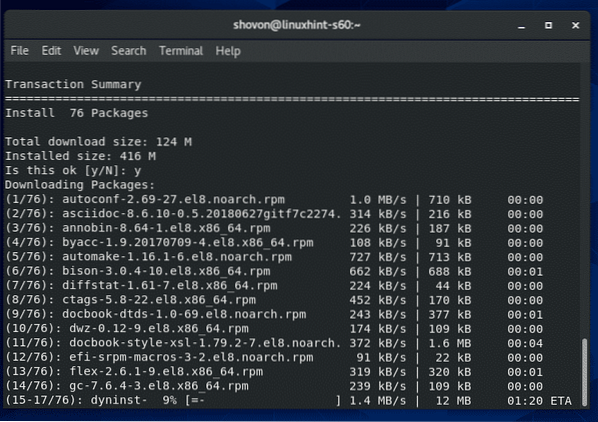
Neste ponto, todas as ferramentas de construção devem ser instaladas.
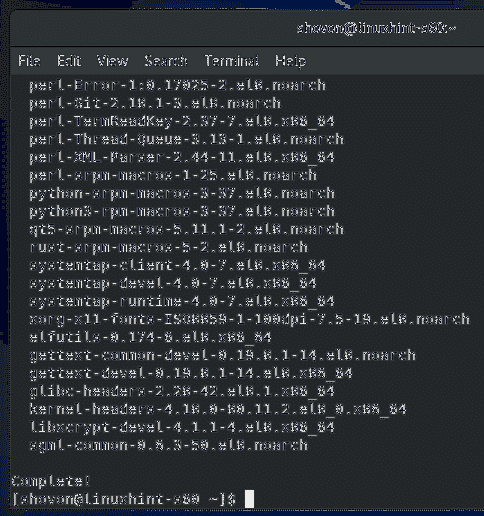
Você também precisa dos cabeçalhos do kernel do Linux e elfutils-libelf-devel pacotes instalados para que o VMware Player construa o módulo do kernel VMware corretamente.
Você pode instalar os cabeçalhos do kernel do Linux e elfutils-libelf-devel pacotes com o seguinte comando:
$ sudo dnf install kernel-headers - $ (uname -r) elfutils-libelf-devel
Para confirmar a instalação, pressione Y e então pressione
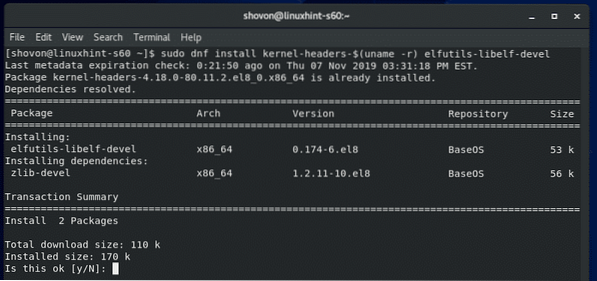
Cabeçalhos do kernel do Linux e elfutils-libelf-devel pacotes devem ser instalados.
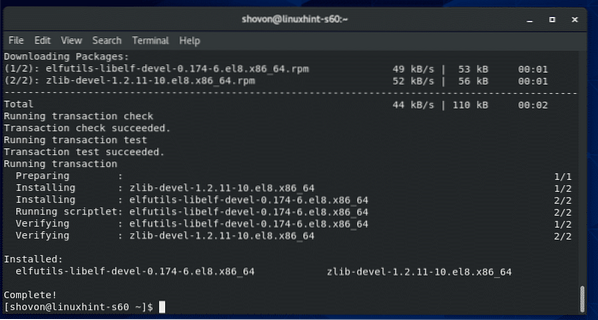
Baixando o VMware Player:
O VMware Player não está disponível no repositório oficial de pacotes do CentOS 8. Mas, você pode baixar facilmente o VMware Player do site oficial da VMware e instalá-lo no CentOS 8.
Para baixar o VMware Player, primeiro visite o site oficial do VMware Player. Assim que a página carregar, clique em Baixe Agora.
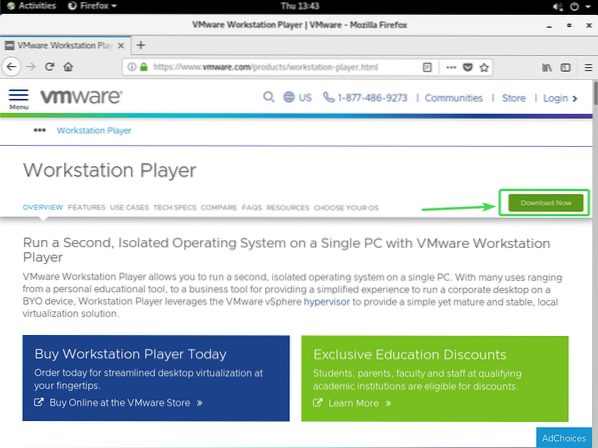
Agora, clique no Download botão para VMware Workstation Player para Linux de 64 bits, conforme marcado na captura de tela abaixo.
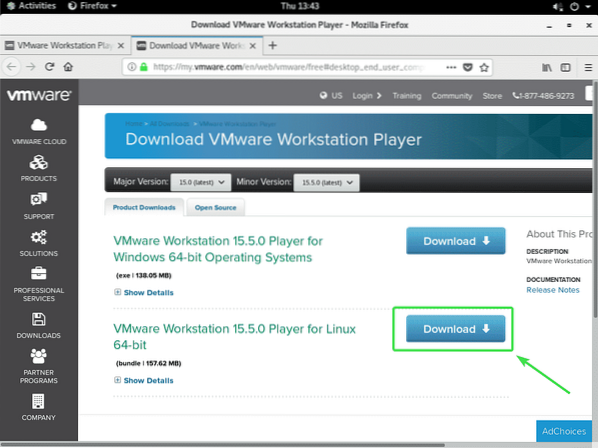
Seu navegador deve solicitar que você salve o arquivo do instalador do VMware Player 15. Selecione Salvar Arquivo e clique em OK.
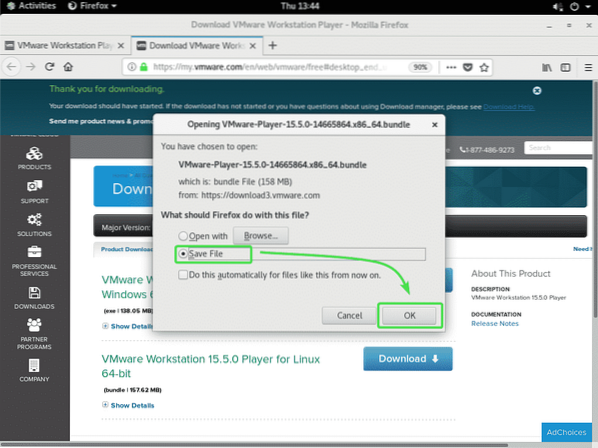
Seu navegador deve começar a baixar o arquivo de instalação do VMware Player 15. Pode demorar um pouco para ser concluído.
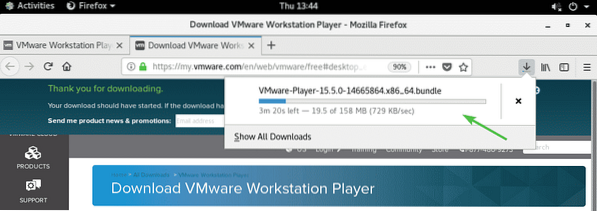
Instalando o VMware Player:
Depois que o instalador do VMware Player 15 for baixado, navegue até o ~ / Downloads diretório do seu computador da seguinte forma:
$ cd ~ / Downloads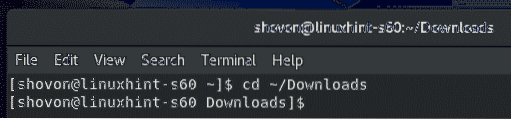
Arquivo do instalador do VMware Player 15 VMware-Player-15.5.0-14665864.x86_64.pacote deveria estar lá.
$ ls -lh
Agora, execute o instalador com privilégios de superusuário da seguinte maneira:
$ sudo ./ VMware-Player-15.5.0-14665864.x86_64.pacote
O instalador deve começar a instalar o VMware Player 15.
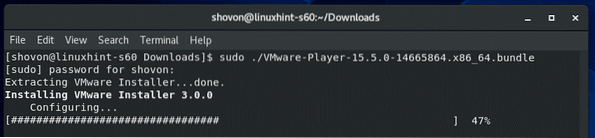
Neste ponto, o VMware Player 15 deve ser instalado.
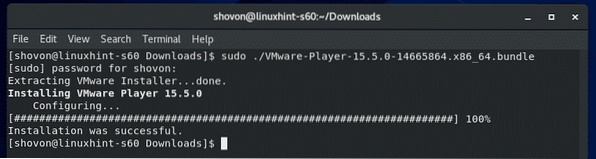
Iniciando o VMware Player:
Assim que o VMware Player 15 estiver instalado, você pode iniciar o VMware Player a partir do menu do aplicativo do CentOS 8.
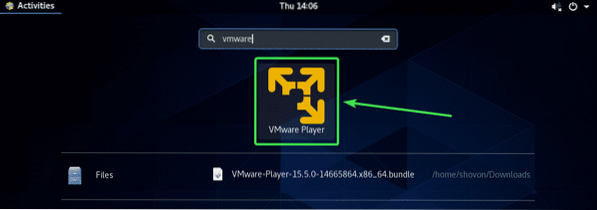
Na primeira vez que você executar o VMware Player, poderá ver a seguinte mensagem. Basta clicar em Instalar.
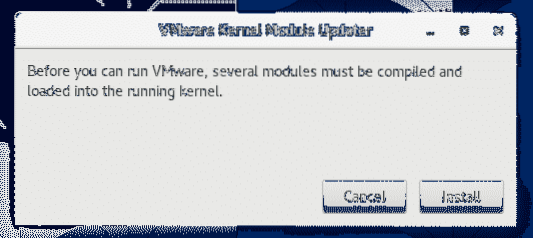
Agora, digite sua senha de login e pressione Autenticar.
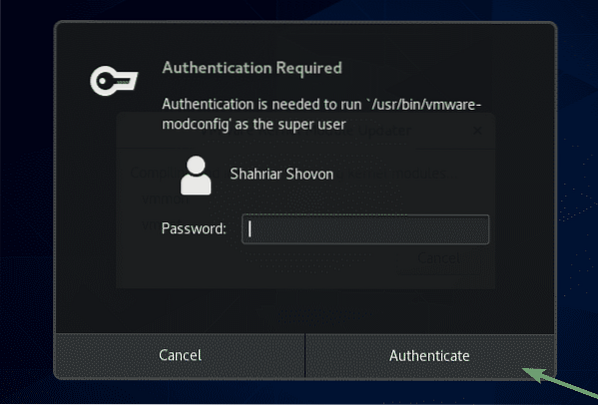
Agora, selecione Aceito os termos do contrato de licença e clique em Próximo aceitar o Contrato de Licença de Usuário Final do VMware Player (EULA).
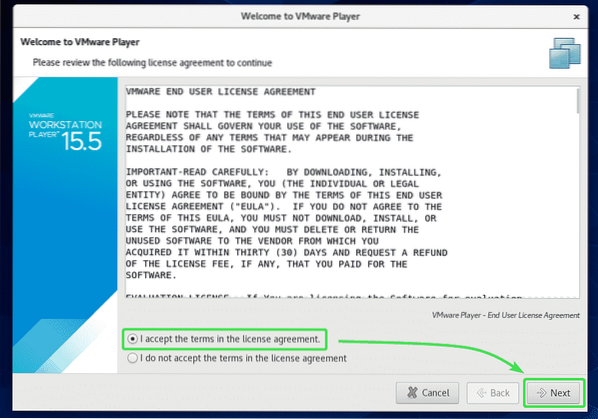
Agora, selecione Aceito os termos do contrato de licença e clique em Próximo aceitar o componente VMware OVF Tool para Linux End User License Agreement (EULA).
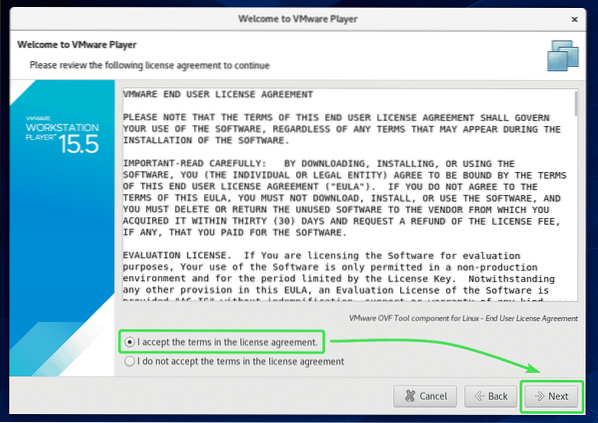
Se você deseja que o VMware Player verifique se há atualizações sempre que iniciar o VMware Player, selecione sim. Caso contrário, selecione Não.
Então, clique em Próximo.
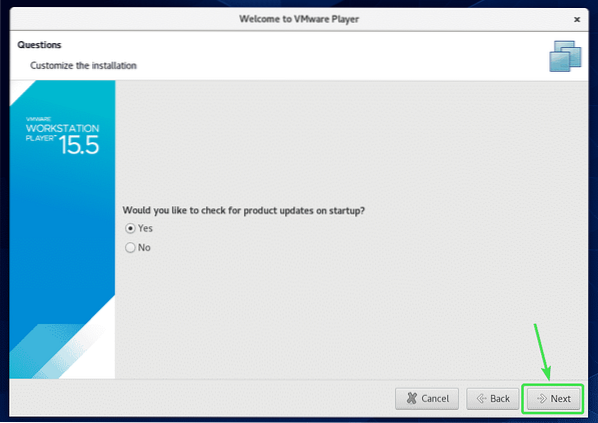
Se você deseja ingressar no Programa de Melhoria da Experiência do Cliente VMware (CEIP), selecione sim. Caso contrário, selecione Não.
Então, clique em Próximo.
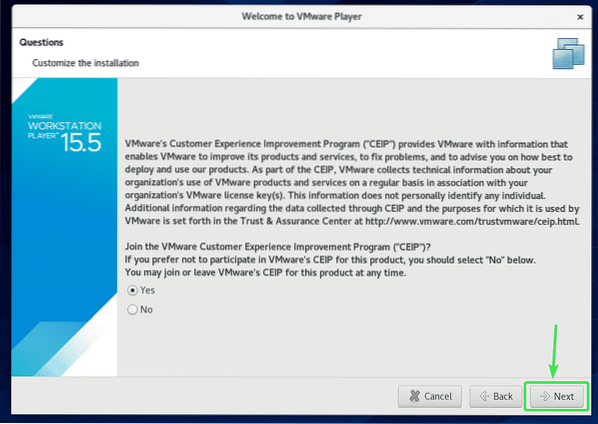
Se você deseja usar o VMware Player para fins não comerciais, selecione Use VMware Player 15 gratuitamente para uso não comercial.
Se você quiser usar o VMware Player 15 para uso comercial, terá que comprar uma licença da VMware, selecione Insira uma chave de licença para permitir o uso comercial e digite a chave de licença lá.
Quando terminar, clique em Terminar.
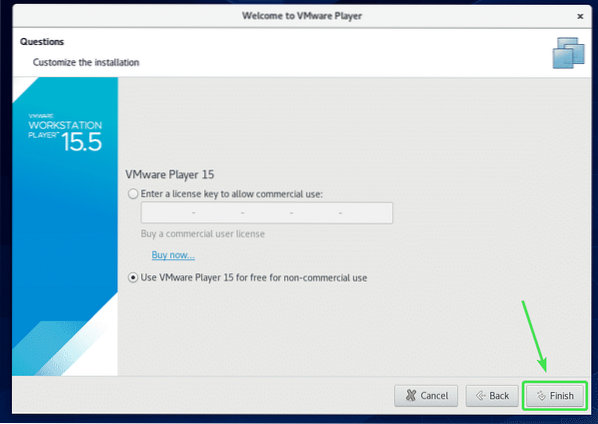
Agora, digite sua senha de login e clique em Autenticar.
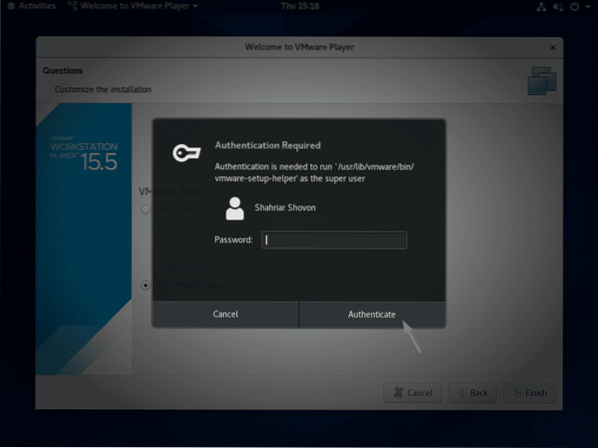
Agora clique em OK.
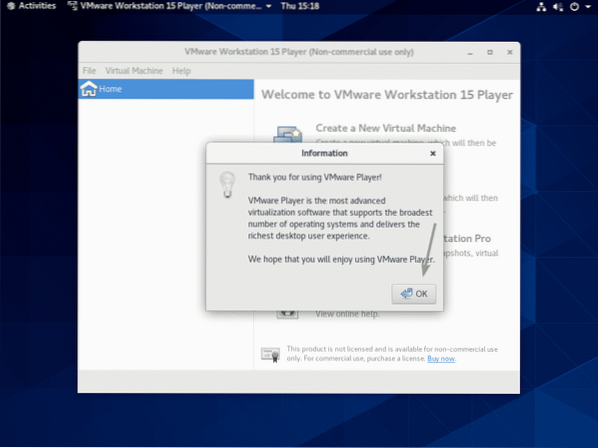
VMware Player 15 agora está pronto para uso. Você pode criar novas máquinas virtuais, abrir máquinas virtuais existentes e muito mais.
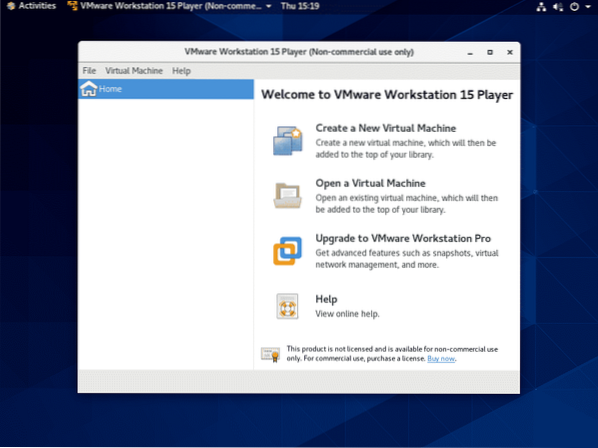
VMware Player é um programa hipervisor muito básico. Se você precisar de recursos mais avançados, como instantâneos, clonagem de VM, etc., então você terá que atualizar para VMware Workstation Pro.
Então, é assim que você instala o VMware Player 15 no CentOS 8. Obrigado por ler este artigo.
 Phenquestions
Phenquestions


