Instalando o VirtualBox Guest Additions no CentOS 8
Para instalar o VirtualBox Guest Addition em sua máquina CentOS 8, basta seguir o guia passo a passo fornecido abaixo.
Etapa 1: Abra o VirtualBox e inicie o CentOS 8
Primeiro, abra o aplicativo VirtualBox no menu Aplicativo, selecione a máquina CentOS e inicie-a.
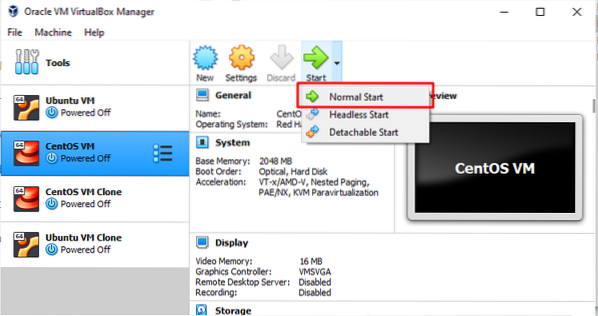
Etapa 2: instalar pacotes para construir módulos do kernel
Em seguida, abra o terminal e digite o seguinte comando:
$ sudo dnf install gcc kernel-devel kernel-headers dkms make bzip2 perl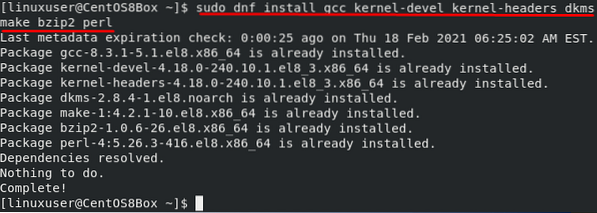
Etapa 3: insira a imagem do CD de adição de convidado
Na barra de menu, vá em “Dispositivos” e clique na opção “Inserir imagem de CD de adição de convidado” para inserir a imagem de CD de adição de convidado, conforme mostrado na imagem abaixo:
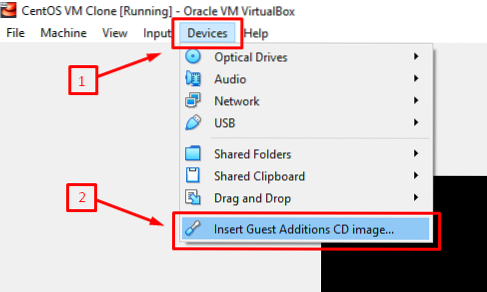
Depois que a imagem do CD do Guest Additions for inserida, a máquina CentOS solicitará automaticamente que você execute o VirtualBox Guest Addition Image. Basta clicar em “Executar” para instalar a imagem adicional de Convidado. Depois de concluir a instalação da imagem de adição do convidado, reinicie a máquina. Na inicialização, você verá uma exibição em tela inteira da máquina CentOS 8, que confirma a instalação da imagem do VirtualBox Guest Addition na máquina CentOS 8.
Se a janela não aparecer, você pode instalar a imagem do VirtualBox Guest Addition manualmente seguindo o procedimento abaixo.
Etapa 4: crie um novo diretório e monte o arquivo ISO
Para criar um diretório, emita o seguinte comando:
$ sudo mkdir -p / mnt / cdrom
Para montar o arquivo ISO, emita o comando fornecido a seguir:
$ sudo mount / dev / cdrom / mnt / cdrom
Etapa 5: execute o script de adição do VirtualBox Linux
Para executar o “VBoxLinuxAdditions.execute ”script, primeiro, vá para o diretório“ / mnt / cdrom ”recém-criado, digitando o seguinte comando:
$ cd / mnt / cdrom
Agora, execute o script usando o comando fornecido a seguir:
$ sudo sh ./ VBoxLinuxAdditions.run --nox11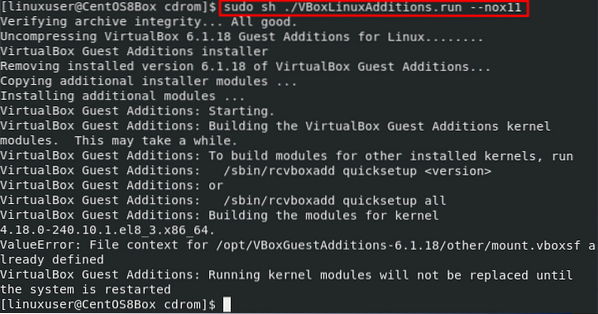
Depois de executar o “VBoxLinuxAdditions.run ”script, a janela deve se ajustar automaticamente para tela cheia. Se a janela não se ajustar automaticamente, você pode simplesmente reiniciar a máquina e fazer as alterações.
Etapa 6: Reinicialize a máquina CentOS 8
Para reinicializar a máquina CentOS 8, emita o seguinte comando:
$ sudo shutdown -r nowApós reiniciar a máquina virtual CentOS 8, você verificará se os módulos do kernel foram carregados.
Etapa 7: verificar a instalação da adição de convidado e kernel
Depois de fazer login na máquina CentOS 8 após a reinicialização, emita o comando fornecido abaixo para confirmar a instalação da imagem do Guest Addition:
$ lsmod | grep vboxguest
Se você não tiver uma saída como a acima, você deve recarregar o módulo do kernel. Se sua saída for semelhante à anterior, isso significa que você instalou com sucesso o Guest Addition e pode usar todos os recursos relacionados, como compartilhar a área de transferência e pastas.
Conclusão
A adição de convidado fornece alguns recursos úteis, como uma pasta compartilhada, integração com o mouse, área de transferência compartilhada e melhor aparência gráfica em uma máquina virtual do VirtualBox. Este artigo mostrou como instalar e configurar manualmente a imagem do VirtualBox Guest Addition.
 Phenquestions
Phenquestions


