Se você está procurando uma ferramenta poderosa e gratuita para executar um sistema operacional virtual, o VirtualBox da Oracle não é exceção.
Oracle Virtualbox é uma plataforma cruzada gratuita e de código aberto que ajuda você a executar vários sistemas operacionais convidados em seu computador ao mesmo tempo. A Oracle Corporation desenvolveu este recurso incrível no ano de 2007.
Ele pode ser instalado no macOS, Linux, Windows, Solaris e OpenSolaris.
Por que você deve usar e instalar o Virtual Box no Ubuntu 20.04
- É muito fácil de instalar e usar no seu computador.
- Atualiza frequentemente.
- Há uma ótima comunidade para apoiá-lo lá.
- Existe uma variedade de formatos de imagens de disco disponíveis no software que nos permite executar vários sistemas operacionais simultaneamente.
- Existem várias opções disponíveis para personalização.
Este artigo fornecerá informações completas sobre como instalar o VirtualBox no Ubuntu. 20.04.
Pré-requisitos:
A seguir estão os pré-requisitos antes da instalação do software:
Antes de instalar o VirtualBox no Ubuntu 20.04 em seu sistema operacional, você deve ter uma conta de usuário com privilégios sudo e uma janela de terminal.
Instalação do Virtual Box a partir de repositórios Ubuntu:
Para instalar a caixa virtual a partir dos repositórios do Ubuntu, basta executar o comando fornecido a seguir:
$ sudo apt install virtualbox virtualbox-ext-pack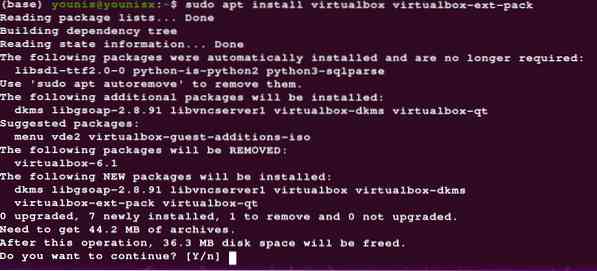
Instalação da Caixa Virtual de Repositórios Oracle:
Em primeiro lugar, você deve instalar a versão mais recente do Ubuntu. Muitos usuários desejam trabalhar em novas funcionalidades. Infelizmente, os repositórios padrão não têm a versão mais recente. Alguns usuários desejam a segurança e a funcionalidade mais recentes, mas os repositórios padrão não têm a versão mais recente do software. Por esse motivo, eles precisam funcionar apenas no ambiente de teste.
Primeira etapa: Instalação do software de suporte:
O VirtualBox no Ubuntu requer um pacote para rodar no seu computador. Um pacote específico é usado para executar o VirtualBox no Ubuntu, conhecido como software-propriedades-comuns.
Insira as seguintes palavras-chave na janela do terminal:
$ sudo apt-get install software-properties-common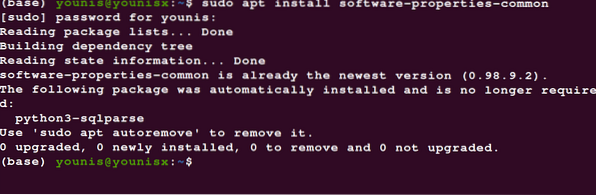
Segunda etapa: Instalação de chaves GPG:
A instalação de chaves GPG ajuda você a verificar e se comunicar com o Repositório VirtualBox.
A seguir estão os comandos que você pode usar para baixar e instalar chaves GPG:
$ wget -q http: // www.caixa virtual.org / download / oracle_vbox_2016.asc-O-| sudo apt-key add -

| sudo apt-key add -

Terceira etapa: adição do repositório VirtualBox ao Ubuntu:
Insira os seguintes comandos para adicionar o Repositório VirtualBox ao Ubuntu:
$ echo "deb [arch = amd64] http: // download.caixa virtual.org / virtualbox / debian$ (lsb_release -cs) contrib "| \ sudo tee -a / etc / apt / sources.Lista.d / virtualbox.Lista

Quarta etapa: Instalação da última versão do VirtualBox:
Atualize a lista de pacotes usando este comando:
$ sudo apt update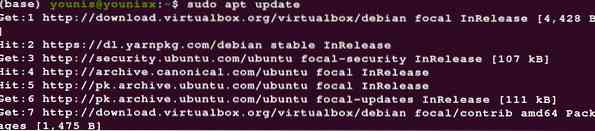
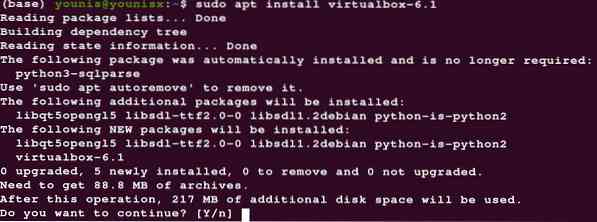
Quinto passo: Instalação do pacote de extensão do VirtualBox:
Se você deseja aumentar a funcionalidade de suas máquinas virtuais, instale o pacote de extensão do VirtualBox também. Facilitará você com outras ferramentas como Desktop Remoto, criptografia e USB 2.0 e 3.0
Digite o seguinte comando para instalar o pacote de extensão:
$ wget http: // download.caixa virtual.org / virtualbox / 6.1.12 /Oracle_VM_VirtualBox_Extension_Pack-6.1.12.vbox-extpack

Por último, confirme sua instalação e permita que o processo seja concluído.
Como iniciar o software em seu computador:
Você pode iniciar o software em seu computador usando uma pesquisa de terminal ou aplicativo de desktop.
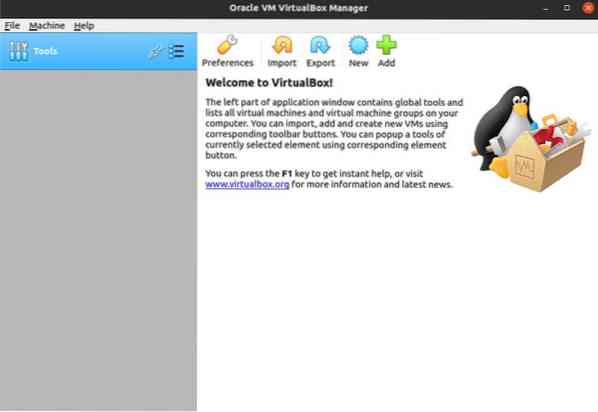
Conclusão:
Agora você pode criar sua primeira máquina convidada Linux ou Windows seguindo o procedimento acima de instalação do VirtualBox no Ubuntu 20.04.
 Phenquestions
Phenquestions


