Vimix é um tema que muda a aparência de sua área de trabalho em um design plano e esteticamente agradável. Os temas Vimix vêm com diferentes variações claras e escuras, então você pode personalizar este tema de acordo com suas preferências.
Existem dois métodos principais para obter o Vimix nas distribuições Ubuntu e Mint:
- Instalando Vimix usando GUI (Ubuntu 20.10 / Menta)
- Instalando Vimix usando CLI (Ubuntu 20.10 / Menta)
O mesmo processo também pode ser seguido nas distribuições Mint.
Método 1: Instalando Vimix usando GUI (Ubuntu 20.10 / Menta)
O primeiro método para instalar um tema Vimix é simplesmente baixar o tema de uma fonte online e colocá-lo no .temas pasta.
Uma ferramenta adicional, chamada de Gnomo Puxão Ferramenta, é necessário para definir o tema Vimix como seu tema de área de trabalho. Você pode obter a ferramenta de ajuste do Gnome executando o seguinte comando:
$ sudo apt install gnome-tweak-toolAgora, baixe o tema “Vimix” de qualquer fonte online. Existem várias fontes para este tema; a primeira fonte é encontrada visitando o seguinte URL:
https: // vinceliuice.github.io / theme-vimix.html
Depois de chegar ao site, role e clique no Obter Vimix Agora botão:
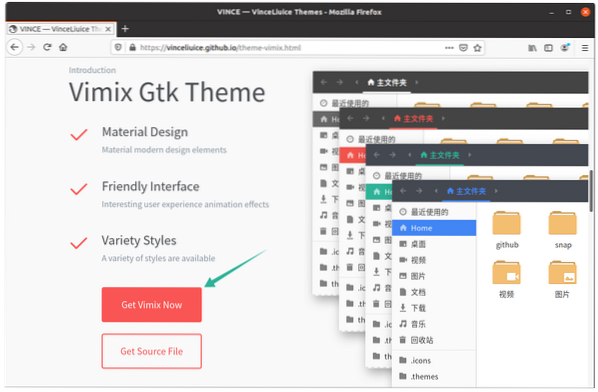
Após clicar no botão, outro site será aberto em uma nova janela. Clique no Download botão de menu e selecione e baixe o tema desejado.
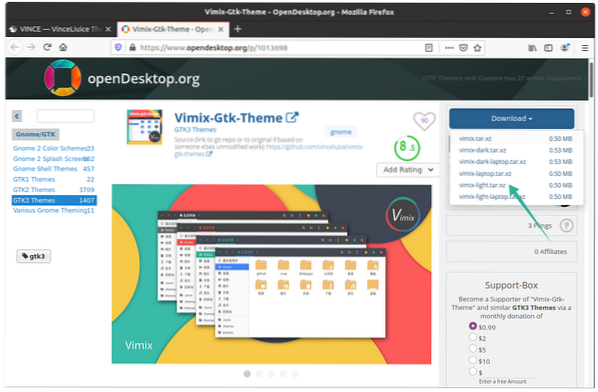
Extraia a pasta compactada, abra-a e você verá que existem várias variantes de tema disponíveis.
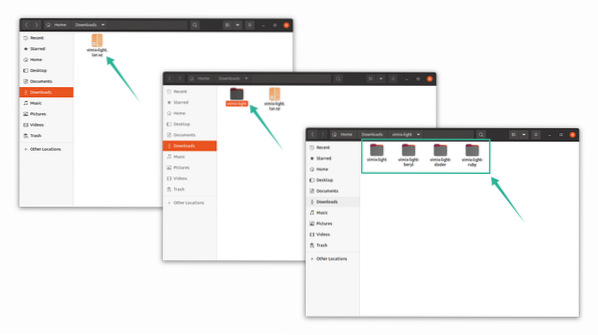
Copie qualquer pasta de tema que desejar e, em seguida, abra o Casa diretório e imprensa Ctrl + H para revelar as pastas ocultas.
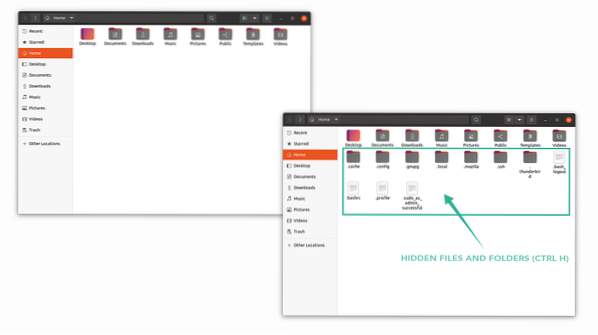
Cole a variante do tema copiado no .temas pasta. Se você não conseguir encontrar a pasta, clique com o botão direito e crie uma nova pasta com o nome de “.temas.”
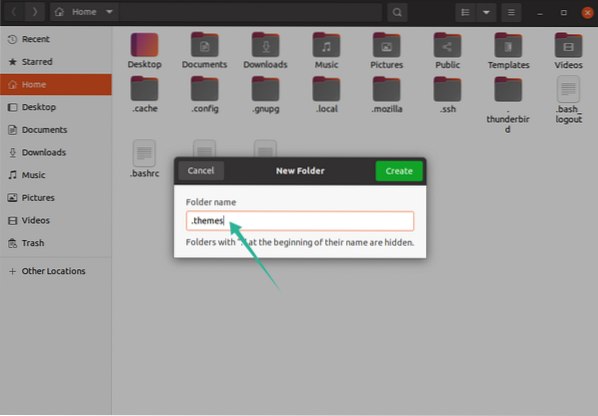
Agora é hora de abrir a ferramenta de ajuste do Gnome. No Aparência guia, altere o tema sob o Formulários seleção, conforme mostrado na imagem abaixo:
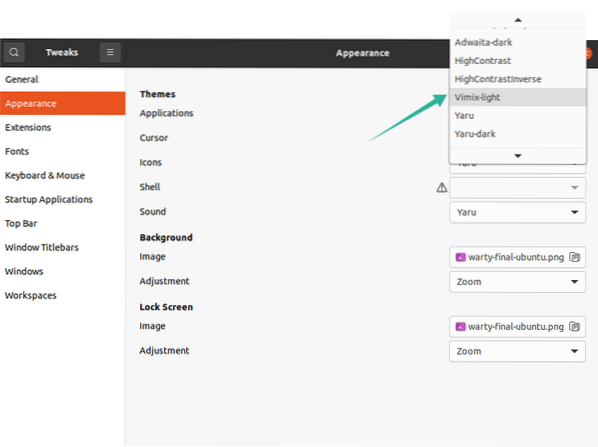
Método 2: Instalando o Vimix usando CLI (Ubuntu 20.10 / Mint):
A segunda abordagem baixa o tema Vimix em seu sistema usando o terminal.
Emita o seguinte comando no terminal:
$ wget https: // github.com / vinceliuice / vimix-gtk-themes / archive / Gtk3.22-12.25.alcatrão.gz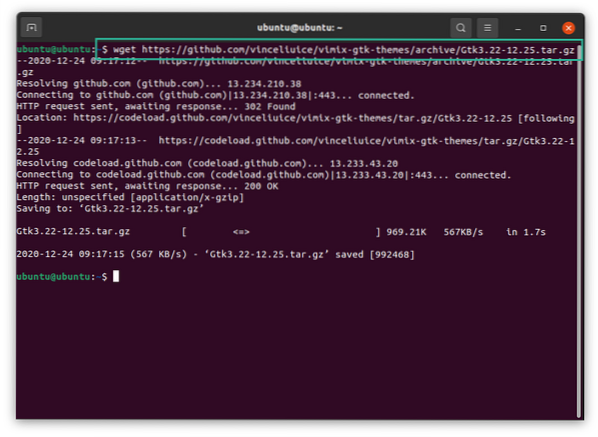
O alcatrão.gz arquivo pode ser visto no diretório inicial. Emita o seguinte comando para extrair o alcatrão Arquivo:
$ tar -xvf Gtk3.22-12.25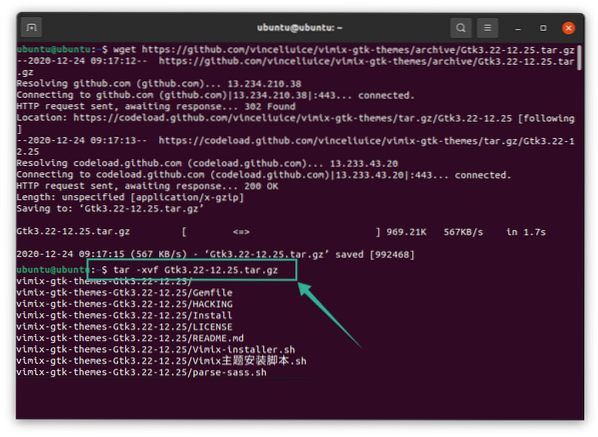
Agora, mude o diretório para a pasta extraída usando o seguinte comando:
$ cd vimix *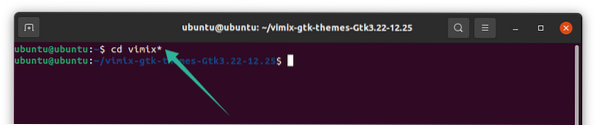
Para instalar o tema Vimix, emita o seguinte comando, que executará o script do instalador:
$./ Vimix-installer.shVocê receberá um prompt perguntando se deseja instalar os temas Vimix ou removê-los. Digite “I” para “Instalar” e “R” para “Remover.”
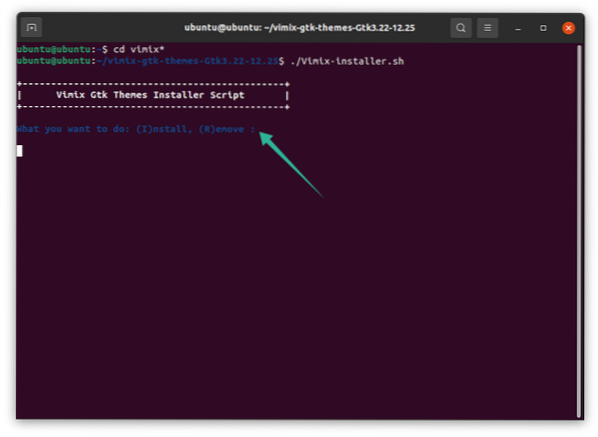
Outro prompt de texto aparecerá, mostrando o diretório para a instalação do tema. Pressione “Y” e depois “Enter” para continuar o processo.
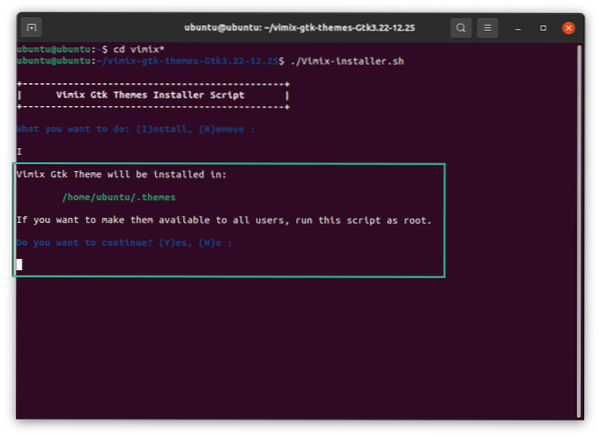
Logo em seguida, você será notificado com uma mensagem de “Instalação concluída”. Ele pode ser configurado no terminal se você pressionar "Y", ou você pode configurá-lo usando a ferramenta Gnome Tweak. Veja a imagem abaixo para mais detalhes:
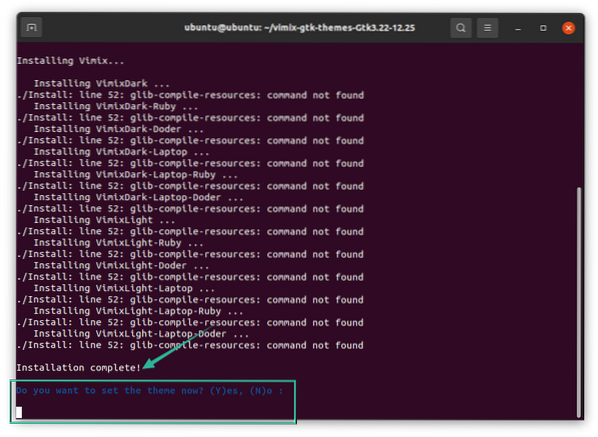
Quando você pressiona “Y,” todas as variantes serão navegadas para escolher. Selecione o tema de sua preferência e pressione a tecla “Enter”.
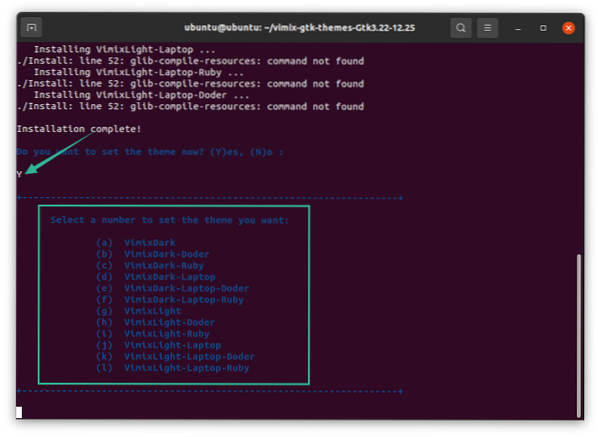
Eu escolhi o tema “g” e toda a interface da janela do terminal mudou. Agora, o tema “Vimix” está definido, conforme mostra a imagem abaixo:
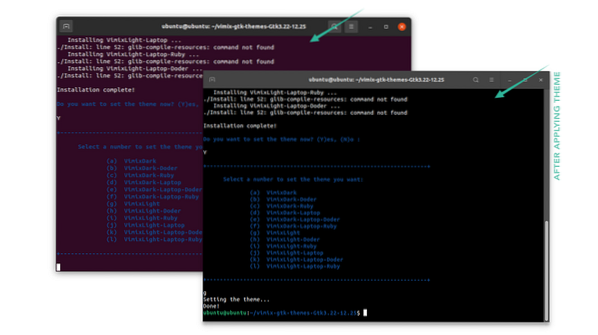
O tema também pode ser definido usando a ferramenta Gnome Tweak. Abra a ferramenta e selecione o tema desejado para personalizar sua área de trabalho:
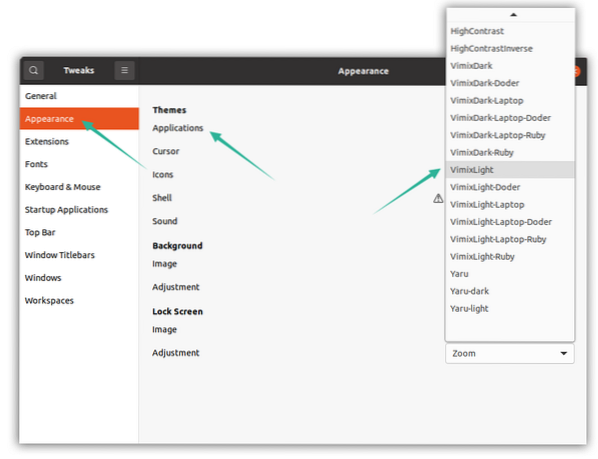
Desinstalando Temas Vimix
Para remover ou desinstalar o (s) tema (s) Vimix de seu dispositivo Linux, use o seguinte comando:
$ sudo apt remove vimix * Phenquestions
Phenquestions

